Jak korzystać z edytora wideo Windows 10

- 2052
- 250
- Maurycy Napierała
Chociaż nie jest to najsilniejsze na rynku, Windows 10 ma własnego ukrytego edytora wideo, który wykonuje zadanie. Jest to funkcja aplikacji na zdjęcia i jest to, co resztki aplikacji Story Remix, z którą Windows 10 wyszedł w 2017 roku.
Edytor wideo z systemem Windows 10 działa jak producent filmów Windows. Możesz tworzyć własne filmy domowe i slajdów lub edytować inne już utworzone.
Spis treści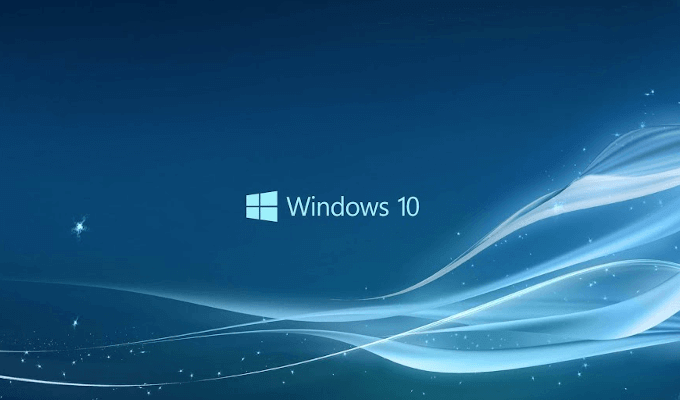
Nie będziesz musiał niczego pobierać, ponieważ edytor wideo Windows 10 jest już zawarty na wszystkich komputerach Windows 10. Edytor jest w stanie wykonywać podstawowe edycje i ma dość łatwy w użyciu interfejs. Jeśli chcesz to przetestować, możesz wykonać kroki, które przedstawiliśmy w tym artykule.
Edytuj i stwórz
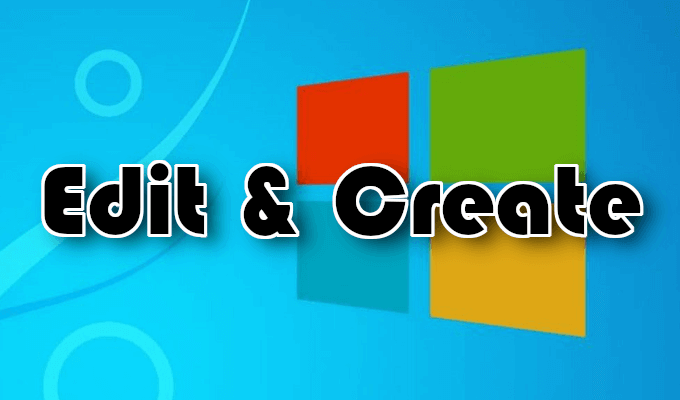
- Otwórz plik wideo, klikając go prawym przyciskiem myszy i wybierając otwarcie za pomocą> zdjęć.
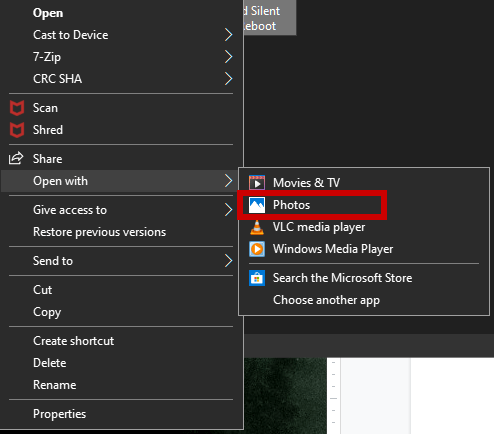
- Spowoduje to, że wideo zacznie się odtwarzać w Zdjęcia App.
- Aby rozpocząć edycje, otwórz Edytuj i stwórz Drop-menu.
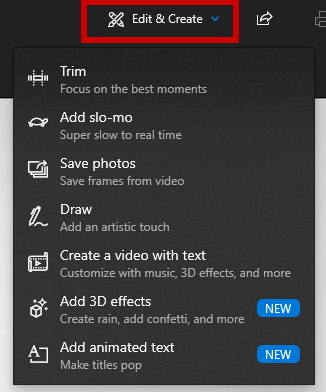
- Będzie zawierał różne narzędzia do edycji.
- Możesz użyć Przycinać Aby podzielić wideo na sekcje. Aby to zrobić, przeciągnij szpilki na pasku odtwarzania na początek i koniec sceny, którą chcesz zachować. Niebieska szpilka pozwoli ci zobaczyć, co się dzieje w konkretnej scenie. Następnie kliknij przycisk odtwarzania, aby zobaczyć scenę w ruchu.
- Dodaj slo-mo umożliwia zastosowanie wolniejszej prędkości do wideo.
- Zapisz zdjęcia pozwala zrobić zdjęcie ramki w filmie, aby zapisać.
- Aby zwrócić uwagę na rolę w scenie, możesz wyłamać swoje umiejętności artystyczne i wyciągnąć bezpośrednio na wideo za pomocą Rysować narzędzie. Zapewnia różne selekcje udaru mózgu, takie jak długopis, ołówek, długopis kaligraficzny, narzędzie do gumki i wszystko w asortymencie kolorów.
Dodatki do projektu wideo
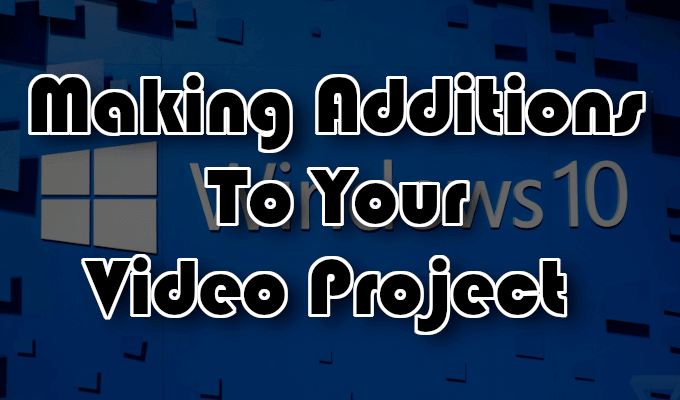
Dodanie tekstu, animowanego tekstu, efektów 3D lub muzyki do projektu wideo naprawdę wyróżni się. To są Utwórz wideo z tekstem I Dodaj efekty 3D narzędzia są dla.
- Aby rozpocząć niestandardowy projekt wideo, uruchom Zdjęcia Aplikacja, kliknij Więcej, wybierać Projekty wideo.
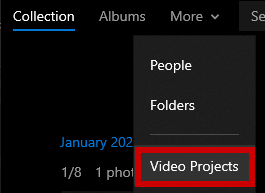
- Kliknij niebieski Nowy projekt wideo opcja i podaj nazwę.
- Następnie możesz zacząć dodawać zdjęcia i filmy do projektu, klikając +Dodać przycisk.
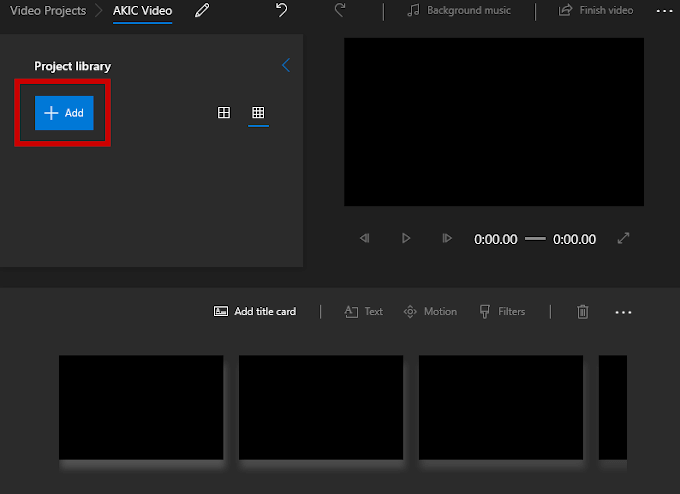
- Aby rozpocząć projekt, musisz dodać co najmniej jeden film lub zdjęcie. Możesz je połączyć, wybrać jedno lub drugie lub utworzyć pokaz slajdów. Wybór należy do Ciebie.
- Wszystko, co dodasz, zostanie wyświetlone w bibliotece projektów. Aby dodać elementy umieszczone w bibliotece projektów do swojej scenariuszy, możesz je przeciągnąć i upuścić.
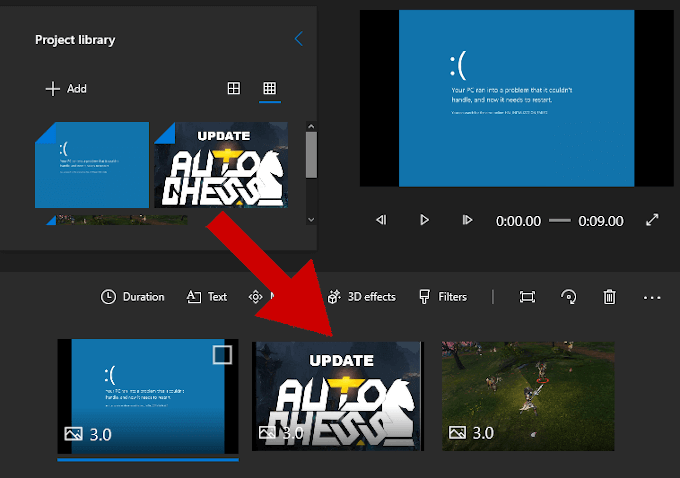
- Po dodaniu filmu niektóre narzędzia do edycji pojawią się w scenariuszu.

- Dodatkowo Przycinać narzędzie, możesz Zmień rozmiar wideo (usuń czarne paski z różnych współczynników kształtowania), dodaj wizualne Filtry (Sepia, piksel itp.), wstawić Tekst, stosować Ruch efekty (różne style kamery) i wstaw Efekty 3D (spadający śnieg, deszcz, błyskawica, wybuchy i nie tylko.)
- Przeciąganie wszystkiego jednocześnie w scenariusz oznacza, że wszystko zostanie ze sobą edytowane. Aby skupić się na jednym wideo lub obrazie, dodaj tylko ten film lub obraz do scenariuszy, wykonaj edycje, a następnie wyeksportuj go do nowego pliku.
- Aby dodać ten pojedynczy plik z powrotem do projektu, aby połączyć się z innymi zdjęciami i filmami, możesz po prostu +Dodać Wrócił do biblioteki projektów.
- W przypadku długi Tematy.
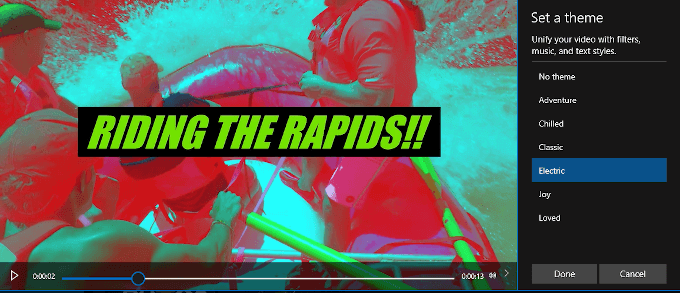
- Można go znaleźć na górnym pasku okna i pozwala wybrać motyw zawierający filtry, muzykę i style tekstu, które działają dobrze. Otrzymasz podgląd wideo, jak wszystko będzie wyglądać przed przejściem do ostatecznej decyzji.
- Możesz dodać kilka melodii do projektu, klikając Muzyka w tle przycisk.

- Do aplikacji zdjęcia załadowanych jest już kilka opcji muzycznych. W przypadku własnych wpisów muzycznych musisz wybrać Niestandardowy dźwięk.
- Aby dostosować orientację twojego filmu, jest Współczynnik kształtu przycisk znajdujący się na pasku narzędzi.
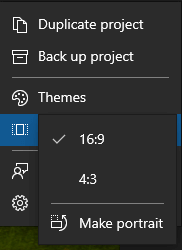
- To pozwoli ci zamienić wideo między Krajobraz (16: 9, 4: 3) I Portret (9:16, 3: 4).
- Gdy będziesz zadowolony z projektu i dodasz ostateczne dotyk, kliknij Zakończ wideo, znajdujący się w prawej górnej części okna.
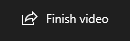
- Dodaj do chmury Kiedyś był opcją, jeśli wolisz zapisać wszystkie projekty w chmurze Microsoft. Jednak od 2020 r. Ta opcja została usunięta. Zamiast tego jedynymi opcjami, w których masz jakość wideo, w którym chcesz zapisać wideo i jeśli chcesz użyć kodowania przyspieszonego.
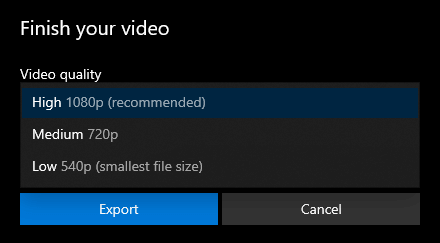
- Projekty wideo pojawią się w aplikacji zdjęcia poniżej Projekty wideo. Podczas eksportowania na komputer aplikacja zdjęć poinformuje Cię, gdzie zostały przechowywane.
- « Jak używać skrótów narzędzi scinpping w systemie Windows w systemie Windows 10
- Jak naprawić czarny ekran stacjonarny w systemie Windows 10 »

