Jak używać skrótów narzędzi scinpping w systemie Windows w systemie Windows 10
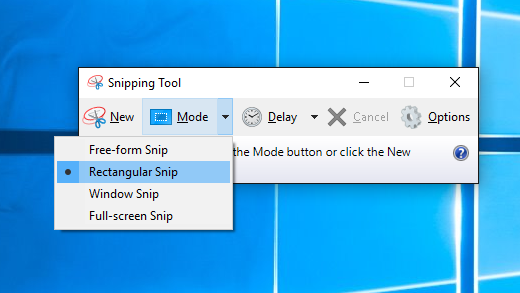
- 4890
- 1400
- Pan Jeremiasz Więcek
Korzystanie z skrótów klawiatury z narzędziem docinającym lub Snip i Sketch po prostu ułatwia życie. Zarówno narzędzie do wycinania, jak i Snip & Sketch, które można użyć do robienia zrzutów ekranu ekranu komputera, są już częścią systemu Windows 10.
Możemy również robić zrzuty ekranu za pomocą OneNote, jeśli go mamy. Pamiętaj, że te dwa narzędzia mogą nie być idealne dla każdej sytuacji. Sprawdź nasz Ultimate Guide to Robienie zrzutów ekranu, aby uzyskać więcej informacji.
Spis treści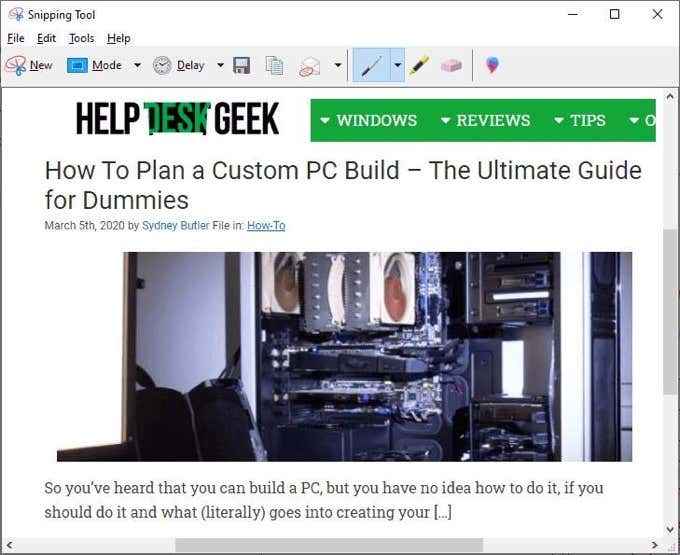
Możesz zrobić przechwytywanie i robić notatki lub narysować go, aby naprawdę podkreślić, co chcesz pokazać. Stamtąd dzielenie się tym jest również łatwe. Możesz skopiować i wkleić go do dokumentu lub e -maila lub po prostu wysłać e -mailem do kogoś bezpośrednio z narzędzia docinania.
Co to jest Snip i Sketch Windows?
Ponieważ narzędzie docinania systemu Windows ma 17 lat, Microsoft postanowił zebrać podobne, ale zaktualizowane narzędzie do przechwytywania ekranu. Snip i Sketch pojawiły się z aktualizacją systemu Windows 10 października 2018. Jeśli go nie masz, możesz także zdobyć Snip i szkic ze sklepu Windows.
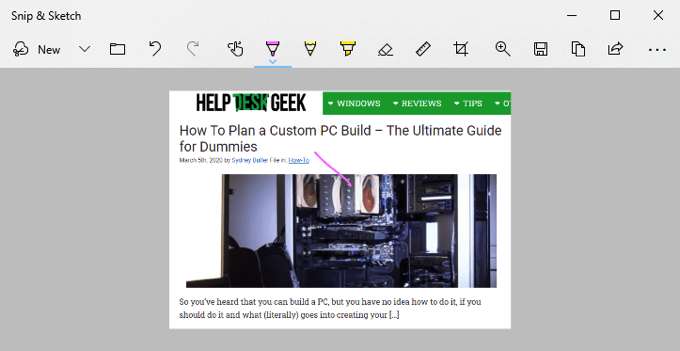
Skróty narzędzia do wycinania systemu Windows
Aby te skróty działały, narzędzia docinania muszą być otwarte i być aplikacją, która skupia się. Nie może być otwarty i za niczym, albo skróty nie działają. Nie ma skrótu klawiatury do otwierania narzędzi do wycinania systemu Windows. Moglibyśmy jednak zrobić skrót klawiatury, aby otworzyć narzędzia docinania.
Na liście skrótów poniżej, Alt + n oznacza naciśnięcie Alt klucz i N klucze w tym samym czasie. Jeśli powie Alt + t, a następnie p to oznacza naciśnięcie Alt klucz i T klucz w tym samym czasie i zwolnienie, Następnie naciskać P.
| Skrót klawiszowy | Co to robi | ||||||||||||||||||||||||||||||||||||||
| Alt + n lub ctrl + n |  Ustaw tryb przechwytywania ekranu. Używać ↑ I ↓ Klawisze strzałek do wyboru: Snip Free-Form, prostokątne narzędzie, Snip Window, Snip na pełny ekran. Następnie naciśnij Wchodzić popełnić wybór. Ustaw tryb przechwytywania ekranu. Używać ↑ I ↓ Klawisze strzałek do wyboru: Snip Free-Form, prostokątne narzędzie, Snip Window, Snip na pełny ekran. Następnie naciśnij Wchodzić popełnić wybór. | ||||||||||||||||||||||||||||||||||||||
| Alt + d | 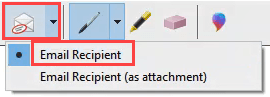 Wyślij jako e-mail. Wymaga zainstalowanego programu Outlook. Wyślij jako e-mail. Wymaga zainstalowanego programu Outlook. | ||||||||||||||||||||||||||||||||||||||
| Alt + f, a następnie t a | 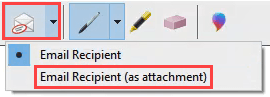 Wyślij jako załącznik w e-mailu. Wymaga zainstalowanego programu Outlook. Wyślij jako załącznik w e-mailu. Wymaga zainstalowanego programu Outlook. | ||||||||||||||||||||||||||||||||||||||
| Alt + t, a następnie p | 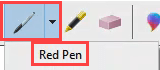 Czerwony długopis Czerwony długopis | ||||||||||||||||||||||||||||||||||||||
| Alt + t, a następnie b | 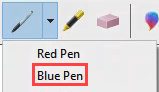 Niebieski długopis Niebieski długopis | ||||||||||||||||||||||||||||||||||||||
| Alt + t, a następnie p | 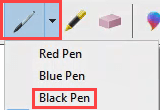 Czarny długopis Czarny długopis | ||||||||||||||||||||||||||||||||||||||
| Alt + t, a następnie p | 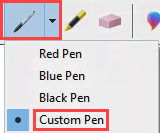 Niestandardowe pióro Niestandardowe pióro | ||||||||||||||||||||||||||||||||||||||
| Alt + t, a następnie p | 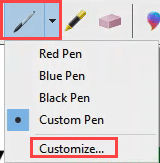 Dostosuj pióro Dostosuj pióro | ||||||||||||||||||||||||||||||||||||||
| Alt + t, a H |  Gdy jesteśmy w narzędziu, podobnie jak narzędzie rozświetlacza, użyj ponownie kombinacji skrótów klawiatury, aby uzyskać dostęp do opcji narzędzi. Możemy poruszać się po opcjach za pomocą klawiszy strzałek i zakładki i użyć ENTER, aby dokonać wyboru.
Kładąc wszystko razemSekwencje to świetny sposób na opowiedzenie historii. Niezależnie od tego, czy chodzi o pomoc komuś innemu, proszenie o pomoc, czy po prostu dzielenie się czymś interesującym lub zabawnym, przechwytywanie ekranu są świetne. Poświęć czas na wypróbowanie wszystkich kluczowych kombinacji, a przekonasz się, że możesz zrobić prawie wszystko, co chcesz z tymi narzędziami bez dotykania myszy. To jest szybsze i łatwiejsze na rękach. Mam jakieś dobre porady dotyczące przechwytywania ekranu lub inne ulubione narzędzia? Chcielibyśmy usłyszeć o tym w komentarzach poniżej. Poznaj kogoś, kto nie jest pewien, jak wyjaśnić, co jest na ekranie? Wyślij im link do tego artykułu. Pomóż im. Najlepsze artykuły12 najlepszych rozkładów serwera Linux 2023Ten artykuł pokazuje 12 najlepszych rozkładów serwera Linux na podstawie możliwości i niezawodności ...Jak tworzyć kopię zapasową i przywrócić bazę danych PostgreSQLW tym artykule dowiesz się, jak tworzyć kopię zapasową i przywrócić bazę danych PostgreSQL w Linux.... |


 Otwiera pasek przechwytywania Snip i szkicu ekranu. To pozwala tylko na przechwytywanie ekranu.Nie otwiera pełnej aplikacji SNIP i szkicowej do edycji.
Otwiera pasek przechwytywania Snip i szkicu ekranu. To pozwala tylko na przechwytywanie ekranu.Nie otwiera pełnej aplikacji SNIP i szkicowej do edycji.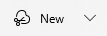 Nowe przechwytywanie ekranu
Nowe przechwytywanie ekranu  Otwórz plik do edycji
Otwórz plik do edycji Drukuj przechwytywanie ekranu
Drukuj przechwytywanie ekranu  Cofnij edytuj
Cofnij edytuj  Ponownie edytuj
Ponownie edytuj  Włącz dotyk pisania i wyłącz. Do użytku z ekranami dotykowymi.
Włącz dotyk pisania i wyłącz. Do użytku z ekranami dotykowymi. Narzędzie Ballpoint Pen
Narzędzie Ballpoint Pen  Narzędzie ołówkowe
Narzędzie ołówkowe  Narzędzie rozświetlającego
Narzędzie rozświetlającego  Narzędzie do gumki
Narzędzie do gumki  Narzędzie kadrowania
Narzędzie kadrowania  Narzędzie powiększające
Narzędzie powiększające Zapisz schwytanie
Zapisz schwytanie Kopiuj przechwytywanie
Kopiuj przechwytywanie  Udostępnij schwytanie
Udostępnij schwytanie Otwiera się więcej menu
Otwiera się więcej menu