Jak korzystać z narzędzia docinania systemu Windows 11

- 4014
- 398
- Juliusz Sienkiewicz
Jeśli chodzi o robienie zrzutu ekranu w systemie Windows, nie brakuje opcji. Ale najbardziej elastyczną i wszechstronną metodą zawsze było narzędzie docinania systemu Windows. Od przyjmowania opóźnionych zrzutów ekranu po edytowanie przechwyconych obrazów, wbudowane narzędzie pochłonęło kilka przydatnych funkcji.
I chociaż Microsoft zamierzał wycofać narzędzie na jakiś czas, teraz zmienił ścieżki i zamiast tego połączył je z narzędziem Snip & Sketch. Powstała aplikacja ma czystszy interfejs użytkownika i ma więcej możliwości niż kiedykolwiek wcześniej, stając się najlepszym sposobem na robienie migawek ekranu.
Spis treści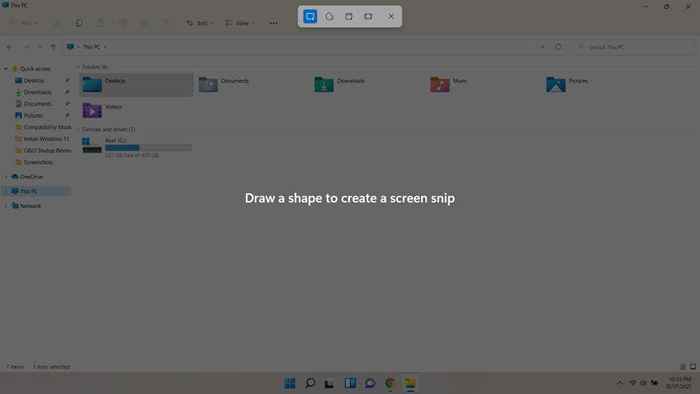
- Możesz wybrać kształt z paska i użyć narzędzia wyboru o tym kształcie, aby wziąć snip ekranu. Domyślnie to prostokąt, który można przeciągnąć do wymaganego rozmiaru.
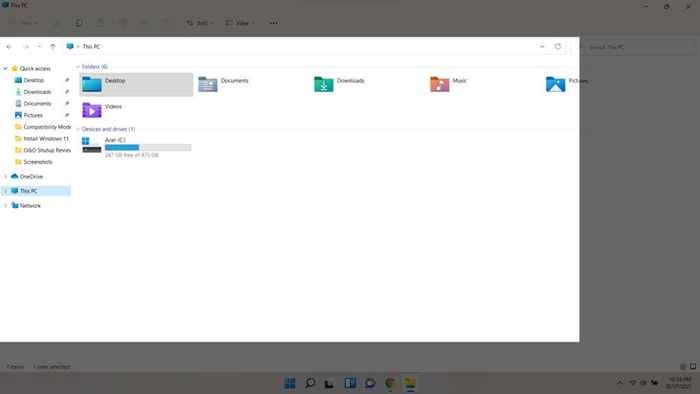
- Druga opcja jest bardziej przypomina narzędzia Snip & Sketch i pozwala rysować kształty swobodnych. W tym trybie możesz wziąć dowolny pożądany kształt, wycinając nieistotne części ekranu.
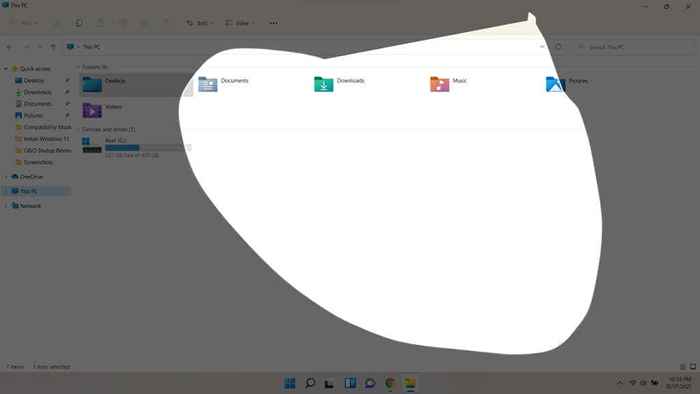
Snips przechwycone tą metodą są kopiowane do schowka. Musisz je wkleić w programie akceptującym obrazy, takie jak edytory tekstu lub narzędzie do edycji obrazów. Możesz nawet wkleić je w e -maile.
Chociaż sprawia, że metoda skrótu jest szybkim sposobem wklejania Snip w dokumencie, wymagana jest inna metoda do bezpośredniego zapisywania zrzutów ekranu. W tym celu otworzymy aplikację do scinpping narzędzia systemu Windows 11.
Robienie zrzutów ekranu za pomocą aplikacji narzędzi scinping
Bezpośrednio użycie narzędzia docinania jest najlepszym sposobem na przyjmowanie stałych zrzutów ekranu, ponieważ skrót klawiatury kopiuje tylko snipy do schowka. Dzięki aplikacji możesz zapisać zrzuty ekranu z niestandardową nazwą, wykonać opóźnione strzały, a nawet adnotować snipy, rysując nad nimi.
- Najpierw otwórz Menu Start. Zostaną wyświetlone ikony ważnych aplikacji wraz z paskiem wyszukiwania.
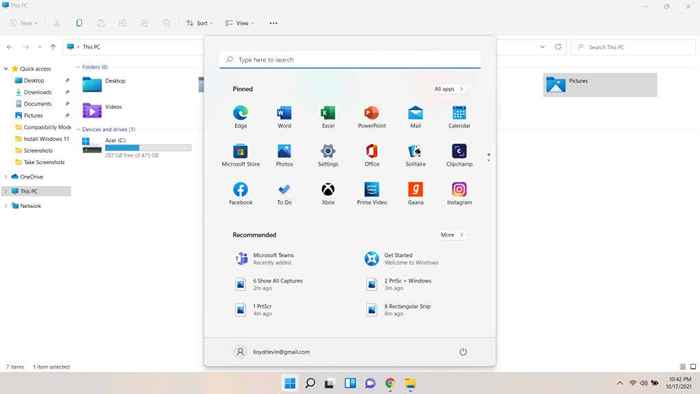
- Szukaj Narzędzie do wycinania przez pasek, aby zlokalizować aplikację. Naciśnij Enter, aby go otworzyć.
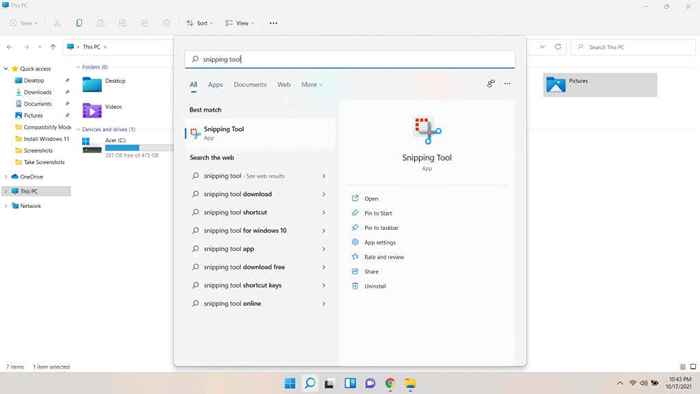
- Interfejs narzędzia wycinania został przerobiony z poprzedniej iteracji. Użytkownicy systemu Windows 10 zwrócą uwagę na brak większości niepotrzebnych opcji zaśmiecających interfejs użytkownika, na korzyść minimalistycznego okna zajmującego bardzo mało miejsca na ekranie.
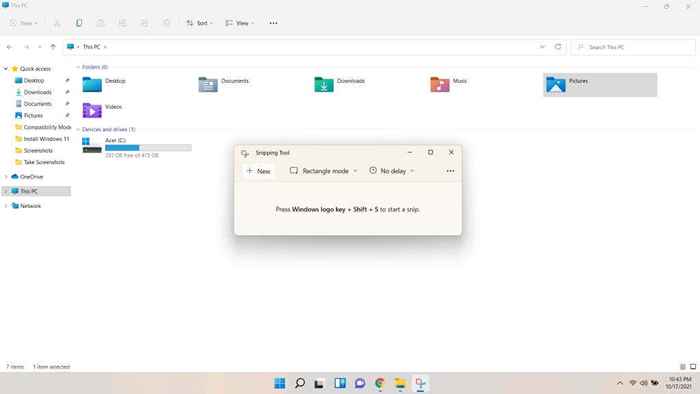
- Masz dostęp do trzech rodzajów opcji. Nowy, Oczywiście jest to za zrobienie zrzutu ekranu. Drugi przycisk dotyczy wyboru Tryb. Tryb prostokąta jest domyślnie włączony, podobnie jak skrót klawiatury. Możesz to zmienić na Tryb okienkowyAby wziąć snip aktywnego okna, lub Pełny ekranAby po prostu zrzucić zrzut ekranu całego wyświetlacza. tryb swobodny może być również użyte do narysowania niestandardowego kształtu i wycięcia go.
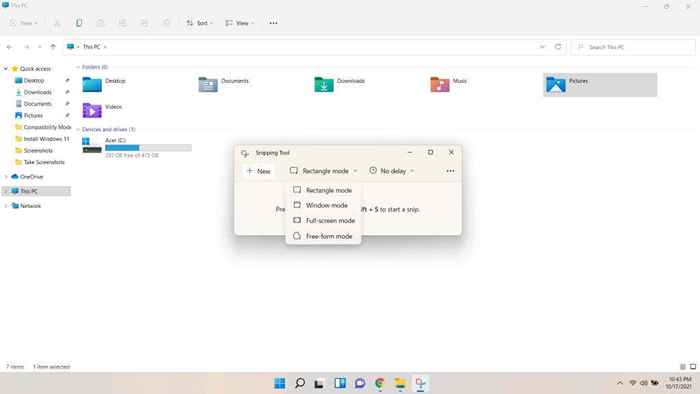
- Trzecią i najpotężniejszą opcją jest ustawienie Opóźnienie. Korzystając z tej opcji, możliwe jest skonfigurowanie zrzutów ekranu na kilka sekund z wyprzedzeniem. Może to pozwolić ci wziąć udział w menu, takich jak menu rozwijane lub wyróżnione wpisy, co w przeciwnym razie jest niemożliwe. I w przeciwieństwie do skrótu, możesz zapisać te snipy również za pomocą niestandardowych nazwisk.
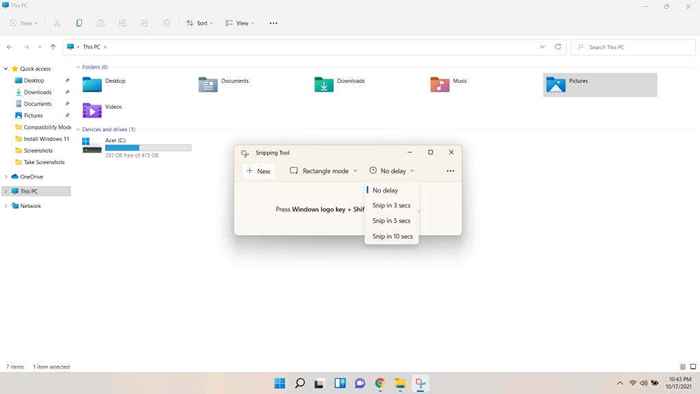
- Po skonfigurowaniu opcji użyj Nowy przycisk, aby faktycznie uruchomić zrzut ekranu. W zależności od tego, ile ustawiłeś opóźnienie, ekran zaciemni się natychmiast lub za kilka sekund. Efekt jest identyczny z tym, co dostajesz za pomocą skrótu klawiatury, więc metoda powinna być znana. Możesz zmienić kształt wyboru za pomocą przycisków u górnego paska.
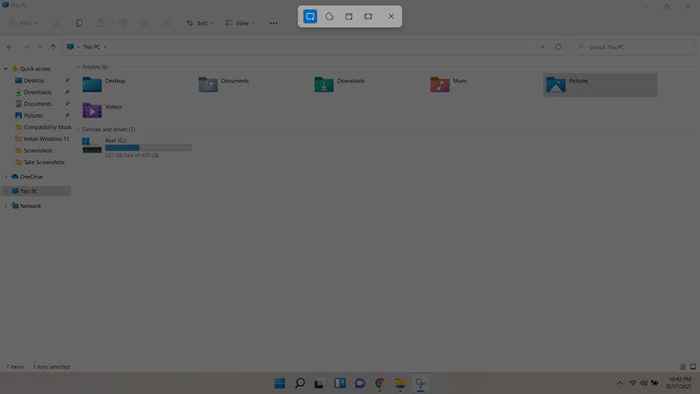
- Po zrobieniu SNIP zostaniesz zabrany z powrotem do narzędzia, gdzie możesz wyświetlić zrzut ekranu i wykonać dowolne edycje, które chcesz. Możesz użyć Długopis narzędzie lub Zakreślacz zrobić adnotacje lub Linijka mierzyć i przycinać obraz.
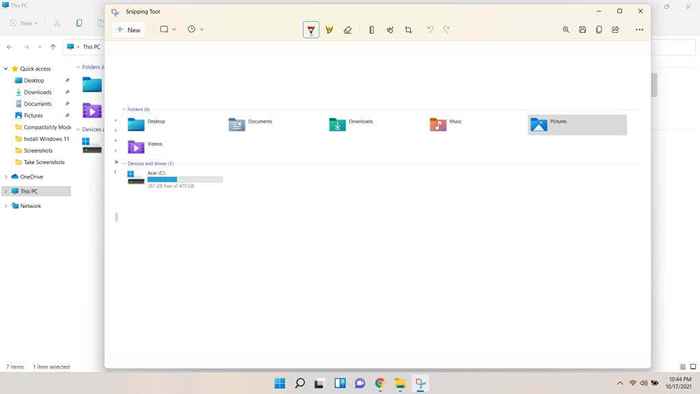
- Za pomocą pióra lub rozświetlacz możesz również wybrać kolor. gumka do mazania może być używane do usuwania pociągnięć - nie martw się, nie wymazuje samego zrzutu ekranu. Ten tryb może być używany z tabletem do rysowania do rysowania gładkich udarów lub pisania na Snip.
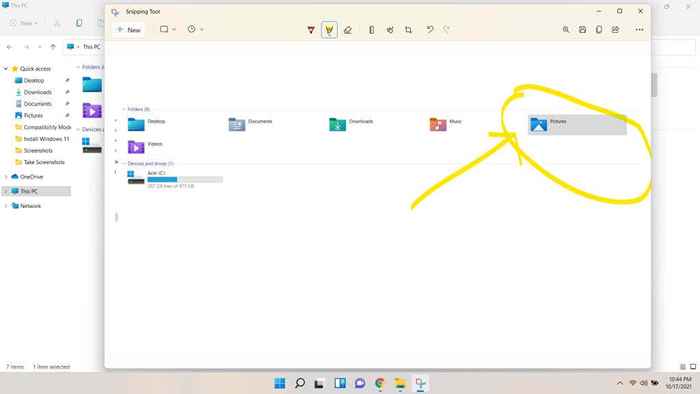
- Aby uratować swoją pracę, uderz klawisz kontrolny + S lub użyj przycisku dyskietki w prawym górnym rogu. Zostaniesz poproszony o wybranie miejsca docelowego dla zapisania obrazu. Domyślnie zostanie nazwany do daty i godziny, choć możesz go zmodyfikować, aby wprowadzić wszystko, co chcesz.
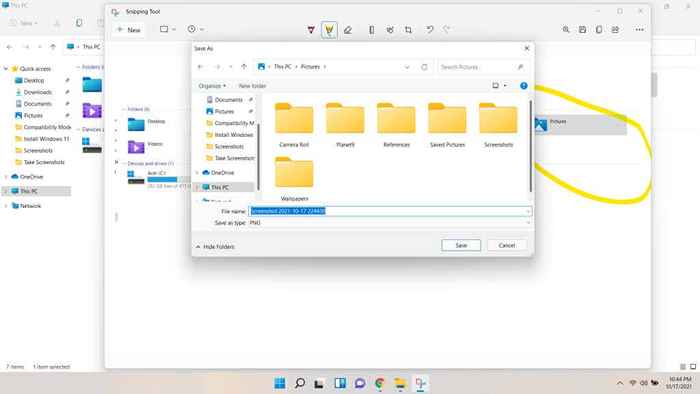
To nowe narzędzie docinające?
Narzędzie wycinające zawsze było najlepszym sposobem na robienie zrzutów ekranu w systemie Windows. Decyzja o zastąpieniu jej nigdy nie poszła dobrze w społeczności, a Snip & Sketch nigdy nie byłby w stanie zmierzyć się z klasycznym doświadczeniem.
Na szczęście nie musisz już wybierać. Narzędzie docinania systemu Windows 11 powróciło w bardziej wypolerowanej formie, pożyczając nowe elementy projektowe systemu Windows 11 wraz z kilkoma funkcjami z drugiego narzędzia.
Teraz możesz ustawić opóźnione migawki, narysować niestandardowe selekcje, a nawet adnotować snips, wszystko z jednego interfejsu. Kontynuuj, spróbuj. Robienie zrzutów ekranu w systemie Windows nigdy nie było łatwiejsze ani mocniejsze.
- « Safari dla systemu Windows 10, jak je zdobyć i zainstalować
- Uprawnienia do plików Linux - co to jest CHMOD 777 i jak z niego korzystać »

