Safari dla systemu Windows 10, jak je zdobyć i zainstalować

- 3260
- 380
- Maria Piwowarczyk
Jeśli używasz komputera Mac lub iPhone'a, trudno jest wybrać inną przeglądarkę nad safari. Jest niesamowicie szybki, wykorzystuje minimalne zasoby i szanuje prywatność użytkowników. Ale jeśli również korzystasz z komputera, nie będziesz mieć luksusu instalowania flagowej przeglądarki Apple w systemie Window. To poważny problem, gdy Twój sprzęt składa się z produktów międzyplatformowych.
To, co możesz zrobić, polega na zainstalowaniu starszej wersji Safari w systemie Windows 10 lub 11, chociaż bardzo zalecamy to ze względu na kompatybilność i problemy związane z bezpieczeństwem. Najlepszą i najbezpieczniejszą opcją jest synchronizacja danych przeglądania z Safari na Chrome lub Edge na komputerze za pośrednictwem iCloud dla systemu Windows. Konfigurowanie macOS na komputerze i korzystanie z Safari w ten sposób to kolejna wykonalna opcja.
Spis treści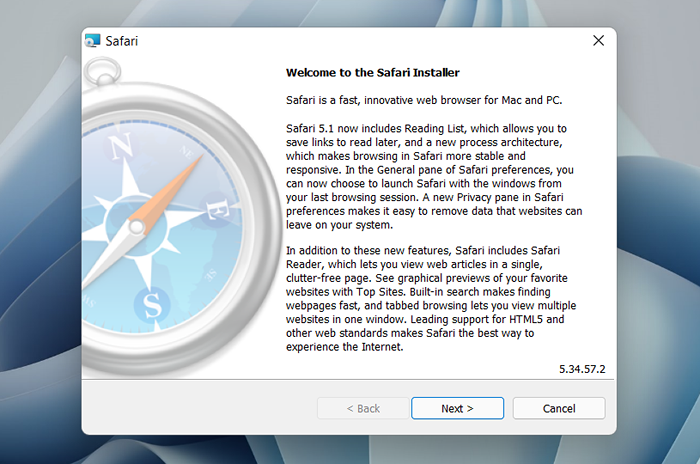
4. Zaakceptuj umowę licencyjną i wybierz Następny.
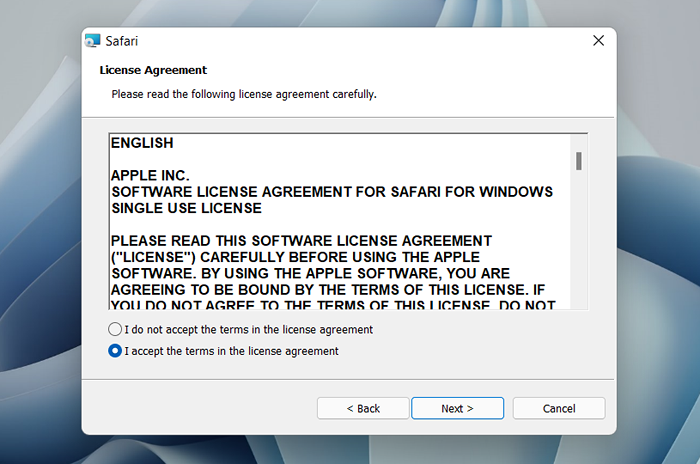
5. Podaj, czy chcesz dodać safari jako skrót komputerowy, czy nie. Zdecyduj również, czy wolisz go jako domyślną przeglądarkę na komputerze (zalecamy, aby nie wybrać tej opcji). Wybierać Następny kontynuować.
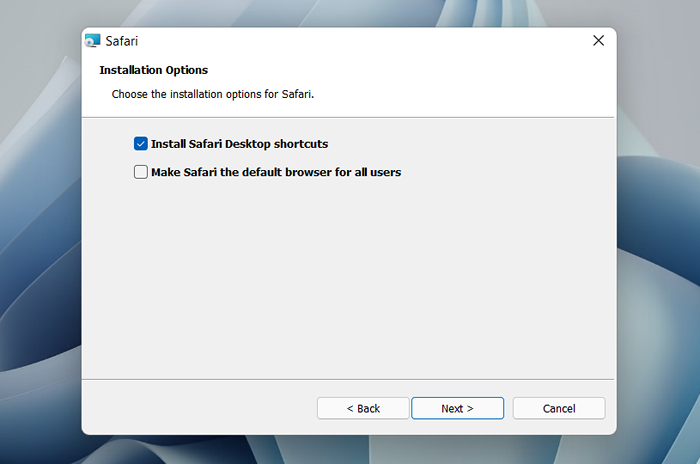
6. Wybierz katalog instalacji (lub zostaw domyślną ścieżkę folderu) i wybierz zainstalować.
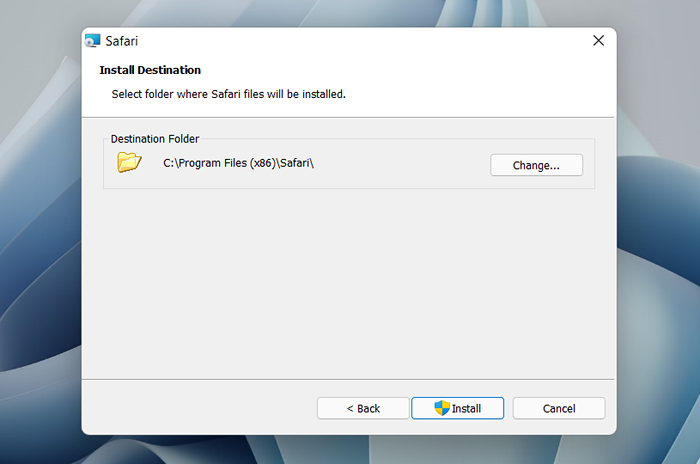
7. Poczekaj, aż instalator Safari zakończy instalację Safari na komputerze. Następnie wybierz Skończyć.
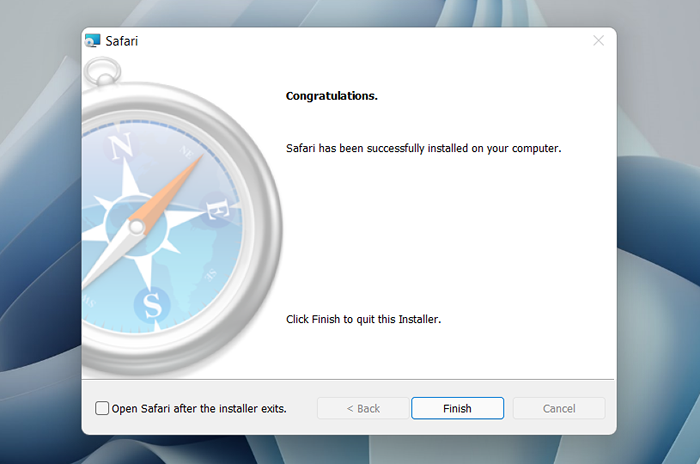
Po zainstalowaniu Safari możesz go otworzyć, klikając dwukrotnie Safari ikona na komputerze. Lub możesz go otworzyć, wybierając Safari Na liście programów menu Start Menu.
Pomimo tego, że ma prawie dziesięć lat, Safari dla Windows nie wygląda zbyt nie na miejscu. Na górze masz znany pasek adresu URL (nie możesz go jednak używać do wykonywania wyszukiwań), pod spodem i dedykowanym paskiem wyszukiwania w lewym rogu i dedykowanym paskiem wyszukiwania. Domyślnie nowe zakładki wyświetlają często odwiedzające witryny w formacie miniatury-możesz użyć najlepszych witryn i zakładek historii, aby je przełączyć i historię przeglądania.
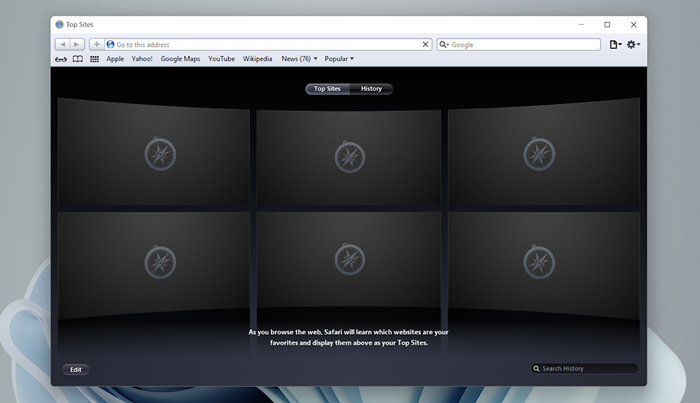
Wybór ikony w kształcie COG w prawym rogu ekranu ujawnia menu Safari, w którym możesz wybrać dostosowanie paska narzędzi, dostęp do historii przeglądania, uruchomić prywatne okno przeglądania i tak dalej.
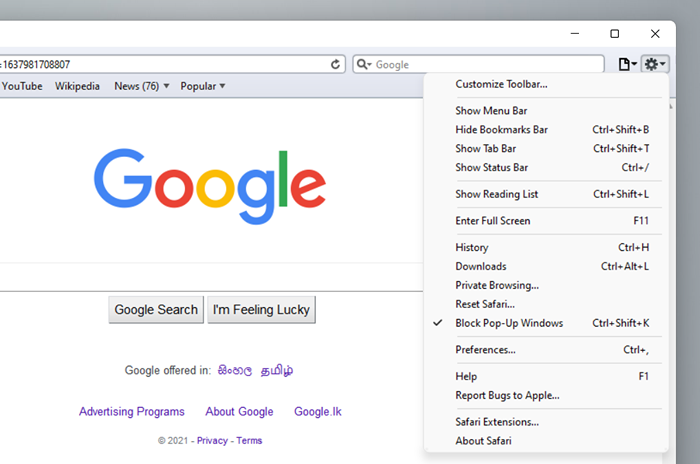
Wybór Preferencje Otwiera panela Preferences, która zapewnia opcje modyfikacji strony głównej, wybrać domyślną wyszukiwarkę, dostosować ustawienia prywatności, zarządzanie rozszerzeniami (chociaż obsługa rozszerzeń nie istnieje) itp.
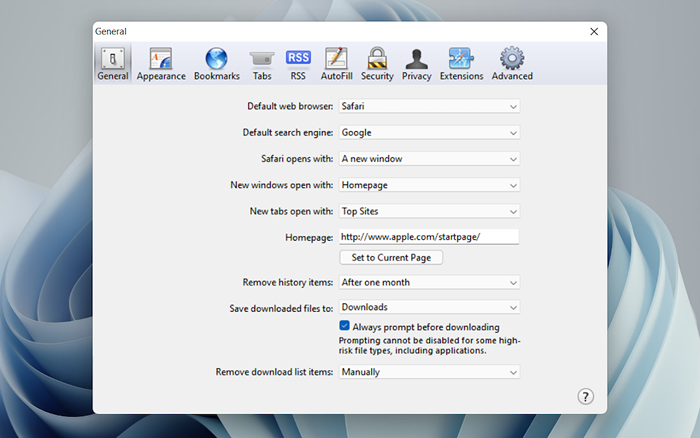
Przeglądarka nie pozwala na zalogowanie się za pomocą Apple ID. To uniemożliwia synchronizację danych przeglądania z iPhone'a lub Maca. Nawet gdyby funkcjonalność była wcześniej obecna, Apple prawdopodobnie powstrzymałoby cię przed podpisaniem się do niej.
Podczas naszych testów safari w systemie Windows przeglądarka zaczęła pokazywać swój wiek. Większość stron internetowych zajęła dużo czasu, a aplikacje internetowe (takie jak YouTube i Google Maps) po prostu nie powiodły się lub skłoniły nas do przejścia na kompatybilną przeglądarkę. Oprócz podstawowego przeglądania internetowego, było to praktycznie bezużyteczne.
Safari dla systemu Windows również nie otrzymało aktualizacji bezpieczeństwa od prawie dekady, więc zalecamy nie próbę korzystania z niego do żadnych wrażliwych działań, takich jak bankowość lub zakupy.
Synchronizacja danych przeglądania Safari za pośrednictwem iCloud dla systemu Windows
Jeśli Twój sprzęt składa się z komputera i iPhone'a lub Maca, możesz zsynchronizować hasła i zakładki z Safari z Google Chrome i odwrotnie, instalując iCloud dla systemu Windows. To najwygodniejsza metoda dostępu do danych przeglądania na każdej platformie.
iCloud dla systemu Windows oferuje również synchronizację haseł dla Microsoft Edge i synchronizację zakładek dla Mozilla Firefox. Jednak tylko Chrome otrzymuje wsparcie dla obu.
Jeśli nie masz iCloud dla systemu Windows na komputerze, możesz go uzyskać za pośrednictwem sklepu Microsoft lub strony internetowej Apple. Jeśli już go masz, upewnij się, że uaktualnij go do przynajmniej wersji 12.5 lub nowsze (możesz to zrobić za pośrednictwem ekranu do pobrania i aktualizacji Microsoft Store lub uruchamiając aplet Apple Software Update).
Z iCloud dla systemu Windows Up i uruchomi się, otwórz aplikację iCloud i zaznacz pola obok Hasła I Zakładki. Możesz także aktywować dodatkowe usługi iCloud, takie jak zdjęcia i jazda, jeśli chcesz.
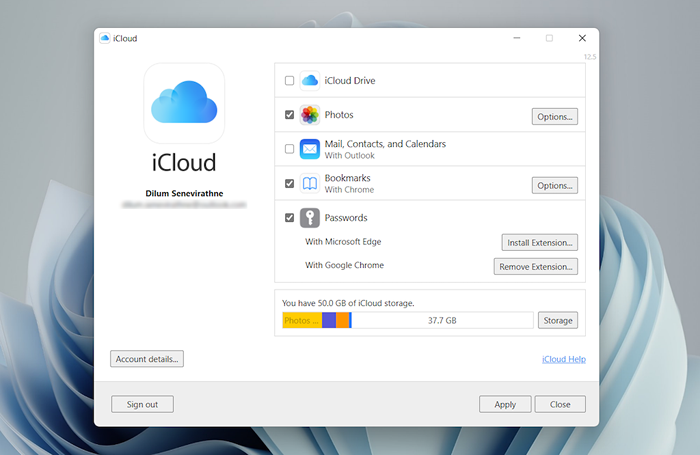
Postępuj zgodnie z instalowaniem haseł iCloud w Google Chrome lub Microsoft Edge. Ten pierwszy pozwala wstawić i zapisywać hasła do breloczki iCloud. Możesz także użyć aplikacji iCloud Passwords (która instaluje się automatycznie wraz z iCloud dla systemu Windows), aby zarządzać hasłami w systemie Windows. Z drugiej strony, rozszerzenie zakładek iCloud zsynchronizuje hasła między Chrome/Firefox i Safari.
Pobierać: iCloud Hasswords (Chrome)
Pobierać: ICloud Bupmarks (Chrome)
Pobierać: ICLOUD HASSHIELS (EDGE)
Pobierać: ICloud Bupmarks (Firefox)
Uruchom safari za pomocą maszyny wirtualnej macOS
Jeśli chcesz użyć najnowszej wersji Safari na komputerze (być może do przetestowania funkcji lub rozszerzenia), jedynym sposobem, w jaki możesz to zrobić, jest uruchamianie macOS za pośrednictwem oprogramowania do wirtualizacji. Jednak procedura nie jest wygodna. Na początek system operacyjny Maca nie jest natywnie obsługiwany przez większość oprogramowania VM, więc instalacja ogólnie opiera się na obejściach opartych na dodatkowym oprogramowaniu. Ponadto wymaga dużo bezpłatnej przestrzeni dysku i zużywa zasoby systemowe, nie wspominając o tym, że goście maszyny wirtualnej na ogół działają powoli w porównaniu z systemem operacyjnym hosta.
Jeśli nadal chcesz zainstalować macOS, najłatwiejszym sposobem na to jest przestrzeganie instrukcji w ramach tego projektu MacOS VirtualBox na GitHub. Umożliwia instalowanie macOS Catalina jako maszyny wirtualnej za pomocą skryptu Bash. Skondensowaliśmy go w następujących krokach:
1. Pobierz i zainstaluj Oracle VM VirtualBox na komputerze (jest bezpłatny).
2. Pobierz i zainstaluj Cygwin z następującymi zależnościami (możesz je wybrać podczas instalacji).
- grzmotnąć
- Coreutils
- gzip
- rozsunąć suwak
- wget
- xxd
- DMG2IMG
3. Pobierz macOS-guest-virtualbox.Skrypt bash z github.
4. Otwórz terminal Cygwin. Następnie przeciągnij i upuść skrypt bash i naciśnij Wchodzić.
5. Postępuj zgodnie z instrukcjami na ekranie, aby skonfigurować macOS jako maszynę wirtualną na komputerze.
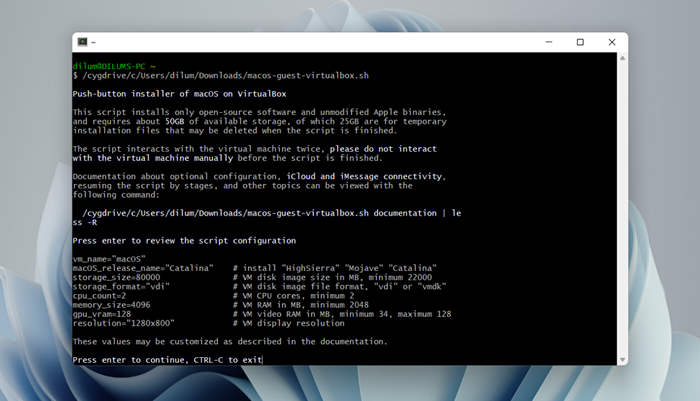
Po procedurze konfiguracji możesz otworzyć i użyć Safari, wybierając ikonę Safari w Dock Mac. Dowiedz się o użyciu i dostosowaniu safari na komputerze Mac. Zanim to jednak dobrze jest aktualizować macOS i Safari. Aby to zrobić, otwórz Jabłko menu i wybierz Preferencje systemu > Aktualizacja oprogramowania > Aktualizuj teraz.
iCloud dla Windows jest najwygodniejszy
Chociaż można pobrać i zainstalować Safari na komputerze Windows 10/11, zalecamy odejście od niego. Same zagrożenia bezpieczeństwa sprawiają, że jest to niepraktyczne i nie jest tak, że można go użyć do jakiegokolwiek poważnego przeglądania internetowego z powodu problemów z kompatybilnością.
Ponieważ najbardziej prawdopodobnym powodem, dla którego chcesz zainstalować Safari, polega na synchronizacji haseł i zakładek, użycie iCloud dla systemu Windows jest jedyną realną alternatywą. Ale jeśli masz czas i po prostu chcesz wypróbować najnowszą wersję Safari, najlepszą opcją jest skonfigurowanie macOS jako maszyny wirtualnej na komputerze.

