Jak używać odtwarzacza multimedialnego VLC do nagrywania działań komputerowych
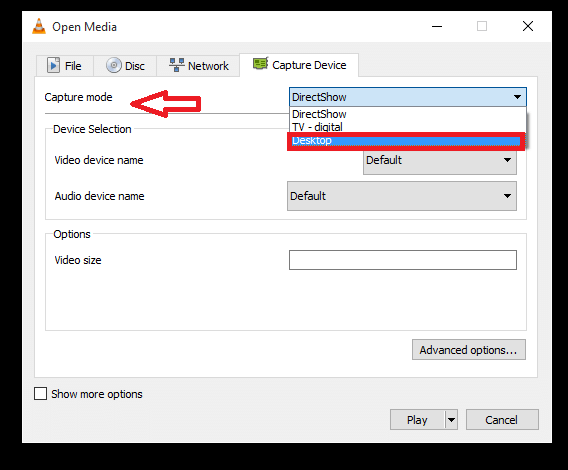
- 3715
- 843
- Natan Cholewa
Filmy zawsze było przyjemnością, a większość z nas korzysta z VLC Media Player w tym celu.Istnieją różne aktualizacje, które są do tego dostępne, a dodane do niego nowe funkcje i ulepszenia okazały się mocniejsze. Są bardzo zrozumiałe i pozwalają nam edytować na oglądanym filmie, wraz z różnymi innymi opcjami, takimi jak gra, sterowanie tomem, personalizacje ekranu, ulepszenia dźwięku i pauza. Jednak większość z nas użyłaby go tylko w celu odtwarzania filmów bez znajomości jego sztuczek, które są ukryte głęboko w środku. Jesteśmy tutaj, aby wykopać się w nim i wydobyć funkcje, które mogą okazać się przydatne i przyjemne w użyciu.
Istnieje funkcja, w której możesz bezpośrednio nagrywać filmy stacjonarne za pomocą VLC Media Player. To bardzo rzadka funkcja i wielu z nas niewiele by tego nie słyszało. Jest to unikalna funkcja tego konkretnego gracza. Masz warunek, że w tym celu jest wstępnie zainstalowany odtwarzacz multimedialny VLC.
Pozwól nam przejść przez kroki nagrywania.
Sposoby nagrywania filmów na komputerze za pomocą odtwarzacza multimedialnego VLC
Krok 1:
Otwórz aplikację VLC Media Player, która znajduje się w twoim systemie. Możesz uzyskać do niego dostęp bezpośrednio, klikając dwukrotnie ikonę na pulpicie lub wyszukując ją w menu Start.
Krok 2:
Po otwarciu odtwarzacza multimedialnego kliknij tytuł nazwany Głoska bezdźwięczna W lewym górnym rogu menu.Spośród dostępnych opcji, będziesz musiał wybrać ten nazwany Otwórz urządzenie do przechwytywania. Możesz również uzyskać do niego dostęp, klikając Ctrl+ C.
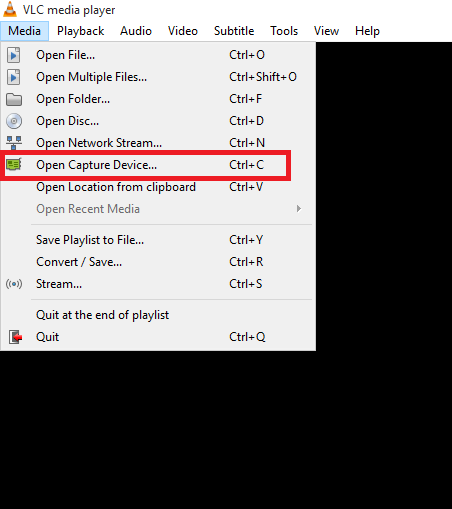
Krok 3:
Po otwarciu pudełka o nazwie Otwarte media, Na górze znajdziesz cztery różne opcje., Plik, dysk, sieć i urządzenie do przechwytywania. Wybierz opcję Urządzenie przechwytujące.
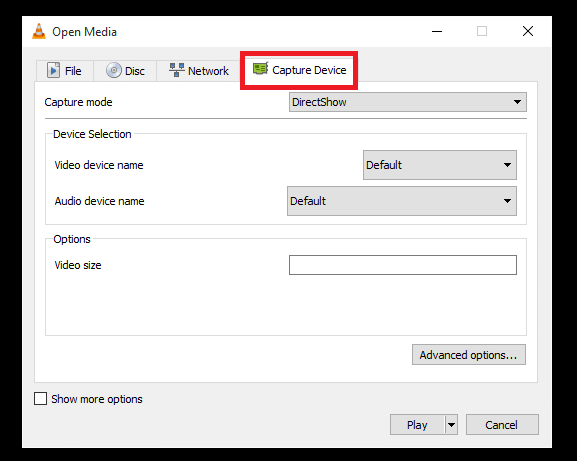
Krok 4:
Po prawej stronie trybu przechwytywania znajdziesz menu rozwijane. Wybierz opcję Wywołana Pulpit z tego.
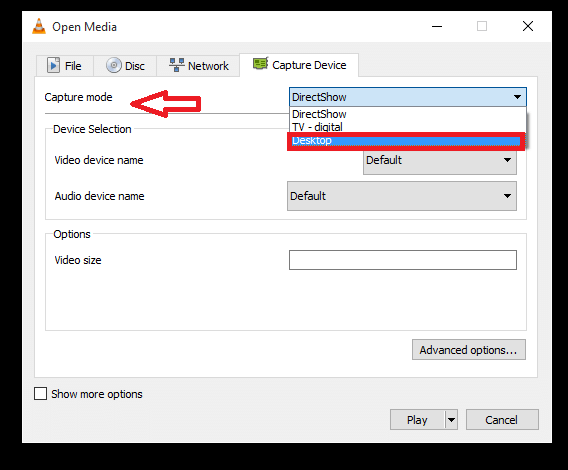
Krok 5:
Znajdziesz opcję zmiany żądanego częstotliwość wyświetlania klatek wartość.To określa gładkość nagranego filmu.Zmień wartość na 15 lub 30 w zależności od płynności nagrywania.
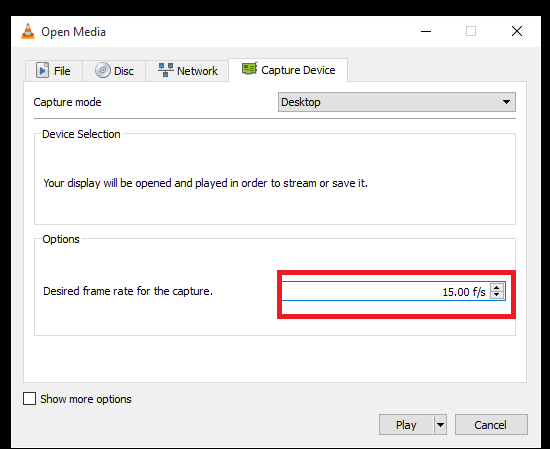
Krok 6:
Znajdziesz opcję Wywołana Grać w kierunku dna tego pudełka.Kliknij strzałkę obok niego i wybierz opcję Konwertować.
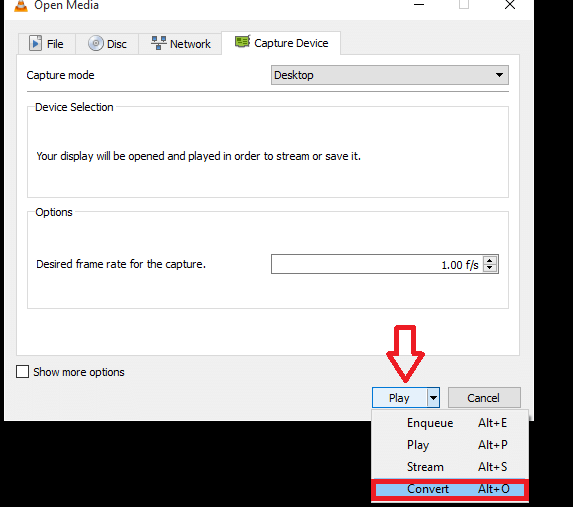
Krok 7:
W wyświetlonym oknie potwierdź, że opcja profilu jest ustawiona na wideo H.264+MP3 (MP4). Wybierz ścieżkę obok Plik docelowy Aby wybrać lokalizację, w której musisz zapisać nagrany plik.
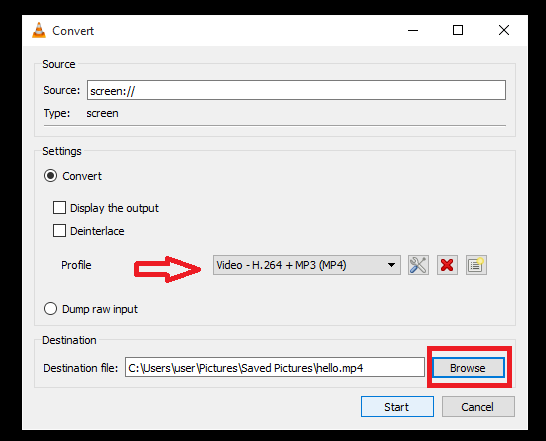
Krok 8:
Kliknij na Początek przycisk, aby rozpocząć nagrywanie wideo.
Zacznij nagrywać już teraz!
- « Zmniejsz pamięć i zużycie energii w Google Chrome
- 7 wskazówek, aby zaoszczędzić żywotność baterii w telefonie z Androidem »

