Zmniejsz pamięć i zużycie energii w Google Chrome
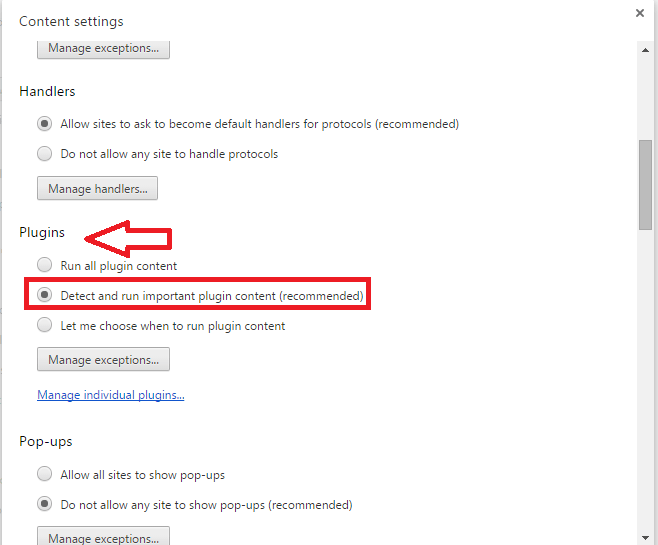
- 4740
- 868
- Maria Piwowarczyk
Google Chrome jest preferowaną formą przeglądarki dla większości z nas i udowodniła swoje potężne istnienie, zapewniając nam bardzo szybkie wrażenia z przeglądania, zaawansowane funkcje ustawiające, pomagając nam dodać do zakładek niezbędne funkcje, zapewniając możliwości blokujące i zapisywanie naszych haseł do zaopatrzenia Na wypadek, gdyby nie zapominamy o ich przyszłości. Choć w ostatnim czasie miał potężnego pretendenta, Microsoft Edge, który został wprowadzony jako część Windows 10 przez Microsoft, Różne funkcje i ulepszone funkcje Chrome zapewniły mu silny stojak. Chociaż wszystkie te są zaletami Google Chrome, cierpi na pewne wady, na które nie można przeoczyć. Zauważono, że użycie Chrome doprowadziło do znacznej ilości zużycie pamięci, prowadząc do zawieszenia systemu i stopniowego zwalniania jako całości.
Google Chrome zaczął wpływać również na zużycie energii w laptopach, w ostatnim czasie.Jest to szczególnie więcej w przypadku MacBooks. Wynika to z użycia zużycia baterii dla różnych aplikacji, które są łatwo widoczne z opcji menu.
Za głównie dwie główne przyczyny za Wysokie zużycie energii i użycie procesora w Chrome. Jeden jest wniesiony przez różne rozszerzenia w jego bazie danych, choć są one pomocne w łatwej poruszaniu się po sieci. Drugą główną ukrytą ofiarą jest wtyczka Flash Player, która jest jednostką, która sprawiła, że cała sieć jest bardzo interaktywna.
Przeczytaj także: 10 najlepszych wskazówek i sztuczek Google Chrome
Spis treści
- Sprawdź, które procesy jem zbyt dużo pamięci i zabij je
- Zainstaluj rozszerzenie OneTab na Chrome
- Skonfiguruj ustawienia wtyczek w Chrome Advanced Ustawienia
Sprawdź, które procesy jem zbyt dużo pamięci i zabij je
- Naciskać Shift + Esc przycisk .
- Pojawi się Chrome Own Task Manager.
- Zabij tę winowajcę, mając ogromną pamięć.
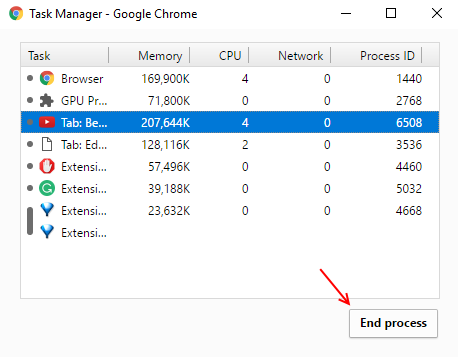
Zainstaluj rozszerzenie OneTab na Chrome
- Zainstaluj rozszerzenie Chrome Onetab z Chrome.
- Teraz bez względu na to, ile kart jest nadal otwartych w przeglądarce Chrome, po prostu kliknij ikonę OneTab, a wszystkie karty zostaną zgromadzone na jednej stronie.
- Stamtąd możesz otworzyć i użyć dowolnej zakładki jeden po drugim, a użycie jednej z nich oznacza, że tylko ta pojedyncza zakładka zje pamięć, a wszystkie inne karty nie będą zjeść żadnego pamięci RAM.
- Możesz także wyeksportować wszystkie linki jednocześnie.
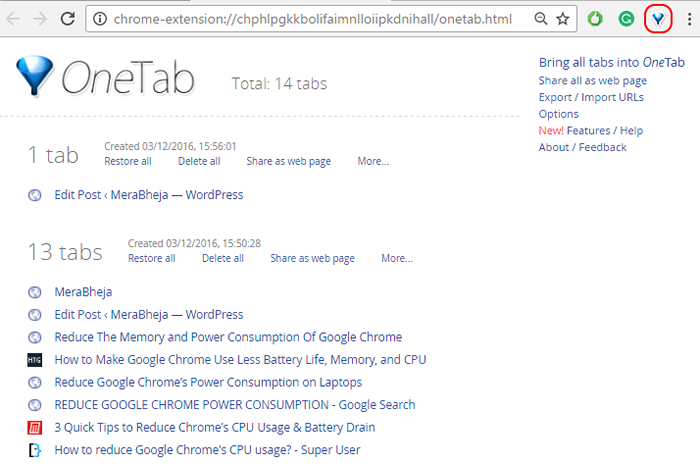
Skonfiguruj ustawienia wtyczek w Chrome Advanced Ustawienia
Krok 1:
Otwórz Ustawienia z Google Chrome z ikony z trzema poziomymi liniami widocznymi w prawym górnym rogu przeglądarki.
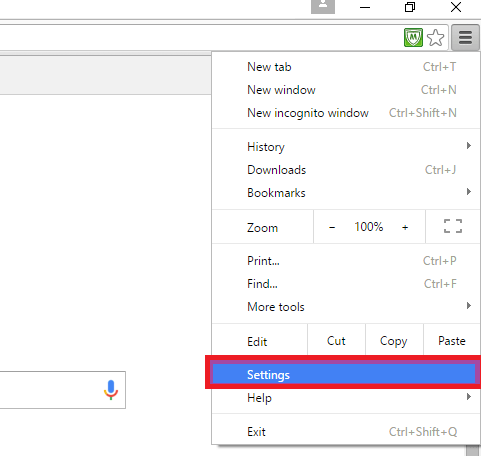
Krok 2:
Przewiń w dół i wybierz opcję Pokaż zaawansowane ustawienia.
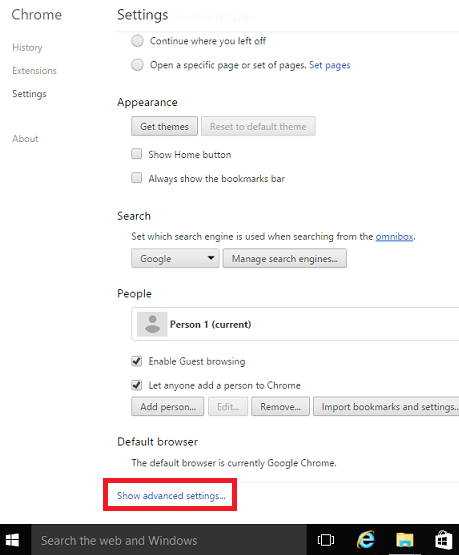
Krok 3:
Na górze znajdziesz opcję zatytułowaną Prywatność. Ma dwa podopicje, Ustawienia zawartości I usuwa dane przeglądania.Wybierz poprzednią opcję.
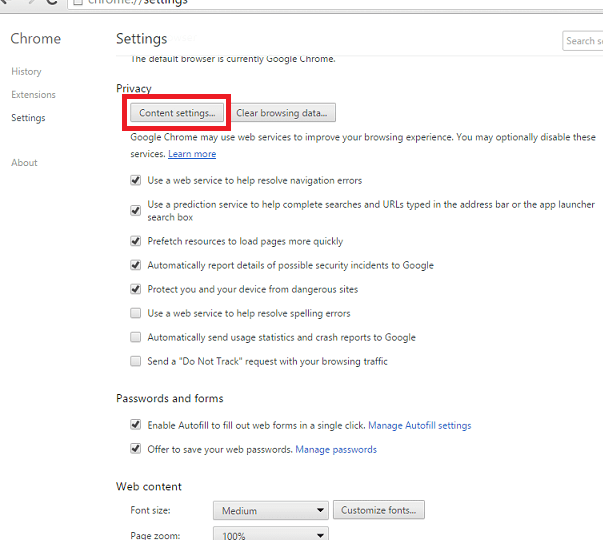
Krok 4:
W nowym małym oknie, które pojawia się, przewiń trochę w dół, aż znajdziesz opcję wywoływaną Wtyczki. Zgodnie z nowymi funkcjami wprowadzonymi w Google Chrome, przegląda wtyczki przed ich uruchomieniem. Tylko jeśli wydaje się, że jest to wymagane do przeglądania określonej strony internetowej, zacznie je uruchamiać, a nie automatycznie uruchamiać dla wszystkich stron internetowych.
Krok 5:
Kliknij przycisk opcji tuż przed wywołaniem opcji Wykryj i uruchom ważną zawartość wtyczek. Gdy to zrobisz, za każdym razem rozważa uruchamianie wtyczek.Kliknij Zrobione Po zakończeniu tego.
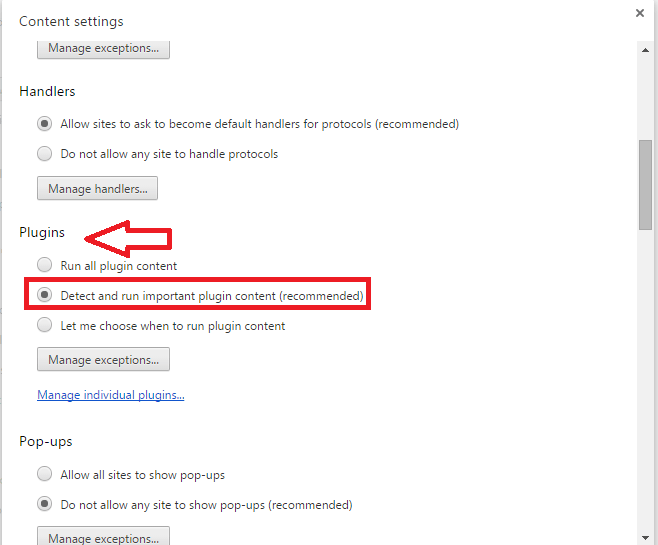
Powinno to pomóc w większej żywotności baterii i większej dostępnej pamięci w laptopach.
- « Utwórz kopię pliku z właściwościami usuniętymi w systemie Windows 10
- Jak używać odtwarzacza multimedialnego VLC do nagrywania działań komputerowych »

