Jak używać swojego Chromebooka jako drugiego monitora

- 2479
- 639
- Pani Janina Cieśla
Czy masz zapasowy Chromebook leżący w domu lub przestrzeń roboczą? Możesz go dobrze wykorzystać jako prowizoryczny monitor wtórny dla komputera. Samodzielne monitory stają się szalone drogie, więc jeśli nie możesz sobie stać jeszcze na nią, przeczytaj ten przewodnik, aby dowiedzieć się, jak korzystać z Chromebooka jako drugiego monitora.
ChromeOS nie ma wbudowanego narzędzia, które pozwala to zrobić, więc potrzebujesz rozwiązań stron trzecich. Przetestowaliśmy garść (bezpłatnych i płatnych) narzędzi, ale znaleźliśmy tylko jeden niezawodny wyświetlacz produktu.
Spis treści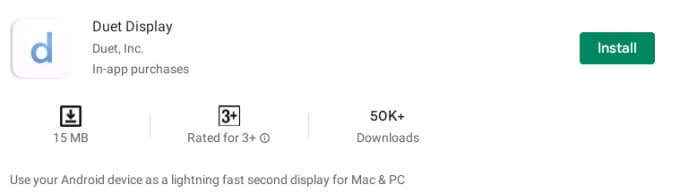
Otwórz wyświetlacz Duet, utwórz konto (zweryfikuj konto również w e -mailu) i kliknij Łączyć Aby połączyć wyświetlacz komputera Mac lub Windows PC do Chromebooka.
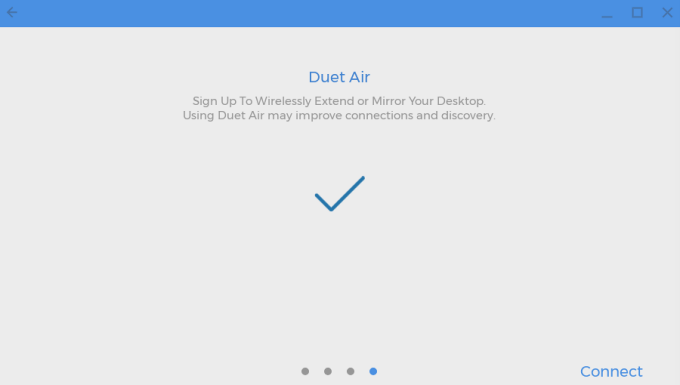
Aplikacja jest teraz gotowa do odbierania sygnałów wizualnych z innych urządzeń podłączonych do konta Duet Air. Następnym krokiem jest skonfigurowanie wyświetlacza Duet na komputerze Mac lub Windows.
Skonfiguruj wyświetlacz Duet na Mac
Odwiedź stronę internetową Duet Display i kliknij System operacyjny Mac przyciski do pobrania klienta aplikacji. Zainstaluj aplikację na urządzeniu i przejdź do następnego kroku, aby użyć Chromebooka jako drugiego monitora.
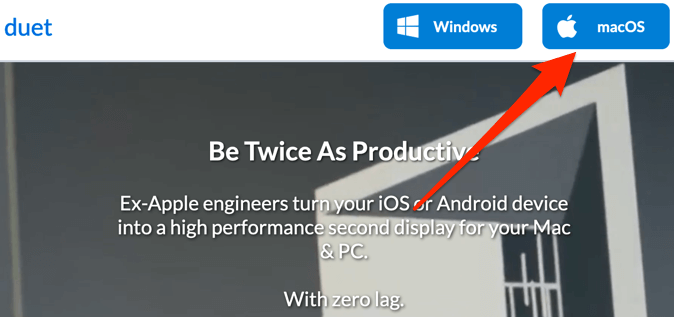
Jeśli Twój Mac uruchomi macOS Catalina (10.15) lub później, musisz przyznać Duet „Dostępność” i dostęp do ekranu. Iść do Preferencje systemu > ochrona i prywatność > Prywatność > Dostępność i kliknij ikonę blokady w lewym dolnym rogu okna.
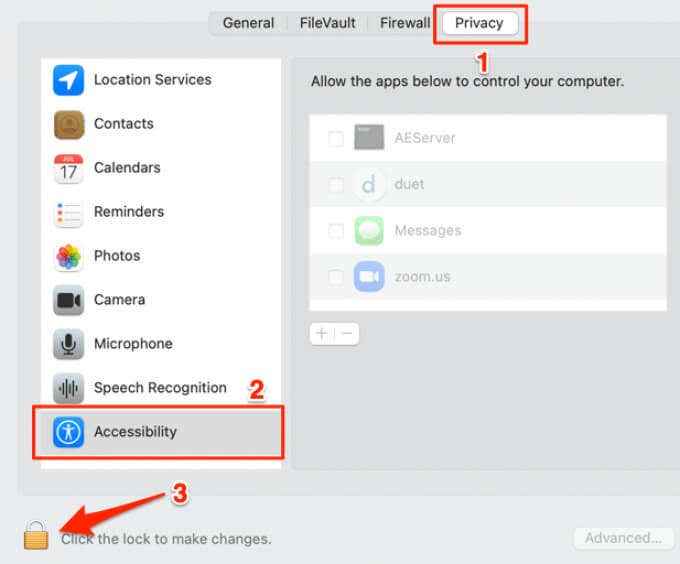
Sprawdzać duet Aby udzielić aplikacji dostępu do kontrolowania komputera Mac.
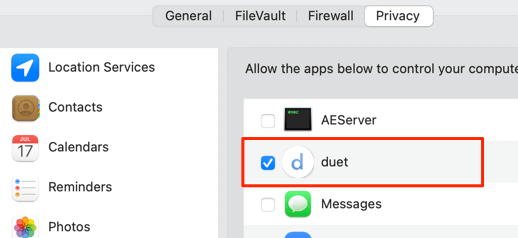
Następnie do dostępu do nagrywania ekranu; wybierać Nagrywanie ekranu na pasku bocznym i sprawdź duet.
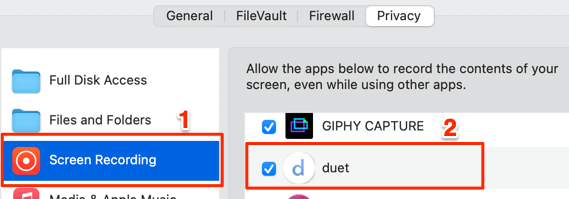
Chociaż możesz użyć klienta MAC Dual Display bez konta, zalogowanie się na konto Duet pozwala na bezpieczne i szybsze połączenie z Chromebookiem. Dlatego zalecamy zalogowanie się na konto Duet Air; Uruchomienie aplikacji i kliknięcie Zaloguj się na pulpit Remote.
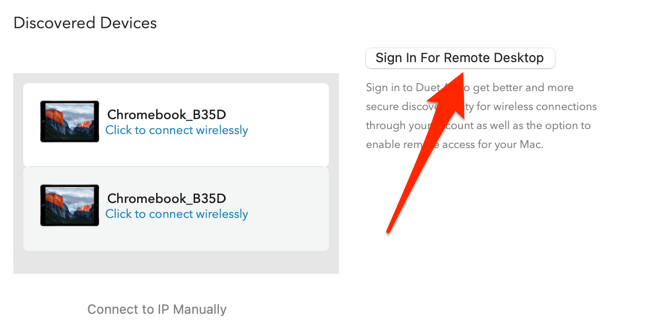
Jest jedna ostatnia rzecz, którą musisz zrobić: włączyć udostępnianie ekranu w aplikacji Duet. Kliknij Profil na pasku bocznym i sprawdź Udostępnianie ekranu włączone.
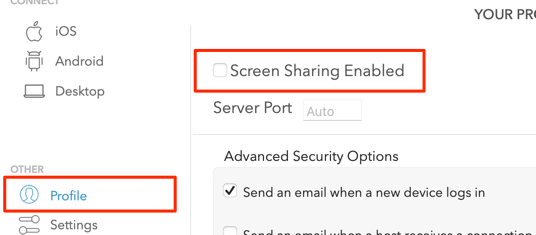
Możesz teraz korzystać z aplikacji do projektu lub rozszerzenia wyświetlacza komputera Mac na swój Chromebook.
Użyj Chromebooka jako drugiego monitora na komputerze Mac
Upewnij się, że Duet wyświetlacz ma niezbędne uprawnienia do prawidłowego działania. Podobnie upewnij się, że podłącz swoje urządzenia do tej samej sieci Wi-Fi.
1. Uruchom aplikację Duet na swoim Chromebook.
2. Otwórz aplikację na komputerze Mac i przejdź do Android patka.
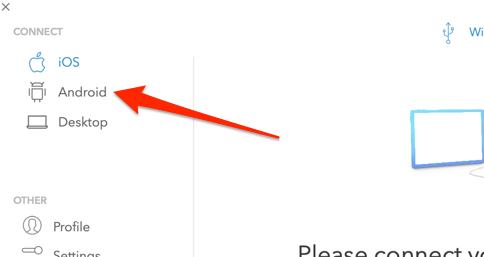
Aplikacja powinna automatycznie wykryć Chromebook lub inne urządzenia „Duet Air” podłączone do sieci Wi-Fi.
3. Kiedy twój Chromebook pojawia się w sekcji „odkryte urządzenia”, dotknij Kliknij, aby połączyć się bezprzewodowo.
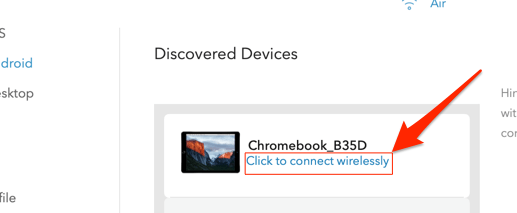
Jeśli aplikacja nie wykrywa automatycznie twojego Chromebooka, wybierz Ręcznie połącz się z IP, Wprowadź adres IP swojego Chromebooka i wybierz Łączyć.
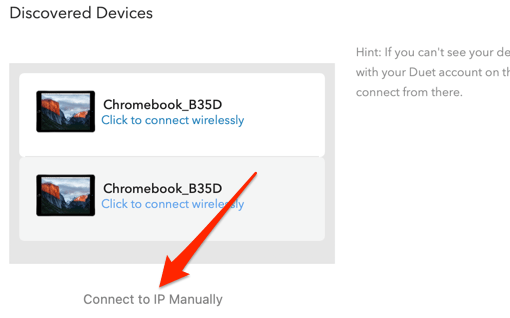
Znajdziesz adres IP swojego Chromebooka w Ustawienia > Sieć > Połączona sieć > Adres IP.
4. Duet umożliwia odzwierciedlenie i rozszerzenie wyświetlacza komputera Mac. Jeśli komputer Mac ma pasek dotykowy, możesz łatwo przełączyć zarówno tryby „Wyświetlacze lustra” lub „rozszerzyć komputer stacjonarny”.

Aby przełączyć tryb wyświetlania na komputerach MAC bez dotyku, przejdź do ustawień Duet, wybierz Dostosuj ustawienia i zaznacz Wyświetlacz lustra.
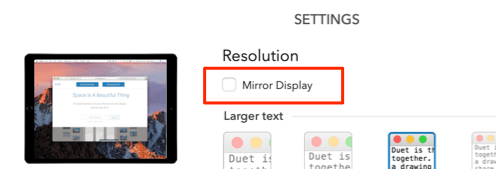
Innym sposobem przełączania trybów wyświetlania jest kliknięcie ikonę lustrzaną na pasku menu MAC i wybór Wbudowany wyświetlacz retiny lustra.
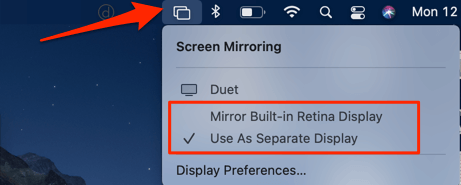
Aby przenieść aplikację lub okno na wyświetlacz Chromebooka, przeciągnij aplikację na prawą krawędź ekranu komputera Mac. Okno aplikacji pojawi się na twoim Chromebooku z lewej krawędzi wyświetlacza.
Jeśli chcesz zmodyfikować lub naprzemiennie pozycje ekranu, przejdź do Preferencje systemu > Wyświetlacze > Układ i przeciągnij wyświetlacz (niebieski prostokąt) do innej pozycji. Co ciekawe, możesz również przesunąć pasek menu; Przeciągnij biały prostokąt u góry wyświetlacza na drugi ekran.
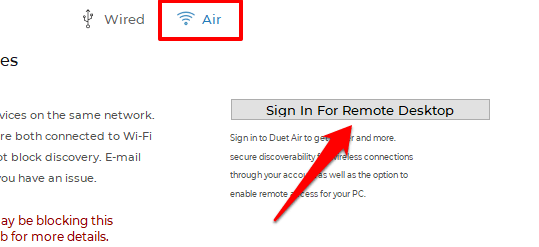
Następnie przejdź do Profil zakładka i sprawdź Udostępnianie ekranu włączone.
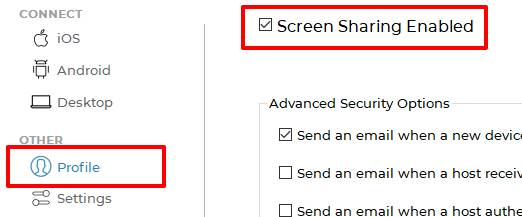
Wreszcie idź do Ustawienia zakładka i sprawdź Włącz Duet Air.
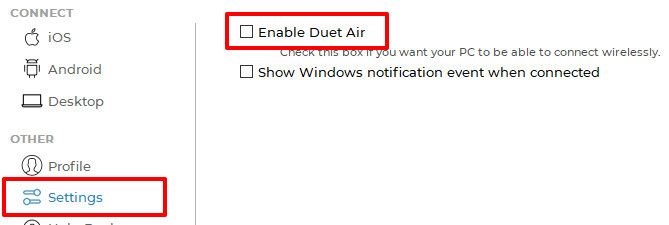
Wszystko jest teraz, aby użyć twojego Chromebooka jako drugiego wyświetlacza do komputera.
Użyj Chromebooka jako drugiego monitora w systemie Windows
Notatka: Chociaż Duet obsługuje Windows, aplikacja działała lepiej i gładsza na Mac. Aplikacja od czasu do czasu rozbiła się na naszym komputerze z systemem Windows, szczególnie po podłączeniu do Chromebooka. Czasami nie otworzyłby się, dopóki nie uruchomiliśmy naszego komputera. Z naszych badań kilku innych użytkowników systemu Windows nie było również w stanie płynnie korzystać z aplikacji na swoich urządzeniach, ale kilka innych działało bez problemów.
Może to wynikać z różnych konfiguracji sprzętowych. A może błąd w kliencie Windows. Wypróbuj aplikację na komputerze z systemem Windows i daj nam znać swoje wrażenia.
Jeśli poprawnie skonfigurowałeś aplikację, aplikacja Duet w systemie Windows powinna natychmiast automatycznie wykryć Chromebook. W przeciwnym razie zamknij i ponownie otwórz aplikację lub uruchom ponownie komputer.
w Powietrze Tab, wybierz Android na pasku bocznym i kliknij swój Chromebook. Jeśli nadal nie możesz znaleźć swojego Chromebooka na liście odkrytych urządzeń, kliknij Ręcznie połącz się z IP i wprowadź adres IP swojego Chromebooka.
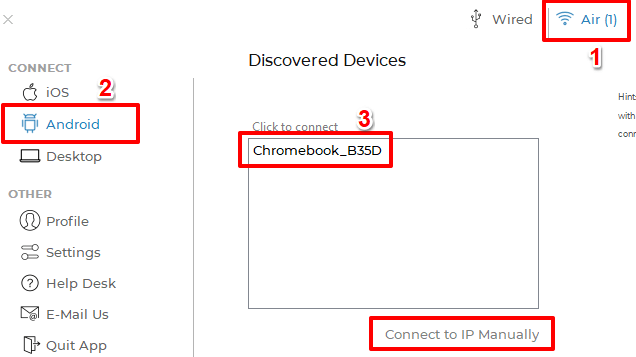
Iść do Ustawienia > Sieć > Połączona sieć > Adres IP Aby sprawdzić IP swojego Chromebooka. Pulpit twojego komputera powinien pojawić się na Chromebook.
Ważne ustawienia wyświetlania duetu
Podczas wyświetlania lub odzwierciedlenia wyświetlacza do Chromebooka znajdziesz kilka ważnych konfiguracji na stronie Ustawienia aplikacji. Oto, co mają na myśli i jak mogą wpłynąć na twoje doświadczenie za pomocą aplikacji:
1. Rozmiar czcionki: Do wyboru jest pięć rozmiarów tekstu. Im większy rozmiar tekstu, tym mniejsza rozdzielczość wyświetlacza w Chromebook.
2. Wyświetlacz Retina: Jeśli sprawdzisz opcję siatkówki, Duet symulować wyświetlacz Retina na Chromebooku, podwajając gęstość piksela. Chociaż to ustawienie poprawi jakość obrazu, spowoduje, że aplikacja zużyje więcej zasilania baterii.
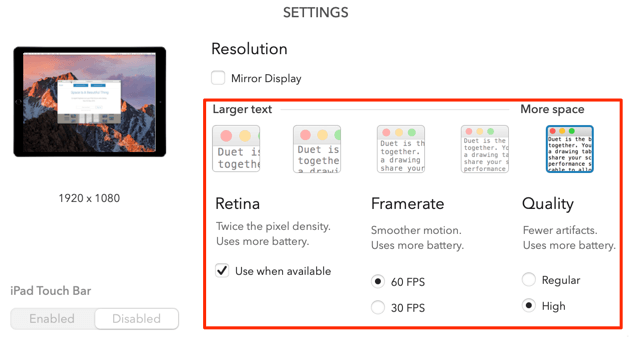
3. Częstotliwość wyświetlania klatek: Istnieją dwie opcje: 60 fps I 30 fps. Wybór wyższej liczby klatek na sekundę zapewni gładszy ruch, ale kosztem baterii urządzenia.
4. Jakość: Duet wręcza również swobodę wyboru preferowanej jakości transmisji sygnału. Wysoki Jakość zapewnia najlepsze wrażenia z mniejszą liczbą artefaktów cyfrowych. NA Regularny Jakość, teksty i obrazy będą miały więcej szczegółów. Ponadto aplikacja zużywa mniej zasilania baterii.
Aplikacja Duet automatycznie dostosowuje wyświetlacz Chromebooka po zmianie któregokolwiek z tych ustawień. Aby uzyskać najlepsze wrażenia, zalecamy najwyższe dostępne ustawienia. Jednak upewnij się, że podłącz swoje urządzenia do źródła zasilania podczas korzystania z aplikacji.
Odwróć przełącznik
Możesz także użyć aplikacji Duet, aby bezprzewodowo wyświetlać ekran Chromebooka na komputer Mac lub Windows. Podłącz urządzenia z tą samą siecią Wi-Fi i uruchom Duet wyświetlacz. Twój komputer Mac lub Windows powinien pojawić się na desce rozdzielczej aplikacji na Chromebook; wybierać Lustro Lub Rozszerzyć Aby odpowiednio wyświetlić ekran.
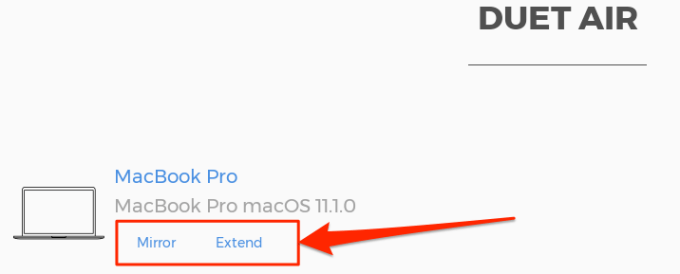
Jeśli masz jakieś pytania, upuść komentarz lub odwiedź Duet Display Help Center, aby uzyskać pomoc.
- « Okno dialogowe Ustawienia nie otwierają się w systemie Windows 10? 10 sposobów naprawy
- Jak rozwiązywać problemy z błędem „zasilania portu USB” w systemie Windows 10 »

