Okno dialogowe Ustawienia nie otwierają się w systemie Windows 10? 10 sposobów naprawy

- 1040
- 178
- Klaudia Woś
Aplikacja Ustawienia ma kluczowe znaczenie dla konfigurowania i zarządzania różnymi aspektami systemu Windows 10. Potrzebujesz go do wszystkiego, od odinstalowania aplikacji, ulepszania ustawień związanych z urządzeniem, po instalowanie aktualizacji systemu operacyjnego.
Oczywiście możesz nadal korzystać z panelu sterowania w systemie Windows 10. Ale Microsoft wciąż wycofuje program na korzyść aplikacji Ustawienia, więc nie zapewnia już pełnej kontroli nad komputerem.
Spis treściJeśli więc aplikacja Ustawienia nie otworzy się na komputerze systemu Windows 10 lub szybko się zawiedzie, musisz to naprawić od razu. Poniższa lista porad dotyczących rozwiązywania problemów powinna w tym pomóc.
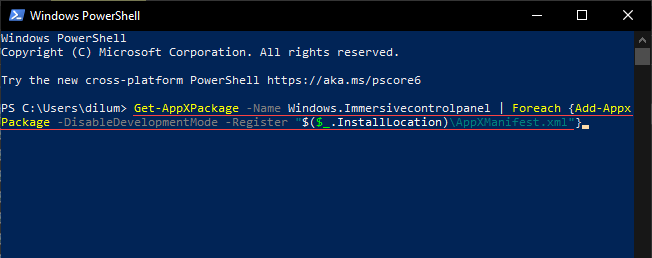
3. Naciskać Wchodzić.
4. Wyjdź z systemu Windows PowerShell.
5. Zrestartuj swój komputer. Następnie spróbuj otworzyć aplikację Ustawienia.
2. Ponownie zainstaluj i ponownie zarejestruj wszystkie aplikacje Windows
Przypuśćmy, że ponowne zarejestrowanie aplikacji Ustawienia nie działało, kolejnym kierunkiem działań powinno być ponowne zarejestrowanie wszystkich aplikacji Windows na komputerze. To wymaga uruchomienia innego polecenia, ale za pośrednictwem konsoli Windows PowerShell z uprawnieniami administracyjnymi.
1. Otwórz menu zasilającego i wybierz Windows PowerShell (administrator).
2. Skopiuj i wklej następujące polecenie:
Get-AppxPackage | Foreach add -appxpackage -DisableDevelopmentMode -Register „$ ($ _.Instalacja) \ appxManifest.xml ”
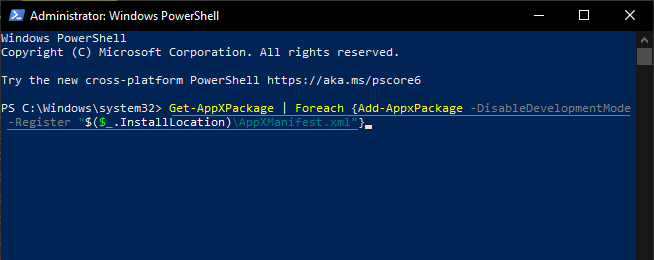
3. Naciskać Wchodzić.
4. Poczekaj, aż Windows PowerShell zakończy ponownie zarejestrowanie każdej aplikacji magazynowej. To powinno zająć około 5-10 minut.
5. Wyjdź z konsoli Windows PowerShell i uruchom ponownie komputer.
3. Uruchom kontrolę plików systemowych
Jeśli aplikacja Ustawienia nadal odmawia otwarcia lub rezygnacji z automatycznie podczas uruchomienia, musisz sprawdzić i naprawić uszkodzone pliki systemowe w systemie Windows 10. Możesz użyć narzędzia linii poleceń systemowych plików, aby pomóc w tym.
1. Otwórz podwyższoną konsolę Windows PowerShell.
2. Wpisz następujące polecenie:
SFC /Scannow
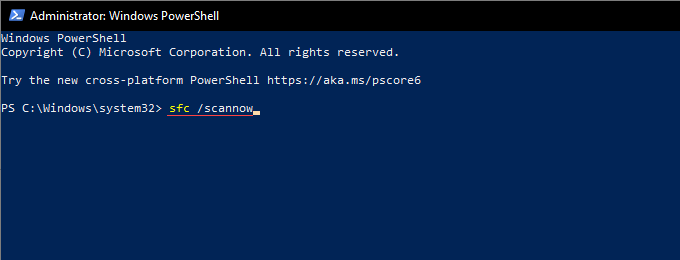
3. Naciskać Wchodzić.
Jeśli sprawdzanie plików systemowych nie wykrywa lub naprawi problemów, uruchom narzędzie wielokrotnie, aby w sumie trzy razy przed przejściem.
4. Uruchom narzędzie serwisowe i zarządzania obrazem wdrażania
Dism (wdrażanie obrazu i zarządzania obrazem) narzędzie wiersza polecenia pomaga zdiagnozować i rozwiązywać problemy ze stabilnością w systemie operacyjnym. Musisz go uruchomić, niezależnie od tego, czy sprawdzanie plików systemowych udaje się naprawić jakiekolwiek błędy, czy nie.
1. Otwórz podwyższoną konsolę Windows PowerShell.
2. Wpisz następujące polecenie i naciśnij Wchodzić:
Dis- /Online /Cleanup-Image /CheckHealth
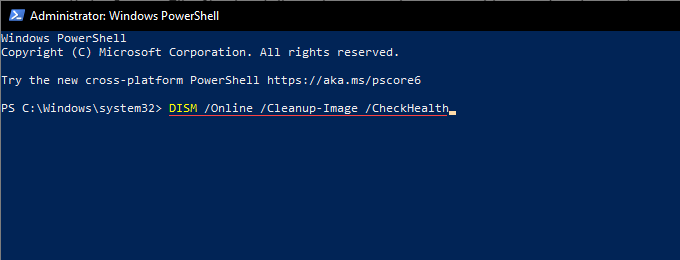
3. Jeśli powyższe polecenie ujawniło problemy z systemem operacyjnym, uruchom dwa polecenia poniżej w kolejności:
- Disn /Online /Cleanup-Imagage /Scanhealth
- Disn /Online /Cleanup-Imagage /Restorehealth
Ostateczne polecenie w narzędziu Dism może potencjalnie potrwać do godziny. Jeśli wydaje się, że wskaźnik postępu utknie, bądź cierpliwy.
5. Zaktualizuj system Windows 10 za pomocą Windows PowerShell
Najnowsze aktualizacje systemu Windows 10 są wyposażone w liczne poprawki błędów, które pomagają rozwiązać trwałe problemy z systemem operacyjnym. Jeśli aplikacja Ustawienia nie zostanie otwarta w systemie Windows 10, musisz natychmiast zaktualizować system operacyjny. Możesz polegać na następujących obejściach opartych na systemie Windows PowerShell.
1.Otwórz podwyższoną konsolę Windows PowerShell.
2. Wpisz następujące polecenie i naciśnij Wchodzić:
Zainstaluj moduł psWindowsUpdate
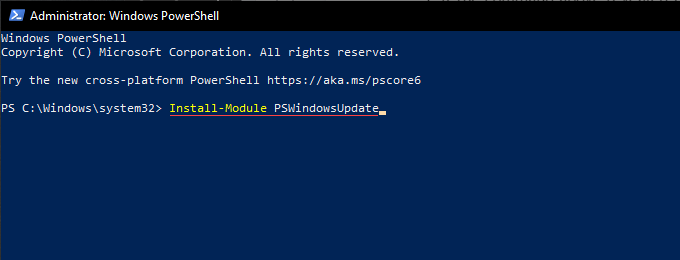
3. Poczekaj, aż Windows PowerShell zakończy instalację modułu potrzebnego do aktualizacji systemu operacyjnego.
4. Typ Get WindowsUpdate i naciśnij Wchodzić Skanować dostępne aktualizacje, wraz z odpowiednimi identyfikatorami KB (bazy wiedzy).
5. Uruchom następujące polecenie, aby zainstalować wszystkie dostępne aktualizacje:
Zainstaluj WindowsUpdate
Możesz także użyć alternatywnego polecenia do zainstalowania określonych aktualizacji. Zastąpić KB_Identifier w razie potrzeby:
Get -WindowsUpdate -kBarticleId „kb_identifier” -install
Po zakończeniu systemu Windows PowerShell aktualizuje Windows 10, uruchom ponownie komputer i sprawdź, czy aplikacja Ustawienia działa poprawnie.
6. Uruchom narzędzia do rozwiązywania problemów z systemem sterowania
Jeśli nadal masz problemy z otwieraniem okna dialogowego Ustawienia na komputerze, spróbuj uruchomić wbudowane aplikacje Windows Store i Windows Aktualizuj rozwiązywanie problemów.
1. Naciskać Okna + S Aby otworzyć wyszukiwanie systemu Windows. Następnie wpisz panel sterowania i wybierz otwarty.
2. Ustawić Widok przez Do Duże ikony.
3. Wybierać Rozwiązywanie problemów.
4. Wybierz Pokaż wszystkie opcja do lewej górnej części okna. To powinno wyświetlić listę wbudowanych narzędzi do rozwiązywania problemów w systemie Windows 10.
5. Wybierz Aplikacje do przechowywania systemu Windows Rozwiązywanie problemów na dole listy. Następnie wybierz Dalej i postępuj zgodnie ze wszystkimi instrukcjami na ekranie, aby rozwiązać wszelkie wykryte problemy.
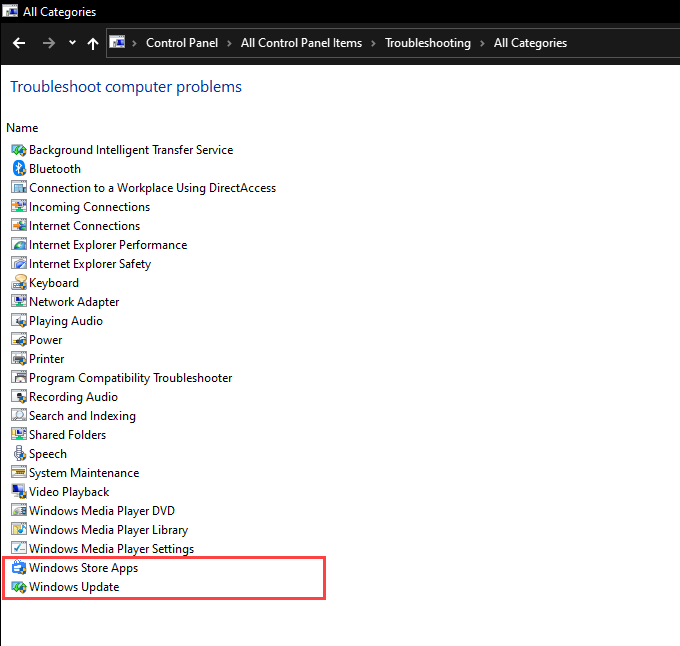
Jeśli nie możesz aktualizować systemu operacyjnego za pomocą Windows PowerShell wcześniej, uruchom Aktualizacja systemu Windows Rozwiązywanie problemów.
7. Zeskanuj Windows 10 w poszukiwaniu złośliwego oprogramowania
Złośliwe oprogramowanie może porwać system Windows 10 i zapobiegać niezbędnym aplikacjom, tak jak ustawienia aplikacja z prawidłowo działają. Możesz zainicjować skanowanie anty-malware z Windows Security.
1. Wybierz Bezpieczeństwo systemu Windows ikona na tacy systemowej.
2. Wybierać Wirus i ochrona przed zagrożeniem > Opcje skanowania.
3. Wybierz Szybki skan opcja i wybierz Skanuj teraz.
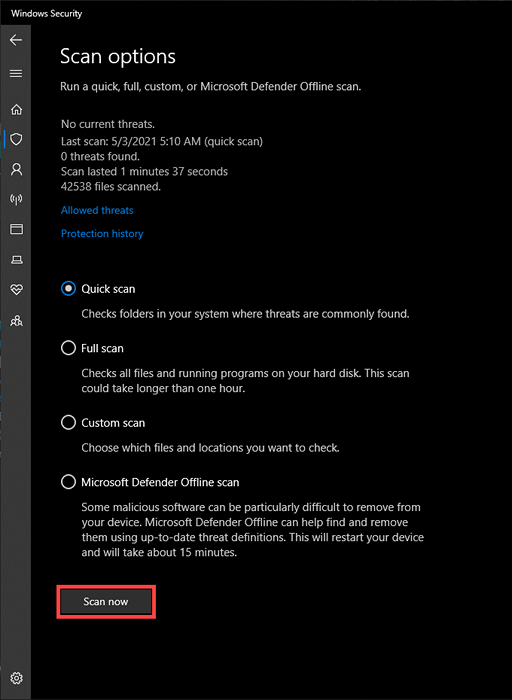
Jeśli Windows Security nie znajdzie problemu, powinieneś śledzić, uruchamiając Pełne skanowanie i a Skan offline Microsoft Defender. Lub użyj dedykowanego narzędzia do usuwania złośliwego oprogramowania, takiego jak MalwareBytes, aby uzyskać bardziej intensywny i dokładny skanowanie całego komputera. Aby uzyskać więcej informacji, dowiedz się, jak usunąć uparte formy złośliwego oprogramowania w systemie Windows 10.
8. Użyj przywracania systemu, aby przywrócić system Windows 10
Jeśli wcześniej skonfigurowałeś przywracanie systemu w systemie Windows 10, masz możliwość powrotu systemu operacyjnego do czasu, gdy aplikacja Ustawienia działała bez problemów.
1. Naciskać Okna + R Aby otworzyć pudełko run. Następnie wpisz Sysdm.Cpl i wybierz OK.
2. Przełącz się na Ochrona systemu zakładka i wybierz Przywracanie systemu.
3. Na pokazie, który pojawia się kreator przywracania systemu, wybierz Następny.
4. Wybierz punkt przywracania i wybierz Następny.
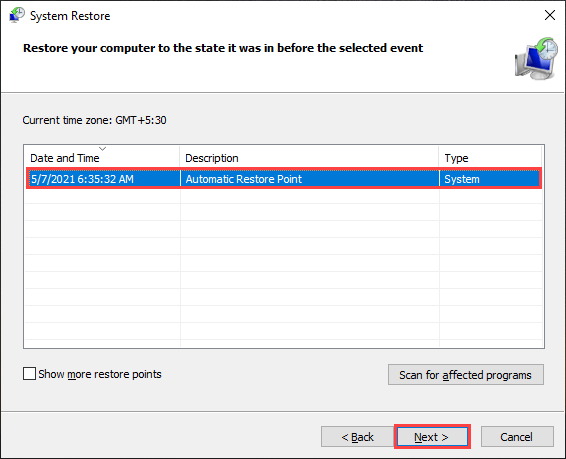
5. Postępuj zgodnie z pozostałą instrukcją na ekranie, aby przywrócić system Windows 10 do wcześniejszego stanu.
9. Utwórz nowe konto użytkownika Windows 10
Poważnie uszkodzony profil użytkownika to kolejny powód, dla którego aplikacja Ustawienia nie otworzy się ani nie funkcjonuje poprawnie. Rozwiązanie utworzyć nowe konto użytkownika.
Nie można jednak użyć aplikacji Ustawienia do konfigurowania kont lub zarządzania kontami, więc musisz polegać na kilku poleceń Windows PowerShell, aby się z tym poradzić.
1. Otwórz podwyższoną konsolę PowerShell.
2. Typ $ Hasło = odczyt -host -securestring i naciśnij Wchodzić. Następnie wpisz hasło, które chcesz dodać do konta, które zamierzasz utworzyć, i naciśnij Wchodzić Ponownie.
3. Wykonaj następujący ciąg polecenia po wprowadzeniu niezbędnych zmian w Nazwa użytkownika, Full_user_name, I Opis konta:
NOWOŚĆ -LOCALUSER „Nazwa_namiona” -Password $ hasło -fullname „Full_user_name” -Description „ConcT_Description”
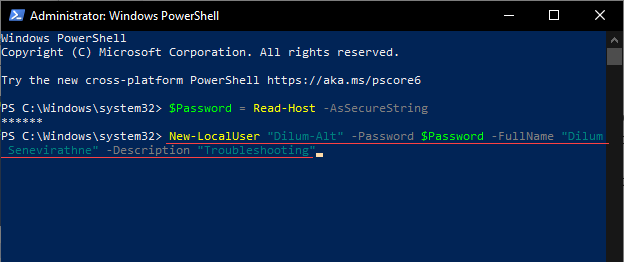
4. Zakończ konfigurowanie konta jako administratora, uruchamiając następujące polecenie. Zastąpić Nazwa użytkownika odpowiednio:
Add -LocalGroupMember -Group „Administratorzy” -Zamem „User_name”
5. Otworzyć Początek menu, wybierz portret profilu i przełącz na nowo utworzone konto użytkownika. Następnie podpisując się.
Próbuj otworzyć aplikację Ustawienia. Jeśli możesz, powinieneś przenieść swoje dane na nowe konto użytkownika. Aby to zrobić, otwórz eksplorator plików i przejdź do Dysk lokalny (C :) > Użytkownicy. Następnie skopiuj i wklej zawartość ze starego folderu konta użytkownika do nowego folderu konta.
Możesz także udać się Ustawienia > Konta Aby zalogować się na koncie Microsoft, jeśli chcesz.
10. Zresetuj system Windows 10 do domyślnych ustawień fabrycznych
Jeśli żaden z powyższych poprawek nie działał, prawdopodobnie masz do czynienia z poważnym problemem podstawowym w aplikacji Ustawienia, które może naprawić tylko resetowanie fabryki systemu Windows 10. Możliwe jest utrzymanie nienaruszonych danych osobowych pomimo wymazania wszystkiego innego, ale zalecamy utworzenie kopii zapasowej systemu Windows 10, zanim przejdziesz dalej.
1. Otwórz menu Start. Następnie wybierz Moc > Uruchom ponownie przytrzymując Zmiana Klucz do ponownego uruchomienia komputera w środowisku odzyskiwania systemu Windows.
2. Wybierać Rozwiązywanie problemów > Zresetuj ten komputer.
3. Wybierać Zachowaj moje pliki i postępuj zgodnie ze wszystkimi instrukcjami na ekranie, aby ukończyć procedurę resetowania.
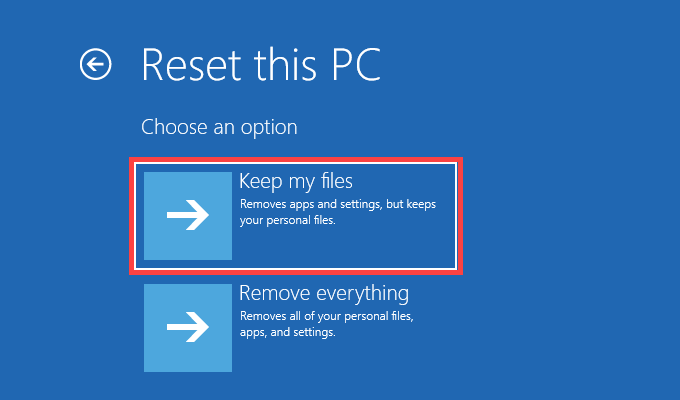
Aby uzyskać kompleksowe instrukcje krok po kroku, sprawdź ten przewodnik po resetowaniu systemu Windows 10 do ustawień fabrycznych.
Po procedurze resetowania fabrycznego okno okna okna ustawień powinno otworzyć się i normalnie działać ponownie w systemie Windows 10.
- « Jak zmusić przeglądarkę do otwarcia linku w nowej karcie
- Jak używać swojego Chromebooka jako drugiego monitora »

