Jak używać Zoom na Chromebook

- 4257
- 899
- Juliusz Sienkiewicz
Jedną z głównych zmian, jakie przyniosła pandemia Coronawirus, jest przechodzenie od tradycyjnych sposobów pracy, uczenia się i prowadzenia działalności po metody cyfrowe.
Wiele spotkań i interakcji z kolegami z drużyny przeszło na wideo, a Zoom jest w centrum tego nowego globalnego zamówienia.
Spis treści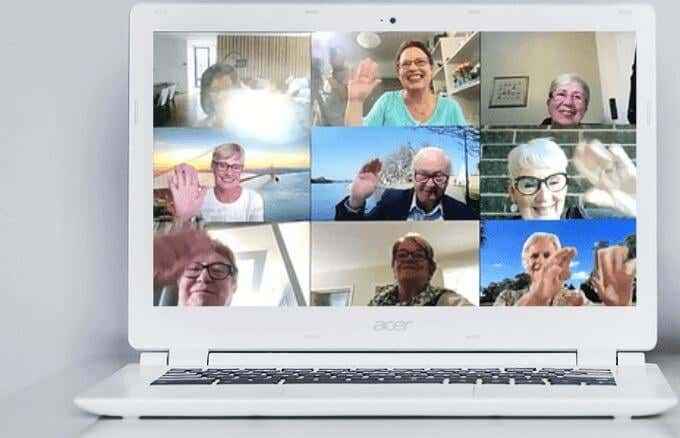
Na szczęście Zoom we współpracy z Google opracowuje zupełnie nowy klient Chrome, który ma się uruchomić przed czerwcem 2021 r. Nowy klient zapewni, że klient internetowy lub progresywne aplikacje internetowe są zoptymalizowane pod kątem funkcji, szybkości i kompatybilności.
Istniejąca aplikacja Chrome nadal otrzymuje aktualizacje dotyczące wydajności i prędkości, ale musisz uruchomić najnowsze ChromeO i najnowsze powiększenie klienta Chrome, aby uzyskać najlepsze wrażenia. Upewnij się, że wszelkie inne zakładki przeglądarki lub niepotrzebne aplikacje są również zamknięte, abyś mógł cieszyć się aplikacją Zoom Chrome.
Jak pobrać i zainstalować Zoom na Chromebook
- Aby zacząć używać powiększania w Chromebook, pobierz i zainstaluj oficjalną aplikację Zoom z Chrome Web Store.
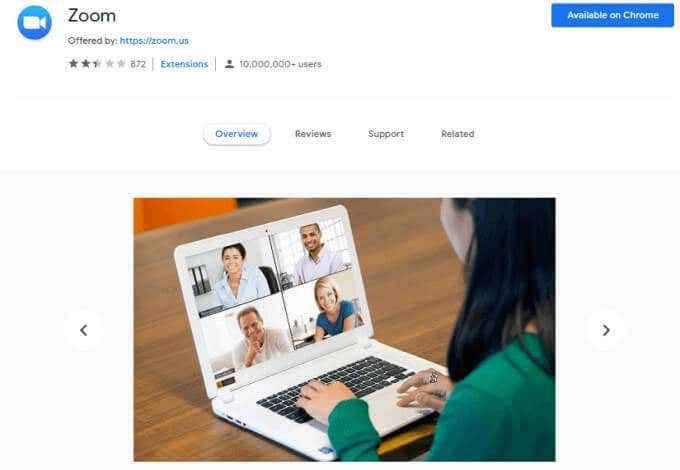
- Kliknij na uruchamianie aplikacji.
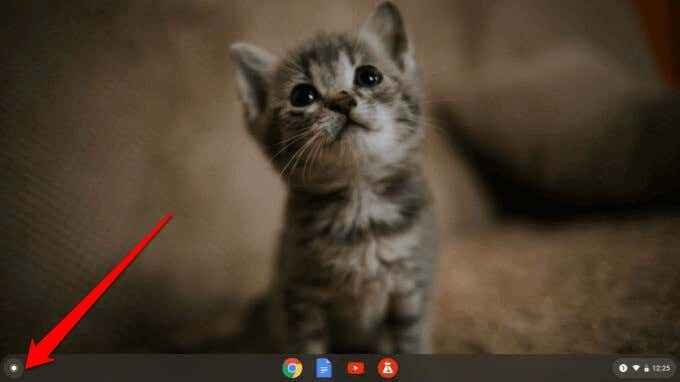
- Następnie kliknij Powiększenie Aby otworzyć aplikację.
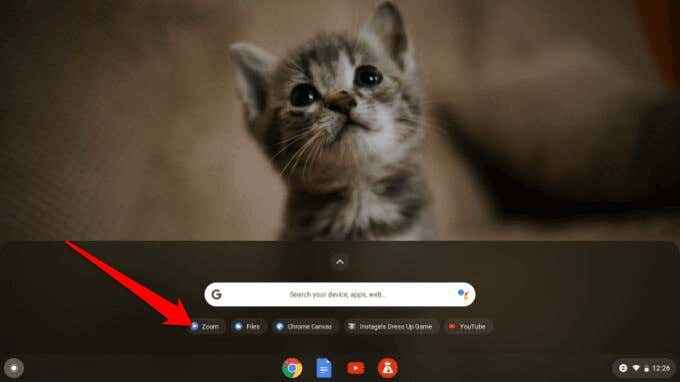
- Zaloguj się z Zoom poświadczenia (Zoom, konto Google lub Facebook) lub za pomocą SSO. Jeśli korzystasz z Chromebooku wydanego przez szkołę, wprowadź poświadczenia dotyczące logowania w szkole.
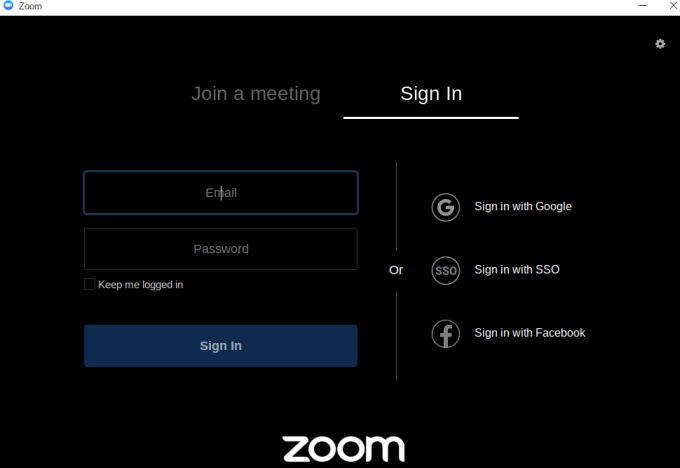
- Sprawdź, czy twoje połączenie internetowe jest stabilne i że twój mikrofon I kamerasą połączone. Możesz dołączyć do spotkania testowego, aby wszystkie te działają poprawnie.
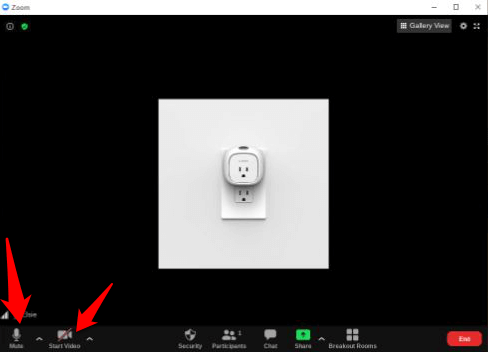
Możesz także pobrać aplikację Zoom ze sklepu Google Play i zainstalować ją na Chromebook w taki sam sposób, jak instalowanie aplikacji na urządzeniach z Androidem.
- Aby to zrobić, wybierz Zabaw sklep Aplikacja z uruchamiania aplikacji.
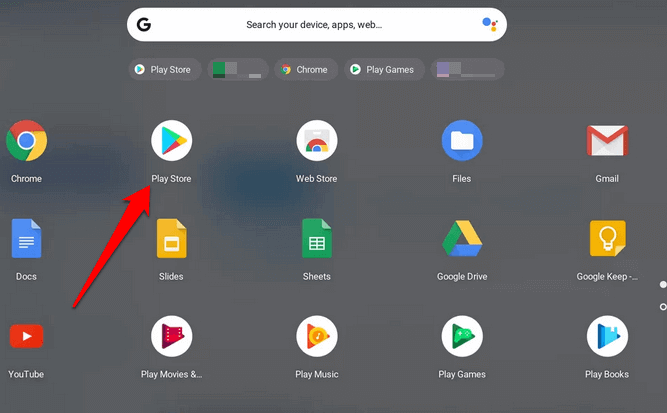
- Typ Powiększenie w pasku wyszukiwania i znajdź Spotkania w chmurze Zoom.
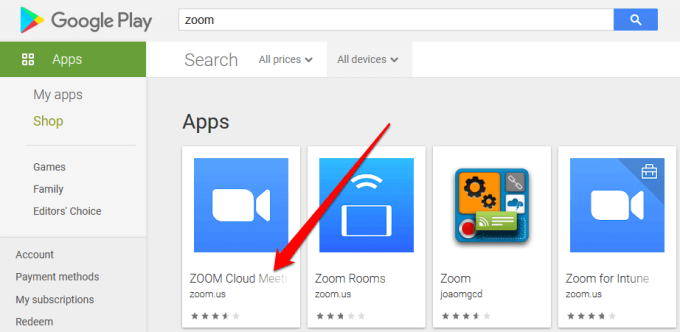
- Wybierać zainstalować. Po zainstalowaniu wybierz otwarty lub wybierz Zoom z uruchamiającego aplikacji i uruchom lub dołącz do spotkania.
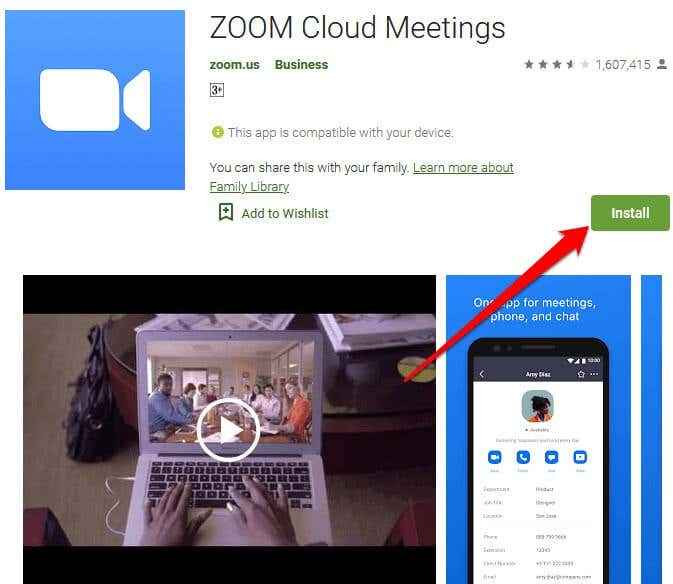
Notatka: Śledź nasz kompleksowy przewodnik na temat konfigurowania i korzystania z Zoom i rozpoczęcia uczestnictwa w spotkaniach lub zajęciach online. Podczas korzystania z Zoom w Chromebook, istnieją pewne funkcje, na które nie będziesz w stanie uzyskać dostępu, ale są dostępne na PC i Mac. Jednak większość funkcji jest podobna, więc nie będzie ci trudne lub zbyt inne do użycia.
Jak nagrać spotkanie zoomu na Chromebook
W przypadku użytkowników Windows lub Macu można nagrać spotkanie zoomu lokalnie lub w chmurze Zoom, niezależnie od planu, którego używasz.
W Chromebook nie możesz uzyskać dostępu do funkcji nagrywania za pomocą bezpłatnego konta, co oznacza, że będziesz musiał uaktualnić do płatnego konta, aby uzyskać opcję. To powiedziawszy, nawet przy opłaconym koncie, ograniczasz się tylko do nagrywania w chmurze.
- Aby rozpocząć, upewnij się, że masz konto płatne lub edukacyjne, uruchom lub dołącz do spotkania, a następnie wybierz Nagrywać przycisk z paska narzędzi spotkań.

Notatka: Spotkanie zapisuje się do chmury.
- Możesz wybrać Zatrzymaj/zatrzymaj przycisk, aby zatrzymać lub zatrzymać nagrywanie dowolnego.

- Po zakończeniu spotkania przejdź do portalu internetowego Zoom, zaloguj się i przejdź do Osobisty Sekcja w menu nawigacyjnym. Wybierać Nagrania Aby uzyskać dostęp do nagrywania.
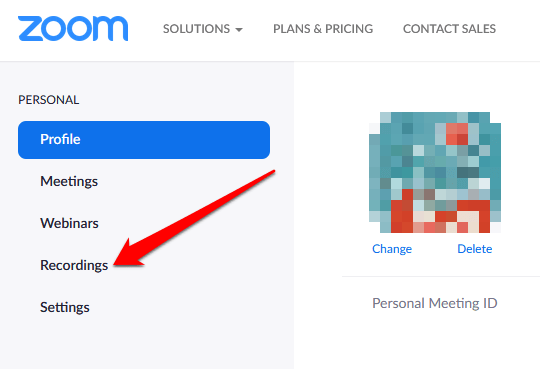
- Następnie przejdź do Nagrania w chmurze Aby uzyskać dostęp do nagrywania.
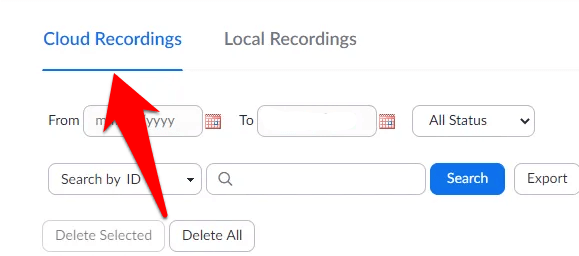
- Wybierać Więcej> Pobierz z dostępnych opcji do pobierać nagranie do twojego Chromebooka lub udział z innymi za pośrednictwem linku.
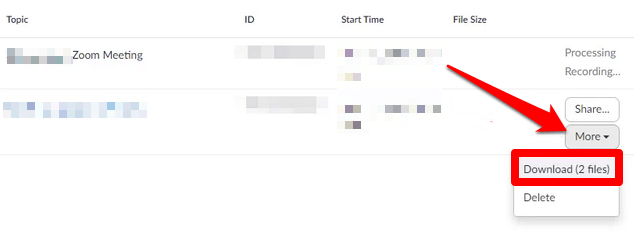
Czy możesz zmienić wirtualne tła zoom na Chromebook?
Zoom dla Chromebook umożliwia dostęp do prawie tej samej świetnej funkcjonalności, jak to możliwe na komputerach PC lub Mac. Możesz dołączyć do audio/wideo, użyć czatu w połączeniu, zapraszać i zarządzać uczestnikami, kontrolować udostępnianie ekranu, korzystać.
Jednak wersja Zoom, która działa na Chromebooks, nie obejmuje zmiany tła. Nie znajdziesz wirtualnego zbieracza tła w Chromebook, tak jak na Zoom na komputer lub komputer Mac.

Oprócz funkcji wirtualnego tła, istnieje kilka innych funkcji powiększenia, których brakuje na Chromebook, które zwykle można znaleźć na PC i Mac. Obejmują one:
- Planowanie spotkań
- Obsługa pokoi zoom (kończy się od 31 grudnia 2020 r.)
- Przedstawione pokoje z przełomu jako gospodarz
- Udostępnij tablicę
- Rozpocznij nagranie lokalne
- Zagraj w Chime, gdy uczestnicy dołączają i odejdź
- Zmień zdjęcie profilowe
- Wysyłaj emotikony, animowane gify, przechwytywanie ekranu lub fragmenty kodu
- Utwórz, edytuj lub zaproś członków na kanał
- Automatycznie zadzwoń do numeru telefonu, aby dołączyć do spotkania
Co zrobić, gdy Zoom nie działa na Chromebook
Jeśli nie możesz sprawić, by zoom działał na swoim Chromebook, możesz spróbować kilku rzeczy:
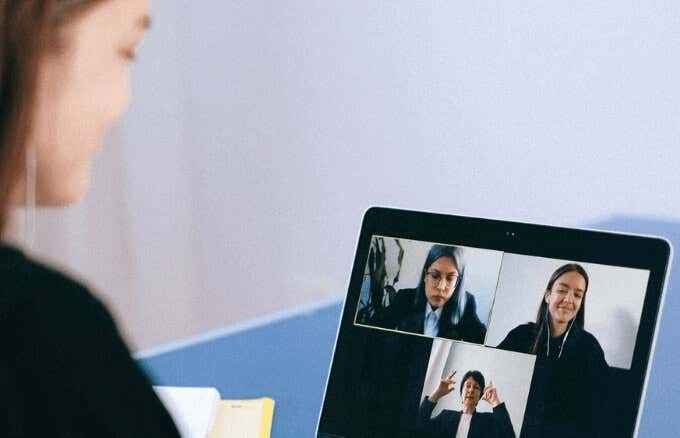
- Zaktualizuj aplikację Zoom
- Jeśli próbujesz uzyskać dostęp do Zoom dla swojego dziecka, spróbuj przejść na konto nadrzędne w celu zoomu wideo
- Sprawdź ustawienia linków rodzinnych, ponieważ mogą czasem zakłócać spotkania zoomu i powodować problemy podczas próby korzystania z aplikacji do pracy lub zajęć
- W przypadku powtarzających się sesji powiększania pobierz aplikację i wprowadź numer Zoom Room, aby ręcznie dołączyć do spotkania lub klasy, zamiast dołączyć do linku zaproszonego
Ciesz się spotkań zoom na Chromebook
Chociaż pewne nieodłączne problemy związane z kompatybilnością z systemem operacyjnym Chrome mogą uniemożliwić Ci cieszenie się niektórymi funkcjami zoomu, Chromebooks są nadal świetnymi alternatywami dla komputerów z systemem Windows lub komputerów Mac. Jeśli chcesz kupić Chromebook, sprawdź nasze ulubione budżetowe Chromebooki lub naucz się przekształcić starego laptopa w Chromebook i użyj go na spotkania zoom.
- « Jaki jest nowoczesny host konfiguracyjny w systemie Windows 10 i czy jest bezpieczny?
- Jak wymusić opuszczenie aplikacji w systemie Windows »

