Jak wymusić opuszczenie aplikacji w systemie Windows
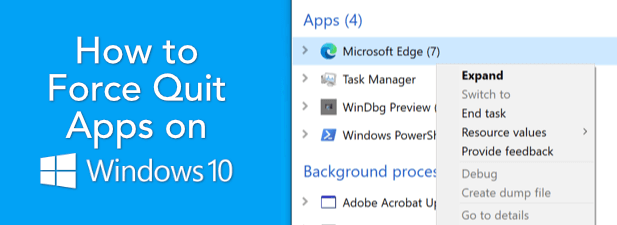
- 1071
- 49
- Maria Piwowarczyk
Kiedy aplikacja na komputerze z systemem Windows przestaje odpowiadać, jest tylko jedna rzecz do zrobienia: musisz zmusić ją do rzucenia palenia. Windows ma kilka dostępnych metod, aby to zrobić. Jeśli uruchamianie oprogramowania awarie i nie zostanie zamknięte, Windows może być w stanie samodzielnie poradzić sobie z problemem, dając bezpieczną opcję zamknięcia lub ponownego uruchomienia aplikacji.
Jeśli chcesz wiedzieć, jak zmusić wyjście z systemu Windows, szczególnie w przypadku aplikacji, które nie zamykają się automatycznie, musisz wykonać poniższe czynności.
Spis treści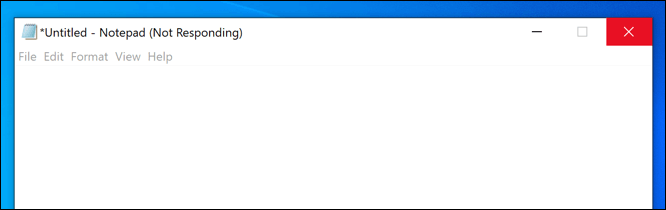
Nie ma ustalonego czasu na zrobienie tego przez system Windows, ale zwykle próbuje rozwiązać problem z uruchamiającą aplikacją w ciągu kilku sekund. Może to oznaczać automatycznie zamknięcie aplikacji (jeśli aplikacja całkowicie się zawiedzie) lub, jeśli odpowiedź zajmuje dłużej lub istnieje szansa, że aplikacja może odzyskać, Windows pozwoli ci zdecydować o kolejnych krokach.
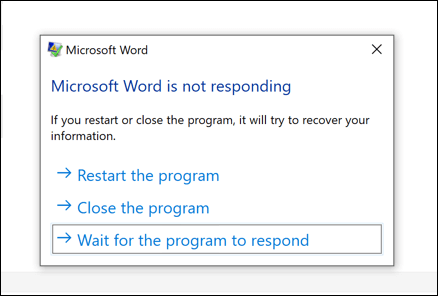
Obejmuje to opcję wymuszenia rezygnacji i ponownego uruchomienia aplikacji, zamknięcia jej i pozostawienia zamknięcia lub umożliwienia aplikacji więcej czasu na odzyskanie. Możesz zdecydować o tym drugim, jeśli aplikacja używa dużo pamięci systemowej i masz pewność, że po kilku chwilach wyzdrowieje.
Po dokonaniu wyboru Windows powinien kontynuować decyzję. Jeśli zdecydujesz się zmusić aplikację w systemie Windows i nadal nie odpowiada, musisz podjąć bardziej drastyczne środki (takie jak wymienione poniżej).
Użyj klawiatury
Zanim spieszy się, aby zmusić aplikację za pomocą innych metod, na przykład za pośrednictwem Menedżera zadań, możesz spróbować klawiatury. Windows od dawna zawiera skróty klawiatury, które pomogą szybko wykonywać zadania systemowe, takie jak zamykanie działającego programu.
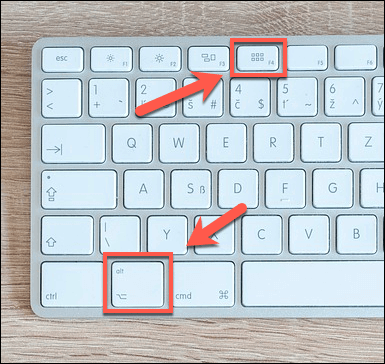
Jeden skrót klawiatury, który możesz wypróbować Alt + F4. Połączenie klawiszy ALT i F4 instruuje system Windows, aby wypróbował zakończenie aktualnie aktywnego okna. Jeśli korzystasz z tego polecenia klawiatury, a aplikacja nadal nie odpowiada, środki wymienione w powyższej sekcji powinny aktywować, dając opcję ponownego uruchomienia, wymuszenia palenia lub dania więcej czasu.
Skrót Alt-F4 nie jest rozwiązaniem dla aplikacji, które tak naprawdę nie odpowiadają. Musisz wypróbować inną metodę, jeśli tak jest.
Zmusznie opuścić aplikację za pomocą Menedżera zadań
Każdy program, aplikacja lub usługa systemowa działająca na komputerze systemu Windows pojawi się w systemie Windows Task Manager. Możesz wyświetlić wykorzystanie zasobów systemowych dla każdego uruchomionego programu, pomagając w rozwiązywaniu problemów z aplikacjami, które nie odpowiadają.
Na przykład, jeśli aplikacja osiągnie 100% użytkowania procesora, oznaczałoby to, że prawdopodobnie działa zbyt ciężko, aby sprzęt komputerowy do obsługi. Na szczęście menedżer zadań to nie tylko informacje. Możesz go użyć do aplikacji na wyniki, które nie odpowiadają.
- Aby to zrobić, kliknij prawym przyciskiem myszy pasek zadań i wybierz Menadżer zadań opcja.
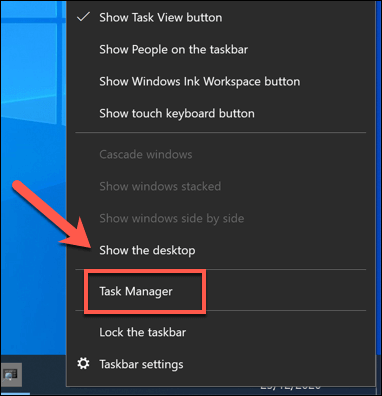
- W oknie Menedżera zadań zlokalizuj aplikację, którą chcesz wymusić zamknięcie. Kliknij go prawym przyciskiem myszy, a następnie wybierz Zadanie końcowe zmusić go do odejścia. Aplikacja powinna natychmiast zamknąć, ale jeśli nie, powtórz proces ponownie.
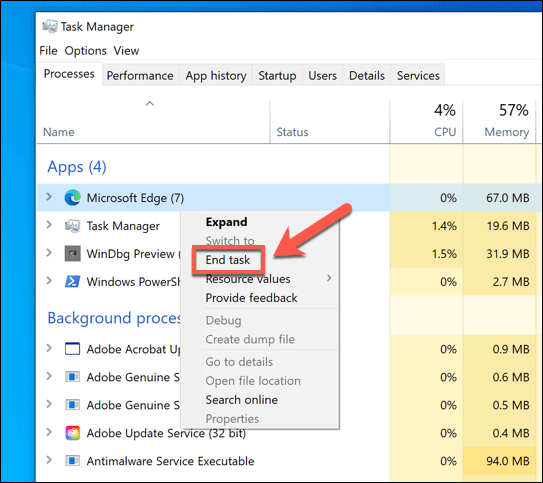
Wymusza aplikację za pomocą terminalu PowerShell
Menedżer zadań jest najlepszym sposobem na zmuszenie błędnej aplikacji do rzucenia palenia, gdy przestanie całkowicie odpowiadać, ale istnieją alternatywy. Jeśli znasz terminal Windows PowerShell, możesz go użyć do wymuszenia aplikacji w systemie Windows za pomocą Zadaniowość Komenda. Możesz także użyć starego wiersza polecenia Windows, aby uruchomić to polecenie, jeśli wolisz.
- Aby otworzyć terminal PowerShell, kliknij prawym przyciskiem myszy menu Start i wybierz Windows PowerShell (administrator) opcja.
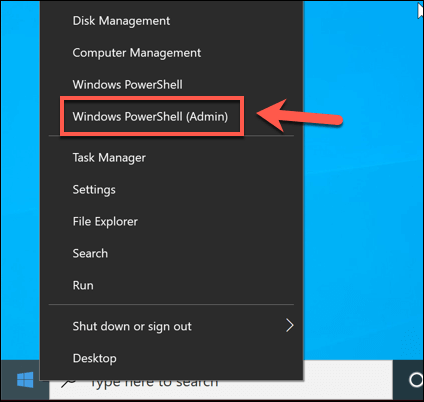
- W oknie terminalu PowerShell wpisz Lista zadań Aby wyświetlić listę wszystkich działających procesów. Musisz zlokalizować aplikację, dopasowując ją do wykonywalnej nazwy pliku (na przykład, Twój telefon.exe Lub Conhost.exe).
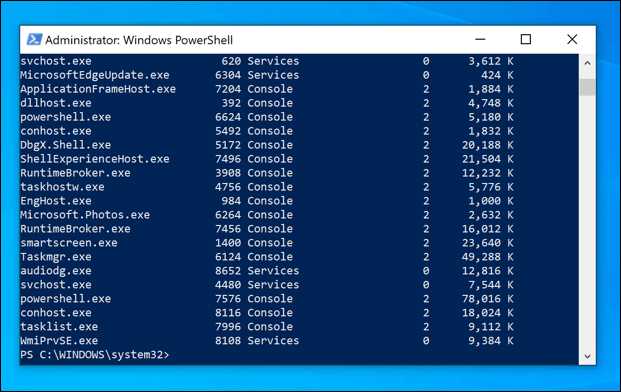
- Po znalezieniu nazwy aplikacji wpisz Proces zadańca /IM.exe, zastąpienie proces.exe z wykonywalną nazwą pliku aplikacji, którą chcesz zmusić odejście (na przykład, taskkill /im notatnik.exe).
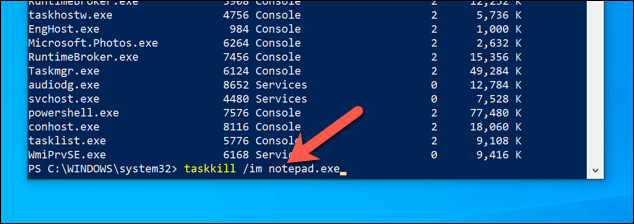
- Zadaniowość Polecenie powinno z powodzeniem zmusić aplikację do odejścia (z wyjątkiem niektórych chronionych usług Windows). Jeśli tak, w oknie terminalu powinien pojawić się komunikat sukcesu. W przeciwnym razie musisz powtórzyć proces, aby go zmusić (lub inne połączone procesy), aby zamiast tego rzucić.
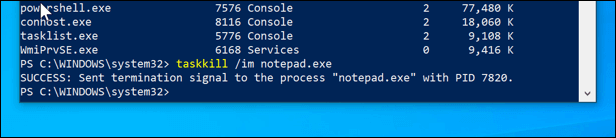
Korzystanie z aplikacji stron trzecich do wymuszenia aplikacji rezygnacji
Jak pokazują powyższe metody, system Windows zawiera wiele metod do rezygnacji. Jeśli jednak chcesz szybszej metody wymuszania aplikacji do zamknięcia, musisz spojrzeć na rozwiązania stron trzecich.
Jedną z najlepszych i najprostszych aplikacji innych firm w tym celu jest Superf4. Ta aplikacja ma prosty cel, co pozwala szybko zmusić dowolną aplikację do natychmiastowego zamknięcia za pomocą skrótu klawiatury (w tym przypadku, Ctrl + alt + f4).
To replikuje efekt polecenia TaskIll używanego w terminalu PowerShell, co czyni go silniejszym poleceniem do użycia w porównaniu z polecenie.
- Aby użyć superf4, pobierz i zainstaluj go najpierw (lub pobierz i rozpakuj przenośną wersję aplikacji). Po zainstalowaniu uruchom Superf4 aplikacja (lub Superf4.exe plik w przenośnym katalogu), aby rozpocząć.
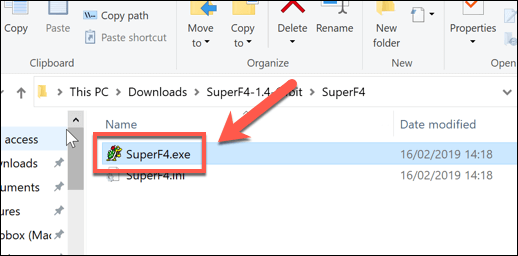
- Superf4 działa w tle, ale możesz sprawdzić, czy działa, sprawdzając ikony tacki systemowej na pasku zadań. Jeśli chcesz, aby działał automatycznie, kliknij prawym przyciskiem myszy ikonę tacki Superf4, a następnie wybierz Opcje> Autostart.
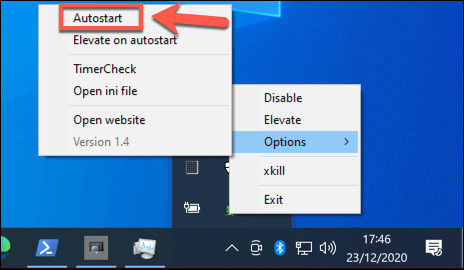
- Superf4 nie działa domyślnie z dostępem administratora. Jeśli jest to wyłączone, SuperF4 nie będzie miał prawa zmusić wszystkich aplikacji (zwłaszcza niektórych aplikacji systemowych) do rezygnacji. Jeśli chcesz podać tę opcję, kliknij prawym przyciskiem myszy ikonę tacki Superf4, a następnie wybierz Podwyższać. Aby włączyć to automatycznie, wybierz Opcje> Podnieś na Autostart następnie.
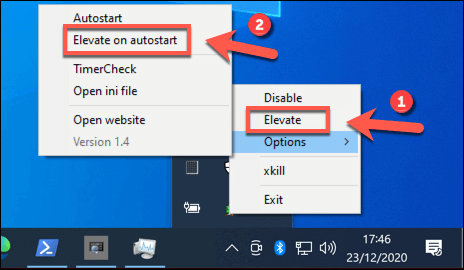
- Aby wymusić aplikację za pomocą SuperF4, upewnij się, że okno aplikacji jest aktywne. Za pomocą aktywnego okna naciśnij Ctrl + alt + f4 na klawiaturze, aby zmusić aplikację do odejścia.
Naprawienie niereagujących aplikacji Windows
Teraz wiesz, jak zmusić rzucenie się w systemie Windows, powinieneś być w stanie szybko rozwiązywać problemy z aplikacjami niereagującymi w przyszłości. Większość aplikacji powinna zrezygnować automatycznie, ale jeśli system Windows ich nie zamknie, możesz użyć Menedżera zadań, PowerShell lub aplikacji innej firmy, takiej jak SuperF4, aby poradzić sobie z problemem.
Jeśli zainstalowany program okazuje się problematyczny, najlepszą rzeczą jest go odinstalować. Istnieje kilka sposobów usuwania oprogramowania w systemie Windows 10, chociaż proces jest nieco inny w celu usuwania aplikacji Microsoft Store. Jeśli nie wiesz, co zainstalowałeś, możesz wygenerować listę zainstalowanego oprogramowania, aby najpierw przejrzeć.
- « Jak używać Zoom na Chromebook
- Zoom Mikrofon nie działa w systemie Windows lub Mac? Oto 8 poprawek do wypróbowania »

