Jak wyświetlić hasła zapisane przez Google Chrome

- 4494
- 839
- Maria Piwowarczyk
Jeśli nie używasz osobnego menedżera haseł, możesz użyć narzędzia do zarządzania hasłem przeglądarki internetowej. Pozwala to zapisywać hasła podczas tworzenia kont lub logowanie się do istniejących na odwiedzanych stronach internetowych.
Jeśli używasz przeglądarki Chrome i zsynchronizujesz się z kontem Google, możesz łatwo zobaczyć hasła zapisane na komputerze i urządzeniu mobilnym. Oto jak wyświetlić hasła zapisane przez Google Chrome, gdziekolwiek używasz przeglądarki.
Spis treści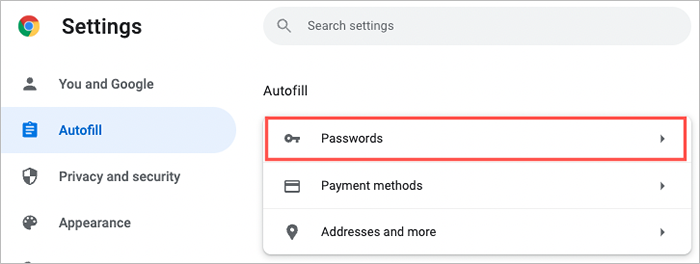
Wskazówka: Możesz także przejść bezpośrednio do swoich haseł, wprowadzając Chrome: // Ustawienia/hasła na pasku adresu.
Zobaczysz listę zapisanych haseł w kolejności alfabetycznej ze stroną, nazwą użytkownika i hasłem zamaskowanym przez kropki. Aby zlokalizować określone hasło, użyj Wyszukaj hasła pole u góry.
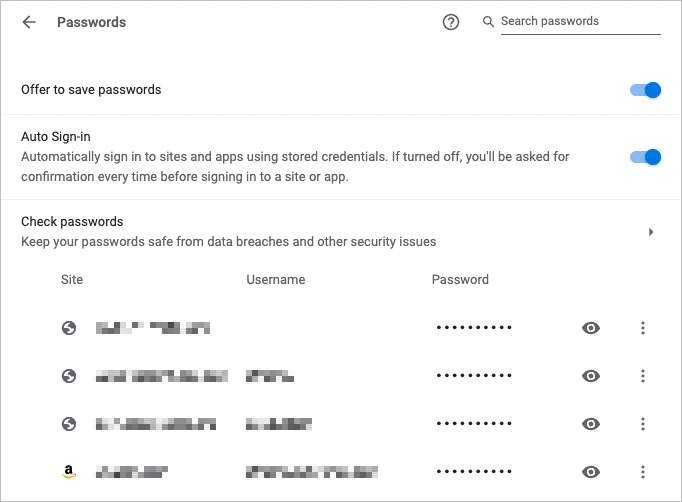
Wybierz oko ikona obok hasła, aby je wyświetlić. W zależności od urządzenia możesz zostać poproszony o uwierzytelnianie hasłem lub odciskiem palca.
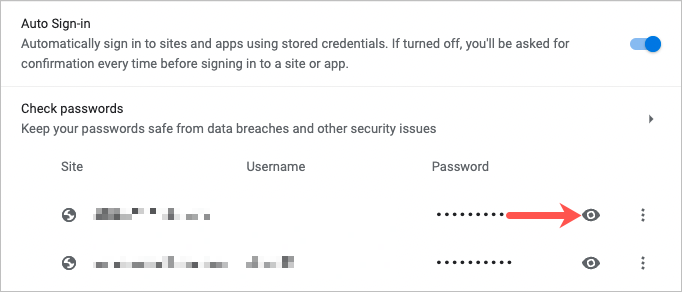
Wybierz trzy kropki Po prawej stronie hasła do dodatkowych działań, w tym kopiowanie, edytuj i usuń.
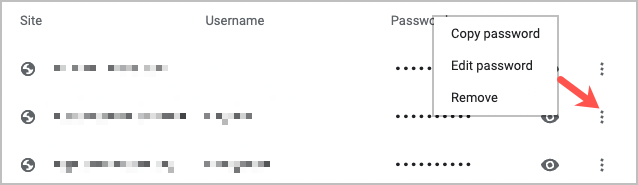
Jeśli uważasz, że zapisałeś hasło, ale nie widzisz go na liście, przewiń na dole. Zobaczysz sekcję nigdy nie zapisaną, która może zawierać to, czego szukasz.
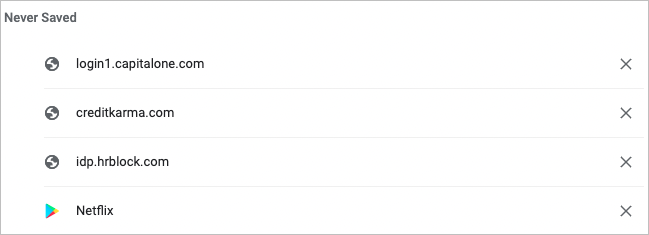
Zobacz hasła zapisane przez Google Chrome na telefonie komórkowym
Jeśli używasz Chrome na telefonie komórkowym, możesz łatwo wyświetlić zapisane hasła na Android i iOS.
- Dzięki otwarciu aplikacji Google Chrome dotknij trzy kropki w prawym górnym lub dolnym rogu, w zależności od urządzenia.
- Wybierać Ustawienia.
- Wybierać Hasła.
Jak na pulpicie, zobaczysz listę zapisanych haseł w kolejności alfabetycznej. Możesz użyć Szukaj pole u góry, aby znaleźć określone hasło.
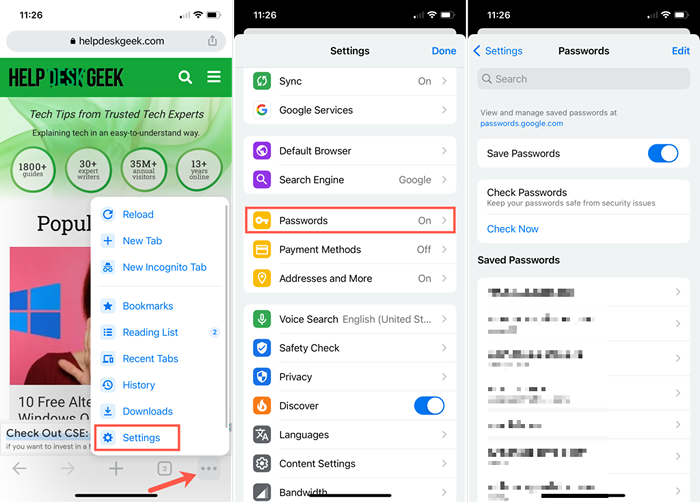
Wybierz login, aby wyświetlić hasło. Stuknij w oko ikona po prawej stronie maskowanego hasła, aby je zobaczyć. Możesz zostać poproszony o uwierzytelnianie za pomocą hasła, PIN, odcisku palca lub identyfikacji twarzy.
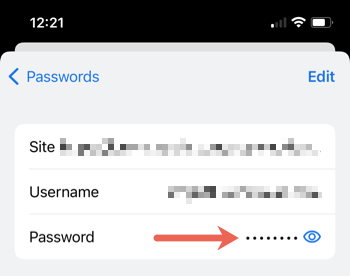
Oprócz przeglądania zapisanych haseł, możesz skopiować, edytować lub usunąć hasło lub zalogowanie się.
Skopiuj nazwę użytkownika lub hasło
Na Androida wybierz login i dotknij Kopiuj ikona obok nazwy użytkownika lub hasła.
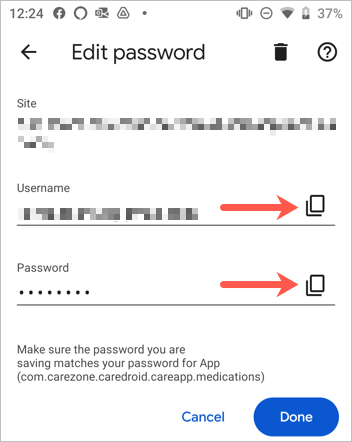
Na iPhonie wybierz login, dotknij nazwy użytkownika lub hasła i wybierz Kopiuj.
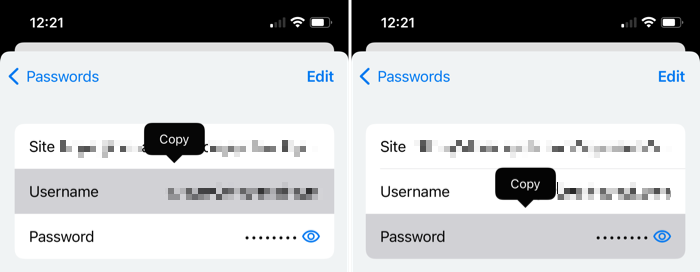
Edytuj lub usuń
Na Androidzie wybierz login, wykonaj edycje i dotknij Zrobione Aby zapisać zmiany. Aby usunąć hasło, dotknij kosz na śmieci ikona u góry i potwierdź w wyskakującym okienku.
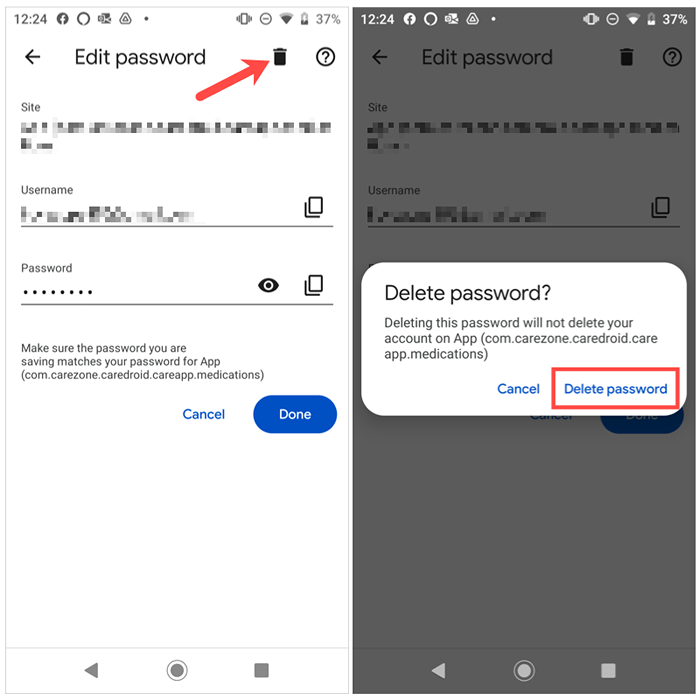
Na iPhonie wybierz login, dotknij Edytować na górze, aby wprowadzić zmiany i Zrobione kiedy skończysz. Aby usunąć jeden, dotknij Edytować> Usuwać i potwierdź w okienku.
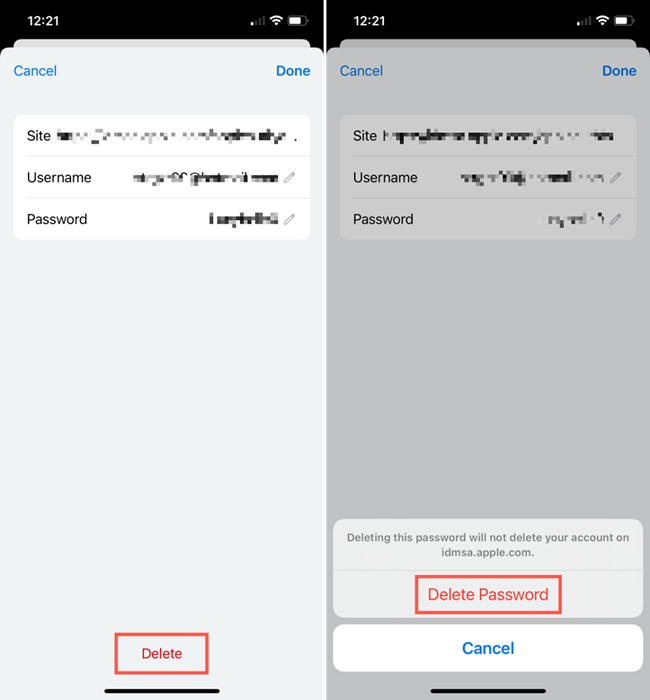
Podobnie jak w przeglądarce Google Chrome na pulpicie, masz sekcję u dołu listy haseł Nigdy nie oszczędzono że możesz wyświetlić w aplikacji mobilnej.
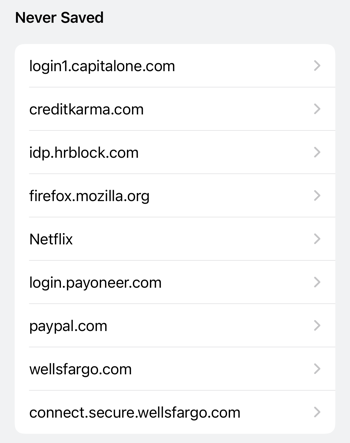
Aby uzyskać więcej wskazówek dotyczących hasła, spójrz, jak wyświetlić hasło za gwiazdkami lub jak je naprawić, gdy przeglądarka nie pamięta twoich haseł.
- « 6 Najlepsze wytrzymałe laptopy do trudnych środowisk
- SmartSheet vs. Excel to arkusz inteligentny niż Excel? »

