Jak wybielić zęby w Photoshopie

- 1648
- 375
- Natan Cholewa
Istnieje wiele produktów, które twierdzą, że są szybkie, dając ci perłowe białe zęby. Ponieważ nasze uśmiechy są tym, co większość ludzi chce najpierw na zdjęciu, wiele osób chce mieć fajny. Jednak nie ma nic szybszego niż po prostu fotografowanie siebie lub innych. I to jest niezwykle łatwe.
W tym artykule znajdziesz kroki do wybielania zębów na zdjęciach portretowych, a także sprawić, że wyglądają naturalnie. Zbyt białe zębów może sprawić, że zdjęcie wyglądało na fałszywe, więc dobrze jest znać techniki dostępne dla zębów w Photoshopie.
Spis treści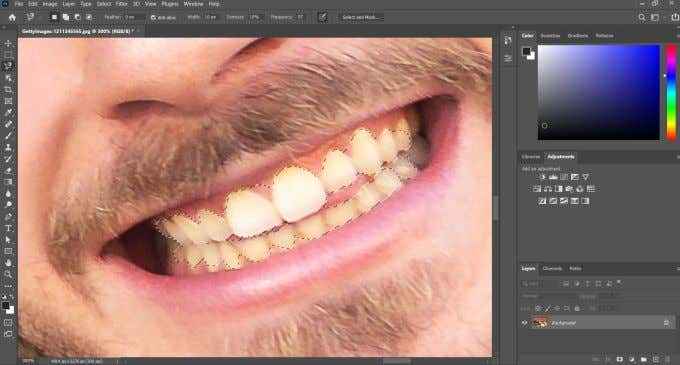
Jeśli trudno jest dokonać czystego wyboru, nie martw się zbytnio, ponieważ możesz go później wyczyścić.
- Na dole panelu warstwy znajdź ikonę okręgu, która pojawia się w połowie światła i pół ciemności. To jest Utwórz nowe wypełnienie lub regulację opcja. Wybierz Odcień i nasycenie modyfikacja. Zobaczysz nową warstwę regulacji pojawia się w panelu warstwy.
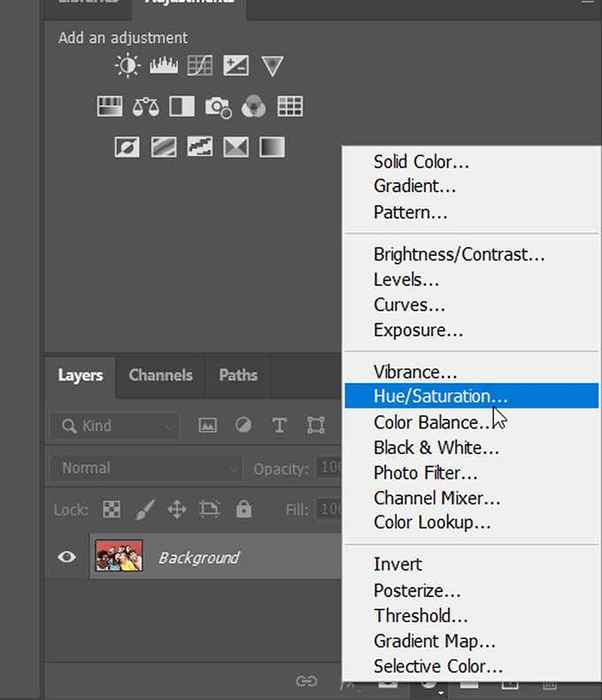
- W panelu Hue & Neatation Properties znajdź rozwijaną rozwijaną jako Gospodarz. Ta menu rozwija, jaki kanał kolorów w swoim wyborze będziesz manipulowany. W takim przypadku będziesz chciał wybrać Żółty kanał. Następnie będziesz chciał spojrzeć na Nasycenie suwak i odrzuć, aż nie będzie tak dużo żółtego.
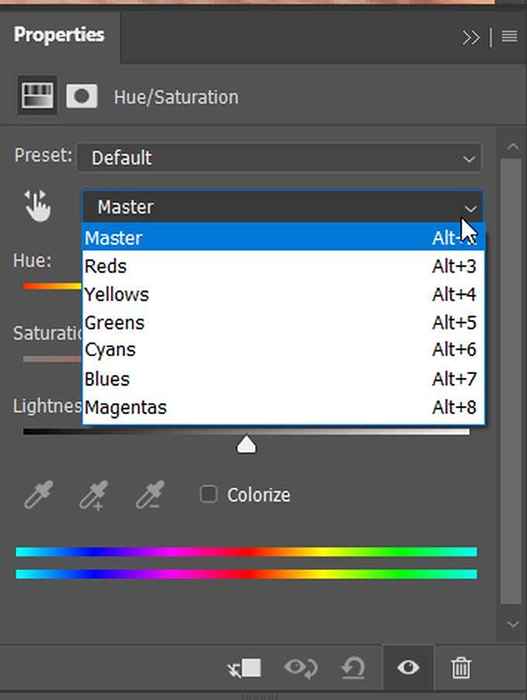
- W tym momencie prawdopodobnie również będziesz chciał rozjaśnić białe zęby, ponieważ może to pomóc uśmiechu na twoim zdjęciu wyróżniać się jeszcze bardziej. Zmień rozwijanie kanału kolorów z powrotem na Gospodarz. Następnie użyj Lekkość suwak i włącz go, aby zęby wydawały się bardziej jasne.
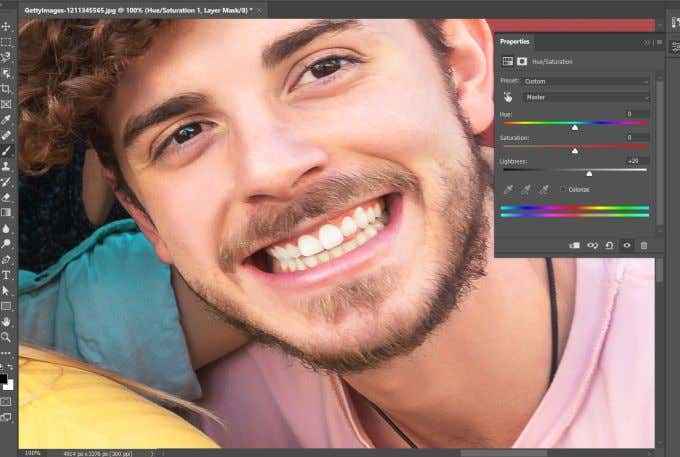
Oczyść krawędzie
Może być trudno precyzyjnie dokonać wyboru zębów. Wynika to z faktu, że niektóre zmiany warstwy regulacji wpływają również na obszary wokół zębów. Jednak możesz to łatwo wyczyścić.
Wybierz narzędzie pędzla i upewnij się, że kolor pędzla na pierwszym planie jest ustawiony na czarny. Wynika to z faktu, że dzięki warstwom regulacji Photoshopa możesz również użyć maskowania warstw, aby ukryć lub pokazać części regulacji. Za pomocą pędzla możesz pomalować czarny, aby usunąć dowolną część regulacji, a białe, aby pomalować ją.
W takim przypadku będziesz chciał użyć czarnej do malowania na obszarach, których nie chcesz mieć wpływu na warstwę regulacji. Jeśli popełnisz błąd, zawsze możesz zamienić swój kolor pierwszego planu na biały, aby ponownie pomalować obszar.
Wybielanie zębów w Photoshopie dla wielu przedmiotów
Na niektórych zdjęciach możesz mieć więcej niż jedną osobę, której zęby chcesz wybielić. Najlepsza rzecz do zrobienia w tym przypadku, aby utworzyć inną, oddzielną warstwę regulacji dla tej osoby.
- Przed utworzeniem drugiej (lub więcej) warstwy regulacji, będziesz chciał wybrać Lasso narzędzie ponownie i upewnij się, że masz wybraną warstwę obrazu tła. Następnie możesz dokonać wyboru wokół zębów następnej osoby, tak jak zrobiłeś to po raz pierwszy.
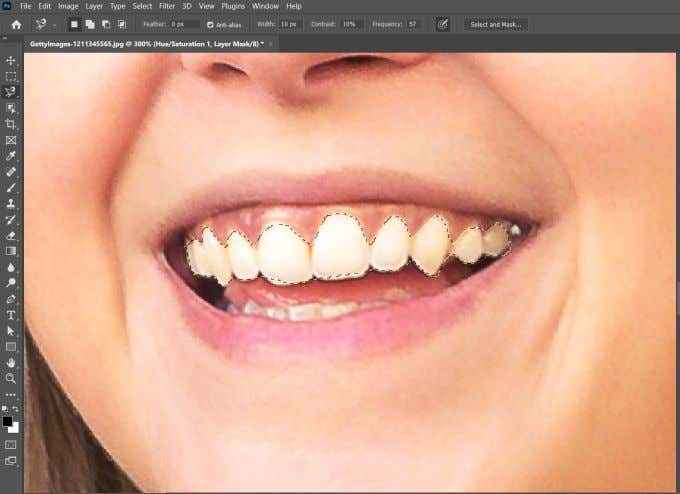
- Po dokonaniu wyboru możesz przejść do Utwórz nowe wypełnienie lub regulację ikona jak poprzednio i wybierz Odcień i nasycenie. Następnie możesz wybielić zęby tej osoby w taki sam sposób, jak wcześniej. Możesz dodać tyle warstw regulacji, ile chcesz, jeśli chcesz wybielić zęby wielu osób.
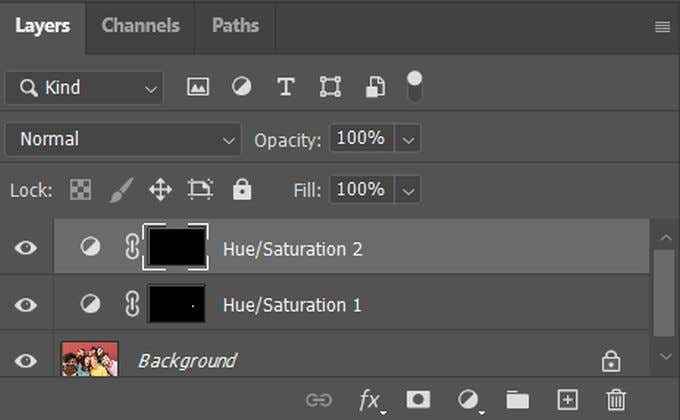
Jeśli chcesz spojrzeć na oryginalny obraz przed dodaniem regulacji, możesz wybrać ikonę oka po lewej stronie warstw regulacji w panelu warstwy, aby spojrzeć na oryginał.
Sprawianie, że zęby wyglądają na naturalnie białe
Używając odcienia i nasycenia do wybielania zębów w Photoshopie, będziesz chciał pamiętać o kilku rzeczach, aby nie przesadzić. To może sprawić, że zdjęcie będzie wyglądać zbyt nienaturalnie.
Usuwając żółte odcienie z zębów za pomocą suwaka nasycenia, będziesz chciał pamiętać, że wszystkie zęby są naturalnie trochę żółte. Usuwanie wszystkich śladów żółtych może spowodować, że uśmiech będzie wyglądał trochę dziwnie. Wybierz więc bardziej subtelny efekt, aby nie było oczywiste, że dokonano dotyków.
To samo dotyczy, gdy rozjaśniasz zęby. Nie chcesz, aby wyglądali ślepo na biało (chyba że to właśnie zamierzasz), więc znowu trzymaj się bardziej subtelnego poziomu podczas zmiany suwaka lekkości.

