Hipervisor nie działa w Windows 10 Fix
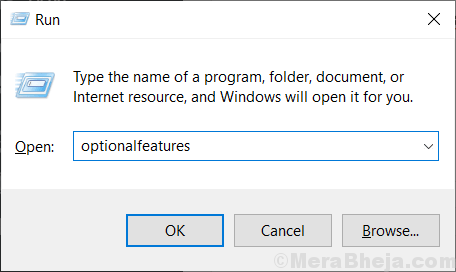
- 2200
- 561
- Juliusz Sienkiewicz
Hypervisor (lub krótko, Hyper-V) umożliwia tworzenie i zarządzanie maszynami wirtualnymi z urządzeń Windows 10. Ale podczas korzystania z funkcji Hypervisor Windows 10 możesz zauważyć, że usługa czasami przestała działać. Nie musisz się martwić, jeśli masz do czynienia z tym problemem na swoim komputerze. Postępuj zgodnie z tymi łatwymi poprawkami, a problem zostanie rozwiązany w mgnieniu oka.
Spis treści
- Napraw 1-Ponownie włącz hiper-V
- Napraw 2 - Ustaw Hyper -V, aby uruchomić automatycznie
- FIX 3 - Uruchom ponownie usługę VMM Hyper -V
- Napraw 3 - Zmień tryb BIOS
- Napraw 4 - Sprawdź, czy komputer jest kompatybilny z Hyper V
Napraw 1-Ponownie włącz hiper-V
Hyper-V to opcjonalna funkcja urządzenia Windows 10. Spróbuj ponownie jeździć na komputerze.
1. Po prostu kliknij prawym przyciskiem myszy Klucz z systemem Windows a następnie kliknij „Uruchomić".
2. Następnie wpisz ten kod i naciśnij Wchodzić.
opcjonalne Ffeatures
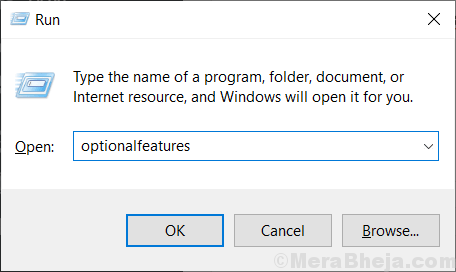
3. Gdy pojawi się funkcja systemu Windows, zaznacz pole obok opcji „Hyper-V".
4. Następnie kliknij „OK".
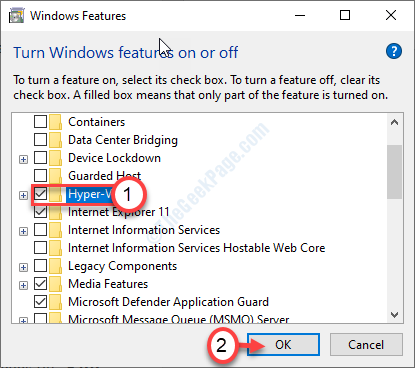
Windows będzie wyszukiwać wymagane pliki i aktywuje funkcję na komputerze.
5. Następnie kliknij „Zrestartuj teraz".
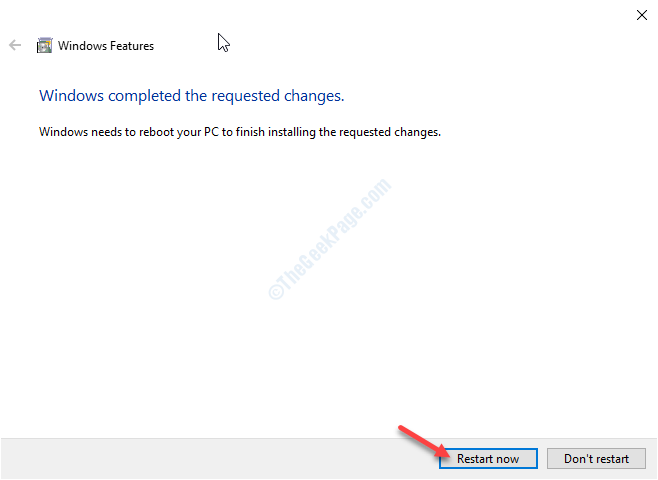
Hyper-V będzie włączony na komputerze.
Musisz uruchom ponownie Twój komputer, aby rozwiązać problem.
Napraw 2 - Ustaw Hyper -V, aby uruchomić automatycznie
Możesz ustawić Hyper-V, aby uruchomić się automatycznie.
1. wciśnij Klucz Windows+R.
2. Następnie wpisz „CMD". Kliknij prawym przyciskiem myszy „Wiersz polecenia”I kliknij„Uruchom jako administrator".
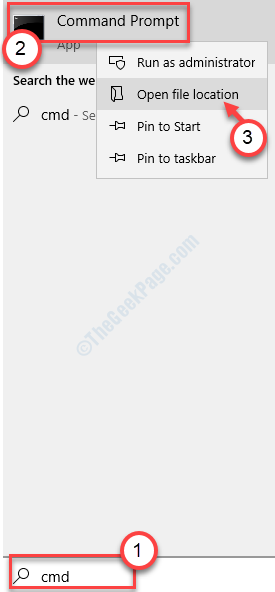
3. Gdy pojawi się terminal, wpisz to polecenie, a następnie naciśnij Enter.
BCDEDIT /SET HIPERVISORLAUNCHTYPE AUTO

To doda nową jednostkę do uruchamiania danych konfiguracyjnych, aby umożliwić automatyczne uruchomienie Hyper-V w momencie uruchamiania.
FIX 3 - Uruchom ponownie usługę VMM Hyper -V
Ponowne uruchomienie określonej usługi pamięci wirtualnej Hyper-V na komputerze powinno rozwiązać problem na komputerze.
1. Typ "usługi”W polu wyszukiwania.
2. Następnie kliknij „Usługi".
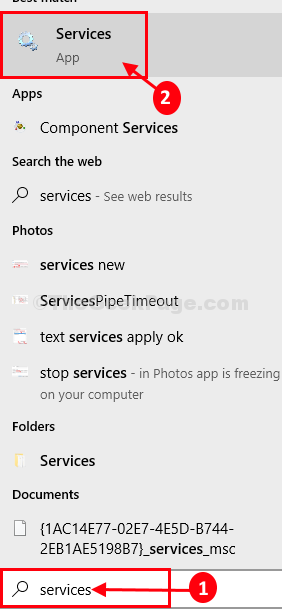
3. W oknie usług poszukaj „Hyper-V wirtualne zarządzanie pamięcią" praca.
4. Kliknij prawym przyciskiem myszy usługę i kliknij „Zatrzymywać się".
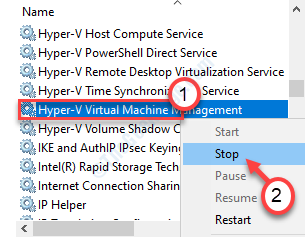
5. Następnie kliknij „Początek„Aby rozpocząć usługę.
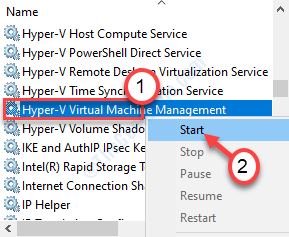
To będzie uruchom ponownie Usługa wirtualnego zarządzania pamięcią Hyper-V.
Twój problem należy rozwiązać.
Napraw 3 - Zmień tryb BIOS
Musisz włączyć tryb Hyper-VM VMM w sekcji BIOS komputera.
1. Wyłącz komputer.
2. Ponownie zacznij to. Ale podczas rozpoczynania, musisz nacisnąć „Usuwać"* klucz z klawiatury, aby otworzyć konfigurację BIOS na komputerze.
* NOTATKA-Klucz ten różni się w zależności od producenta. To są różnorodność kluczy-
ESC, F1, F2, F10, F11, F12 lub usuń

9. Kiedy BIOS konfiguracja otwiera się, przejdź do „Zaawansowany”Ustawienia.
10. Następnie sprawdź, że nazywane są opcje „Tryb SVM".
11. Kliknij rozwijanie i ustaw go na „Włączony".
12. Ponownie naciśnij klawisz związany z ratować ustawienia.
[To jest "F10„Klucz dla tego komputera.]

13. Następnie wybierz „Tak„Aby wreszcie zapisać i wyjść z ustawień BIOS na komputerze.
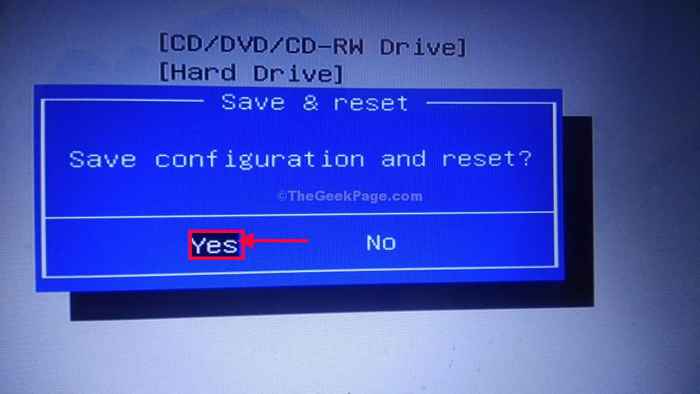
Twoje urządzenie ponownie uruchomi się w trybie normalnym.
Twój problem należy rozwiązać.
Napraw 4 - Sprawdź, czy komputer jest kompatybilny z Hyper V
Niektóre systemy nie są kompatybilne do uruchamiania Hyper-V.
1. Pobierz Coreinfo z oficjalnej strony Microsoft.
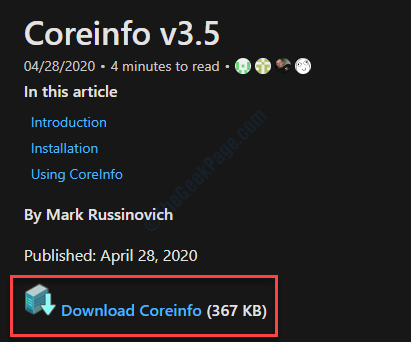
2. Rozpakuj pobrany pakiet w wybranym miejscu.
3. Następnie przejdź do miejsca, w którym właśnie wyodrębniłeś plik.
4. Kliknij pasek adresu i wpisz „CMD". Potem uderz Wchodzić. To uruchomi wiersz polecenia z samego katalogu.
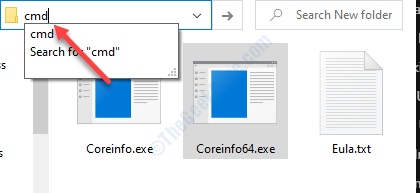
5. Po otwarciu terminala wpisz „Coreinfo.exe”I naciśnij„ ”Wchodzić' klucz.
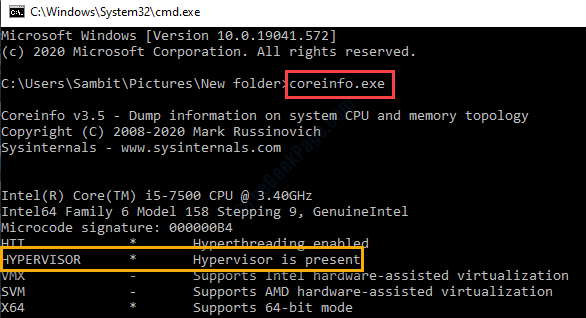
Tutaj nie status „hiperwizora”. Jeśli wiadomość jest 'Hiperwizor nie jest obecny„Wtedy jest jeszcze do aktywowania w twoim systemie lub system nie nadaje się do tego.
- « Błąd systemu plików (-2147416359) w poprawce systemu Windows 10/11
- Nie można otworzyć okna Outlook w Windows 10 Fix »

