Błąd systemu plików (-2147416359) w poprawce systemu Windows 10/11
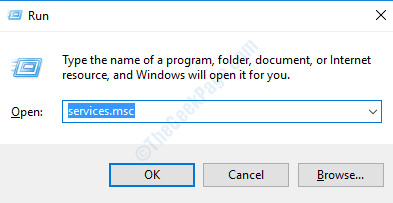
- 1205
- 22
- Juliusz Sienkiewicz
Jeśli masz do czynienia z komunikatem o błędzie ”Błąd systemu plików 2147416359„Próbując uzyskać dostęp do dowolnego typu pliku w systemie, nie martw się. Ten szczególny problem hamuje dostęp do dowolnego typu pliku w systemie, chyba że sam zajmiesz się sprawą. Po prostu postępuj zgodnie z tymi szybkimi obejściami, a następnie idź po rozwiązania.
Obejścia-
1. Spróbuj ponownie uruchomić komputer i sprawdź, czy problem sam się rozwiązuje.
2. Sprawdź sekcję aktualizacji systemu Windows. Jeśli istnieją jakieś aktualizacje, zainstaluj je w swoim systemie.
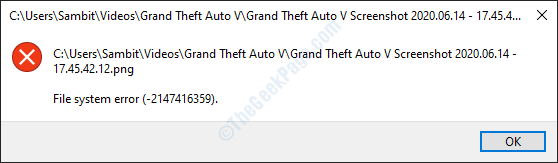
Spis treści
- Napraw 1 - Ręcznie uruchom usługę menedżera licencji systemu Windows
- Fix 2 - Odinstaluj aplikację zdjęć i ponownie zainstaluj
- Napraw 3 - Oczyść Uruchom urządzenie
- Fix- 4 Uruchom skanowanie SFC
- Napraw 5 - Uruchom aplikacje do rozwiązywania problemów
Napraw 1 - Ręcznie uruchom usługę menedżera licencji systemu Windows
Czasami ten problem, jeśli usługa menedżera licencji Windows jest wyłączona na komputerze.
1. wciśnij Klucz z systemem Windows razem z R klucz.
2. Następnie wpisz „usługi.MSC". Kliknij "OK„Aby uruchomić usługi na komputerze.
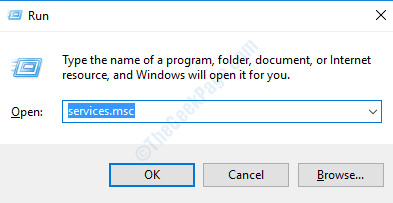
3. W oknie usług przewiń w dół, aby znaleźć „Usługa menedżera licencji systemu Windows".
4. Kiedy znalazłeś usługę, po prostu podwójne kliknięcie na tym.
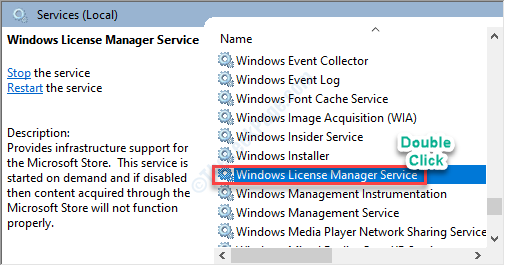
5. Tutaj ustaw typ startupu na „podręcznik”Z rozwijanego menu.
6. Następnie kliknij „Stosować„Aby zastosować ustawienia na komputerze.
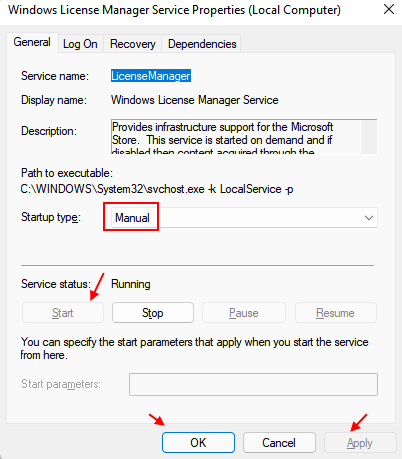
7. Po tym musisz kliknąć „Początek„Aby rozpocząć usługę na komputerze.
8. Na koniec kliknij „OK„Aby zmodyfikować ustawienia.
Teraz zamknij okno usługi narzędzia.
9. Uruchom ponownie Twój komputer
Spróbuj uzyskać dostęp do obrazu, wideo lub kalkulatora na komputerze. Będzie działać dobrze. Twój problem należy rozwiązać.
Fix 2 - Odinstaluj aplikację zdjęć i ponownie zainstaluj
Jeśli ten problem ma miejsce tylko podczas próby uzyskania dostępu do dowolnego rodzaju zdjęcia na komputerze, idź do tego rozwiązania.
1. Naciśnij klawisz Windows+X.
2. Następnie kliknij „„PowerShell (admin)".
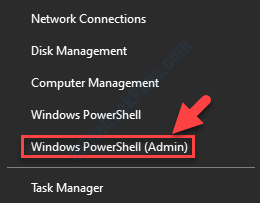
3. Aby odinstalować pakiet aplikacji Zdjęcia, Kopiuj-pasta To polecenie w PowerShell okno, a następnie uderzyć Wchodzić.
Get-AppxPackage * Zdjęcie * | Usuń-appxpackage
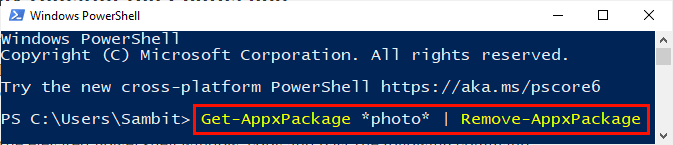
Zamknąć PowerShell okno.
Ponowne uruchomienie Twój komputer, aby zapisać zmiany na komputerze.
4. Otwórz sklep na komputerze.
5. Następnie musisz szukać „zdjęcia".
6. Następnie kliknij „Zdjęcia Microsoft".
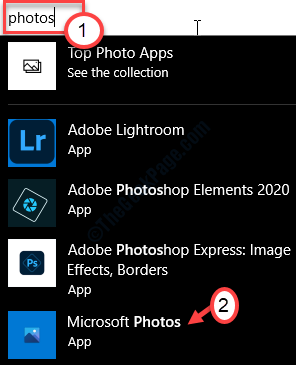
7. Teraz w oknie Ustawienia kliknij „Dostawać" żeby zainstalować Zdjęcia w Twoim komputerze.
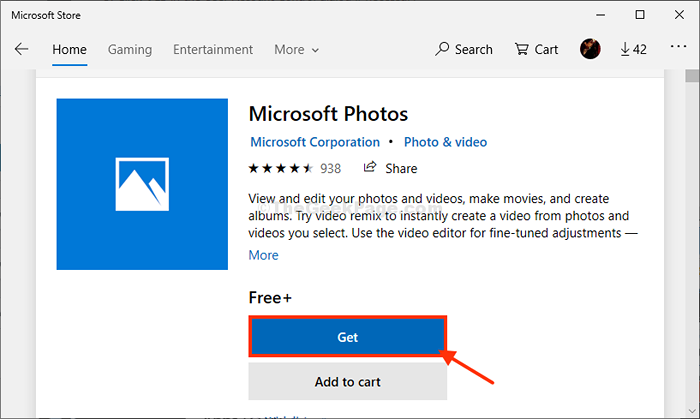
Zdjęcia zostanie zainstalowany na twoim komputerze.
Napraw 3 - Oczyść Uruchom urządzenie
Czyste uruchamianie komputera może rozwiązać problem.
1. Kliknij prawym przyciskiem myszy ikonę Windows, a następnie kliknij „Uruchomić".
2. Typ "Msconfig„Tutaj, w oknie Run. Kliknij "OK".
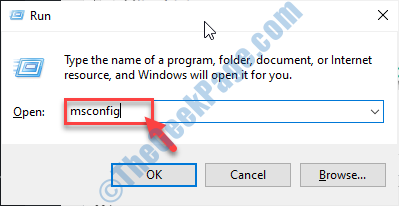
3. Po otwarciu okna konfiguracji systemu przejdź do „Ogólny".
4. Po prostu wybierz „Selektywny uruchomienie" opcja.
5. Po tym kroku musisz sprawdzać pudełko obok „Obciążenie usług systemowych.
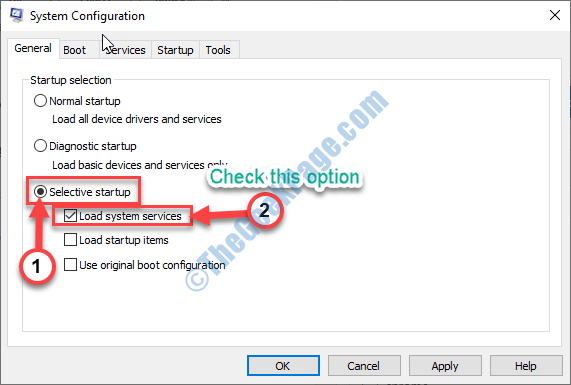
6. Kliknij na "Usługi”Tab.
7. Dalej to, co musisz zrobić sprawdzać „„Ukryj wszystkie usługi Microsoft".
8. Następnie musisz kliknąć „Wyłącz wszystkie".
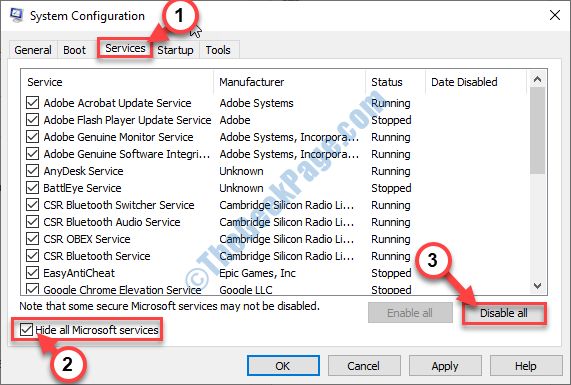
Wszystkie aplikacje innych firm w twoim systemie zostaną wyłączone.
8. Następnie kliknij „Uruchomienie" Sekcja.
9. Kliknij na "Otwórz menedżera zadań".
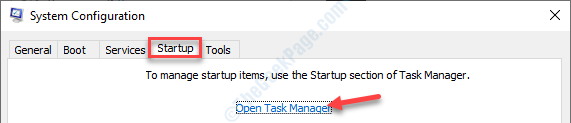
10. Gdy pojawi się menedżer zadań, kliknij prawym przyciskiem myszy każdą aplikację jeden po drugim i kliknij „Wyłączyć„Aby je wszystkie wyłączyć.
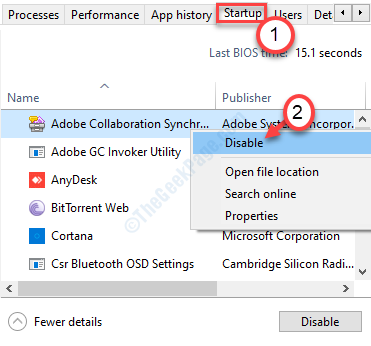
Po zakończeniu wyłączania każdego elementu uruchamiania zamknij okno Menedżera zadań.
11. Z powrotem w systemie, kliknij „Stosować" I "OK".
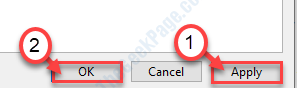
Uruchom ponownie Twój system.
Spróbuj ponownie uzyskać dostęp do panelu sterowania.
Fix- 4 Uruchom skanowanie SFC
Uruchomienie skanowania SFC zbada pliki systemowe dla dowolnego uszkodzonego pliku.
1. Typ "Wiersz polecenia”W polu wyszukiwania.
2. Następnie po prostu naciśnijWchodzić'Z twojej klawiatury.

3.Aby uruchomić Sprawdzanie plików systemowych (SFC) Skanuj, musisz napisać to polecenie i uderzyć Wchodzić.
SFC /Scannow
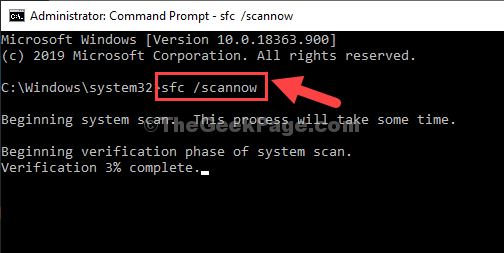
4.Po tym musisz przeprowadzić skan. Aby to zrobić, skopiuj to polecenie, a następnie uderzyć Wchodzić.
Disn /Online /Cleanup-Imagage /Restorehealth
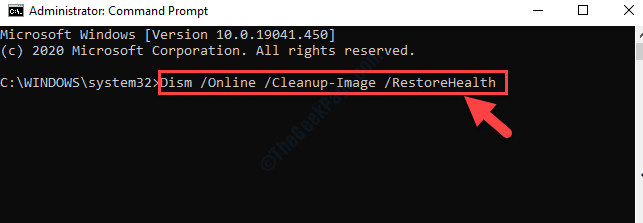
Po zakończeniu obu skanów, ponowne uruchomienie Twoje urządzenie i sprawdź, czy to działa.
Napraw 5 - Uruchom aplikacje do rozwiązywania problemów
Jeśli poprzednia poprawka się nie udało, spróbuj rozwiązywać problem z aplikacją na komputerze.
1. Na początku wpisz „Rozwiąż ustawienia”W polu wyszukiwania.
2. Następnie kliknij „Rozwiąż ustawienia".
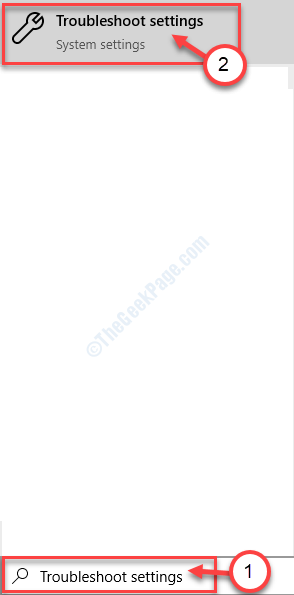
3. Teraz kliknij „Dodatni narzędzia do rozwiązywania problemów„Aby wyświetlić listę dodatkowych narzędzi do rozwiązywania problemów.
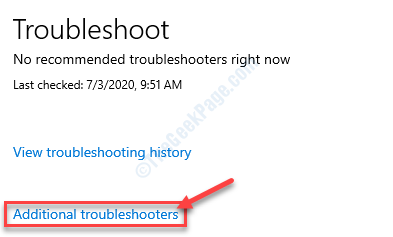
4. Następnie kliknij „Aplikacje do przechowywania systemu Windows".
5. Aby uruchomić narzędzie do rozwiązywania problemów, kliknij „Uruchom narzędzie do rozwiązywania problemów".
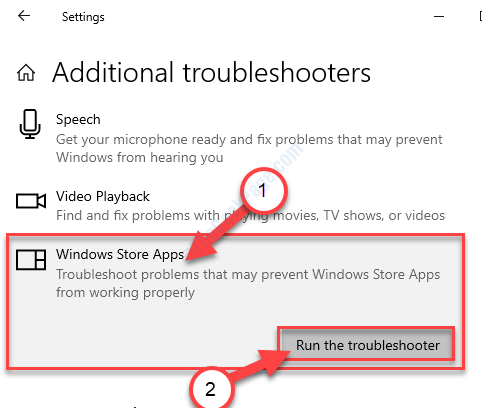
Twój problem należy rozwiązać.
- « Ten sterownik graficzny NVIDIA nie jest kompatybilny z wersją systemu Windows 11/10
- Hipervisor nie działa w Windows 10 Fix »

