Ten sterownik graficzny NVIDIA nie jest kompatybilny z wersją systemu Windows 11/10
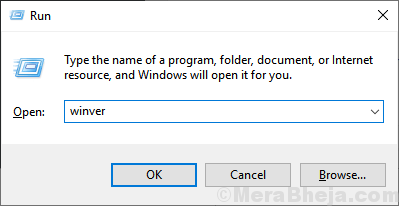
- 3051
- 517
- Juliusz Janicki
Podczas instalowania sterownika graficznego NVIDIA na komputerze może to zatrzymać i pokazać komunikat o błędzie ”Ten sterownik graficzny NVIDIA nie jest kompatybilny z wersją systemu Windows'. Jeśli to widzisz, instalator NVIDIA jest sprzeczny z bieżącą wersją systemu Windows. Postępuj zgodnie z tymi łatwymi poprawkami, a problem zostanie rozwiązany w mgnieniu oka.
Obejścia-
1. Uruchom ponownie komputer i wypróbuj instalator ponownie.
2. Wyłącz antywirus na komputerze. Następnie spróbuj go ponownie zainstalować.
Spis treści
- Napraw - sprawdź wersję systemu Windows
- Napraw 2 - Odinstaluj sterownik DDU i ręcznie ponownie zainstaluj kierowcę
- Fix 3 - Zaktualizuj swoje Windows
- Fix 3 - Zainstaluj sterownik NVIDIA z doświadczeniem GeForce
Napraw - sprawdź wersję systemu Windows
Krok 1 - Sprawdź, która wersja jest zainstalowana
Sprawdź wersję systemu Windows na komputerze jest najnowsza wersja.
1. wciśnij Klucz Windows+R.
2. Pisać "Winver”I uderzył Wchodzić.
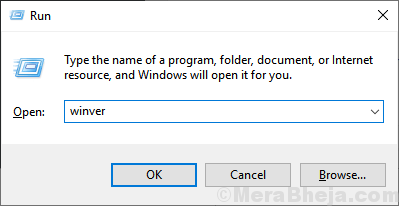
3. w O Windows Ekran można zauważyć wersję używanych systemów Windows.
(Ten komputer ma zainstalowany Windows wersja 2004.)
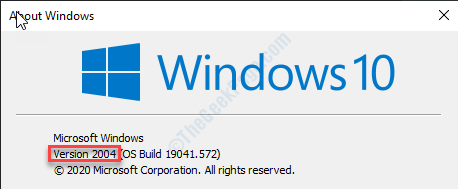
Jeśli wersja zainstalowanego systemu Windows nie jest najnowszym, instalator nie zainstaluje sterownika graficznego.
Krok - 2 Sprawdź typ systemu operacyjnego
Musisz sprawdzić, czy instalujesz 64-bitowy sterownik w 32-bitowym systemie Windows 10.
1. Naciskać Klucz Windows+R.
2. Następnie wpisz „dxdiag". Kliknij "OK".
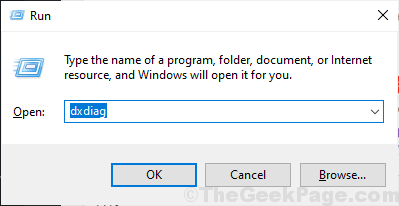
To otworzy Narzędzie DirectXDiagnostic w Twoim komputerze.
3. Tutaj zauważ ”System operacyjny:'. Zwróć uwagę, czy jest to 64-bitowy, czy 32-bitowy.
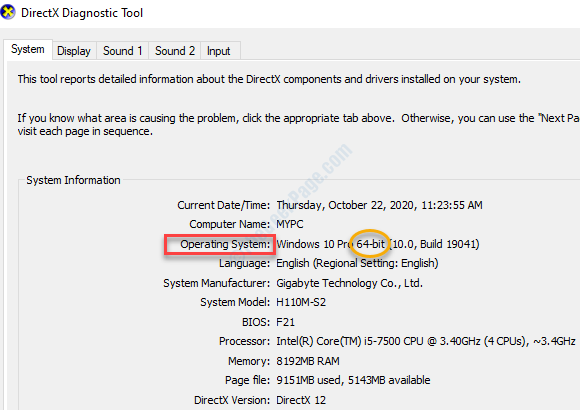
Jeśli masz niewłaściwą wersję sterownika, pobierz nową wersję sterownika zgodnie z typem systemu operacyjnego.
Daj instalatorowi kolejną próbę.
Napraw 2 - Odinstaluj sterownik DDU i ręcznie ponownie zainstaluj kierowcę
Display Driver Odinstaller to narzędzie open source, które odinstalowuje istniejący sterownik graficzny.
Wykonaj te kroki drobno-
Krok 1 - Pobierz DDU i wyłącz automatyczną aktualizację
1. Pobierz DDU.zapinaj na komputer i po jego pobraniu, rozsunąć suwak folder do wybranego miejsca.
Pamiętaj o miejscu, w którym wyodrębniłeś ten plik zip.
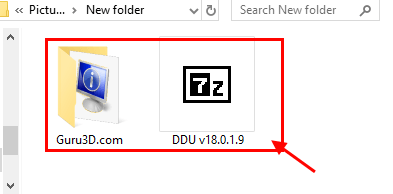
2. Teraz naciśnij Klucz Windows+R Wystrzelić Uruchomić, I
3. Następnie wpisz „Kontrola drukarek". Kliknij "OK".
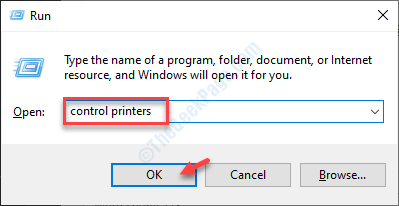
Urządzenie i drukarki okno zostanie otwarte.
4. W tym oknie musisz, Kliknij prawym przyciskiem myszy na nazwie komputera i kliknij „Ustawienia instalacji urządzenia".
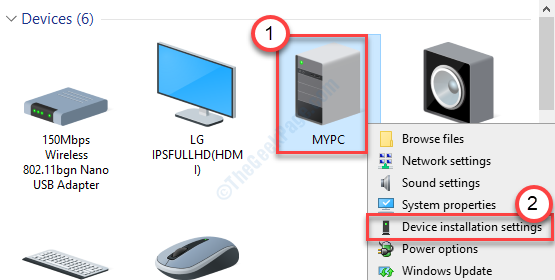
5.Następnie kliknij „„Nie (Twoje urządzenie może nie działać jako" oczekiwany)" opcja.
6. Kliknij "Zapisz zmiany".
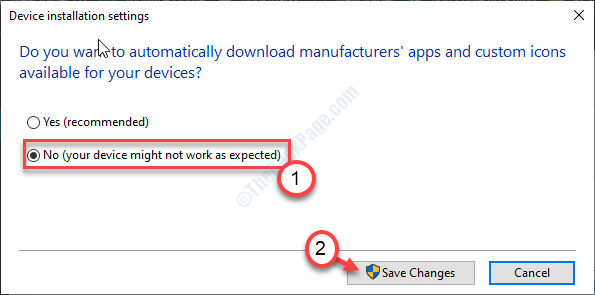
7. Szukaj "Kierowcy Nvidia”Z przeglądarki i kliknij„Pobierz sterowniki | Nvidia".
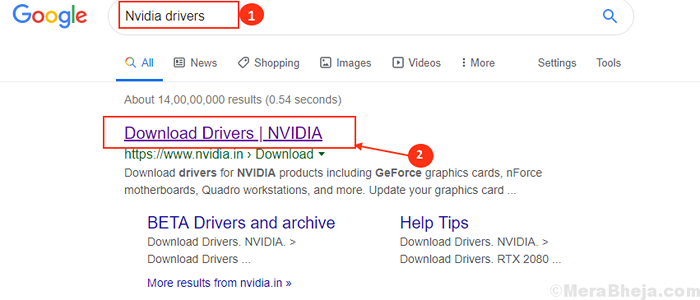
8. Wejście odpowiednie informacje w odpowiednich sekcjach (takich jak „Typ produktu”, „system operacyjny” itp.).
9. Teraz kliknij „Szukaj„Aby wyszukać najnowszego sterownika.
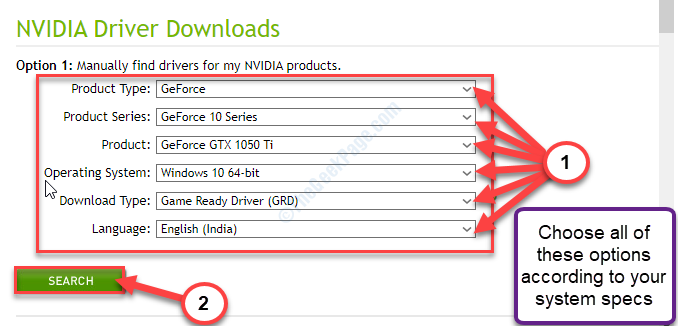
10. Następnie kliknij „Pobierać„Aby rozpocząć pobieranie sterownika.
Pamiętaj, gdzie zapisujesz instalatora na swoim komputerze.
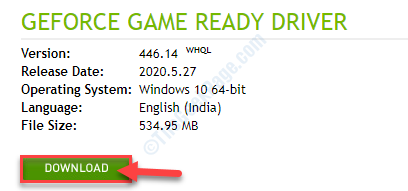
Zamknij okno przeglądarki po pobraniu sterownika.
Krok 2 - Uruchom w trybie awaryjnym i odinstaluj sterownik graficzny
1. Naciskać Klucz Windows + R Klucz razem, aby otworzyć bieg.
2 -Typ Settings MS: Recovery w tym.
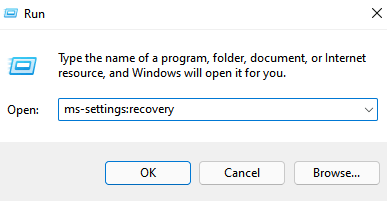
3 -Kliknij dalej OK.
4. Gdy komputer uruchom ponownie do systemu Windows Środowisko odzyskiwania, Kliknij "Zaawansowane opcje" W Rozwiązywanie problemów tryb.
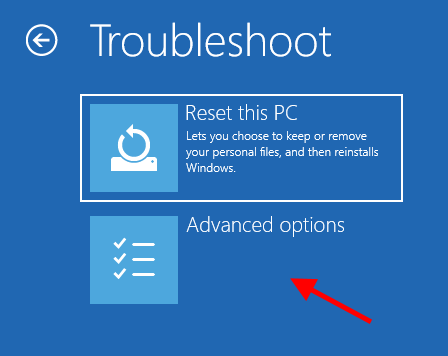
5. Następnie musisz kliknąć „Ustawienia uruchamiania".
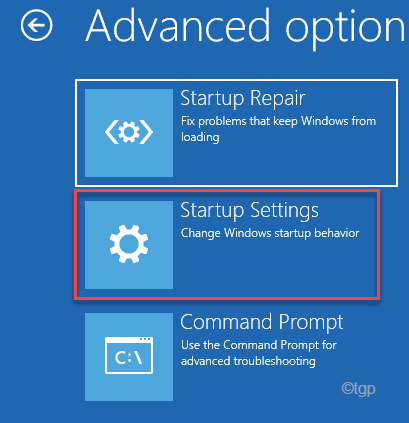
6. Teraz kliknij „Uruchom ponownie".
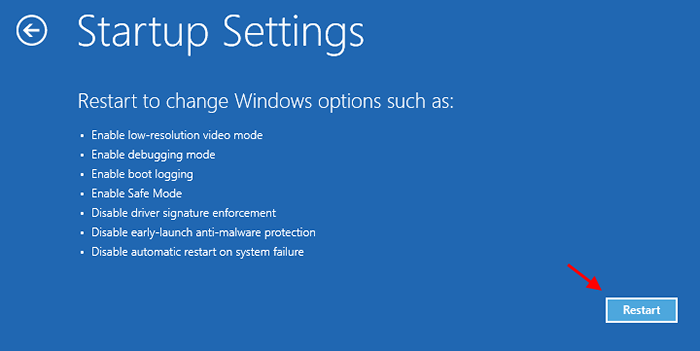
7. Musisz nacisnąć F4 Do "Włącz tryb awaryjny".
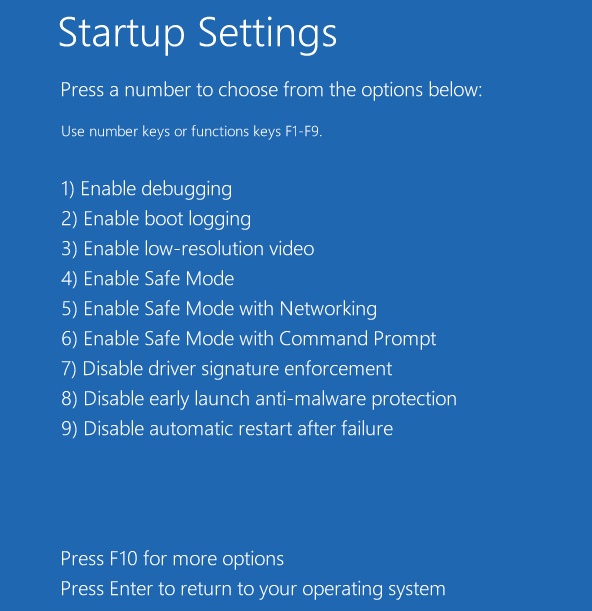
Teraz uruchomisz się w trybie awaryjnym.
8. Teraz przejdź do lokalizacji pliku, w którym wyodrębniłeś DDU.zamek błyskawiczny.
9. Podwójne kliknięcie NA "DDU V18.1.0.9„Aby wyodrębnić główne pliki.
10. Musisz przejść do wyodrębnionego folderu, a następnie podwójne kliknięcie na "Instalator sterownika wyświetlania".
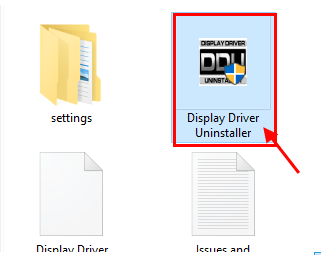
11. Teraz w Wyświetl sterownik odinstalator Okno, po lewej stronie, kliknij rozwijanie obok „Wybierz typ urządzenia”I kliknij„GPU"
12. Tutaj musisz w końcu kliknąć „Wyczyść i uruchom ponownie".
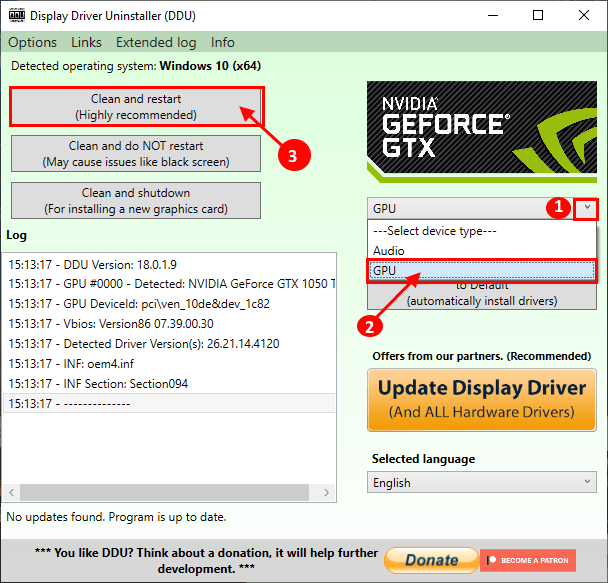
Sterowniki NVIDIA zostaną odinstalowane z systemu, a system zostanie ponownie uruchomiony w trybie normalnym.
Krok 3 - Ręcznie zainstaluj sterownik graficzny
Po ponownym uruchomieniu komputera postępuj zgodnie z tymi łatwymi instrukcjami, aby rozwiązać problem.
1. Musisz zlokalizować pobrany instalator na swoim dysku.
2. Musisz podwójne kliknięcie na instalatorze offline, aby go uruchomić.

3. Kiedy Nvidia Graphics Sterownik Pojawia się okno, kliknij „Nvidia Graphics Sterownik i doświadczenie GeForce"
4. Następnie kliknij „Potwierdź i kontynuuj".
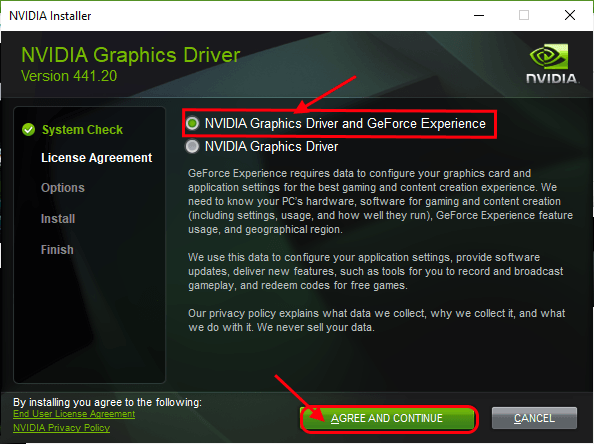
5. W następnym kroku kliknij „Instalacja niestandardowa".
6. Kliknij "Następny„Aby przejść dalej do procesu instalacji.
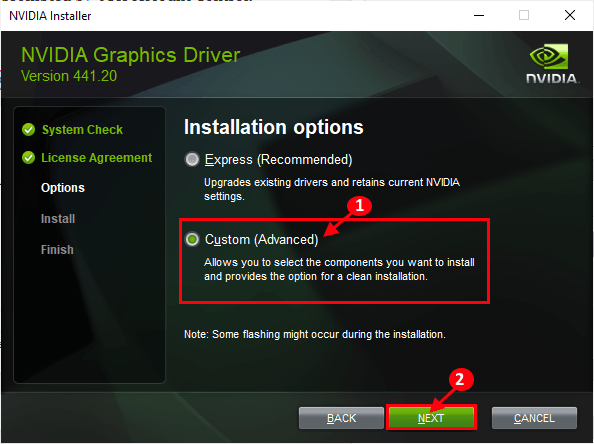
7. W końcu sprawdź „Wykonaj czystą instalację" skrzynka
8. Kliknij „Następny”A proces instalacji rozpocznie się.
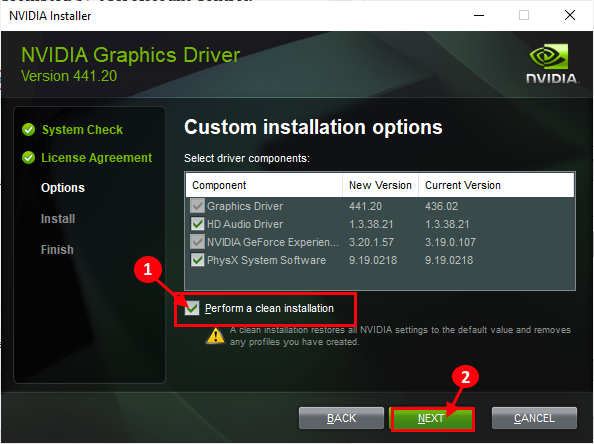
9. Po zakończeniu instalacji kliknij „Zamknąć„Aby zamknąć Instalator sterownika grafiki NVIDIA okno.
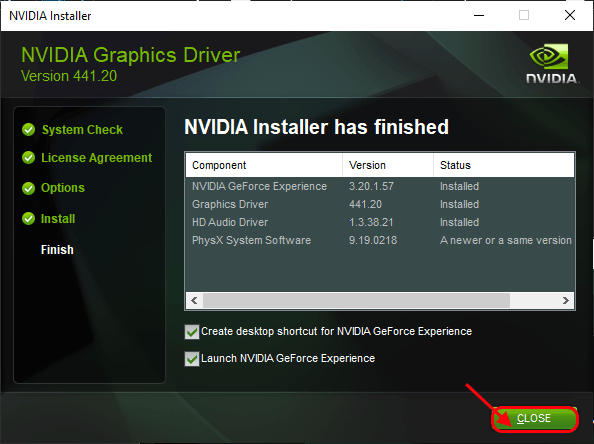
Uruchom ponownie Twój komputer, aby umożliwić zakończenie procesu instalacji.
Wszystko, co pozostało, to włączenie automatycznych aktualizacji dla sterownika graficznego.
10. Po ponownym uruchomieniu komputera kliknij prawym przyciskiem myszy ikonę Windows i kliknij „Uruchomić".
11. Wpisz ten kod i naciśnij Wchodzić.
Kontrola drukarek
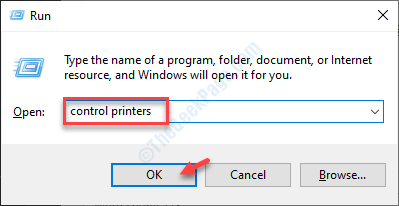
12. Ponownie, Kliknij prawym przyciskiem myszy na komputerze i kliknij „Ustawienia instalacji urządzenia".
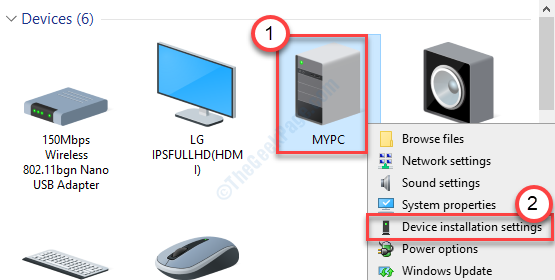
13. Tym razem musisz wybrać „Tak (zalecane)”, A następnie kliknij„Zapisz zmiany".
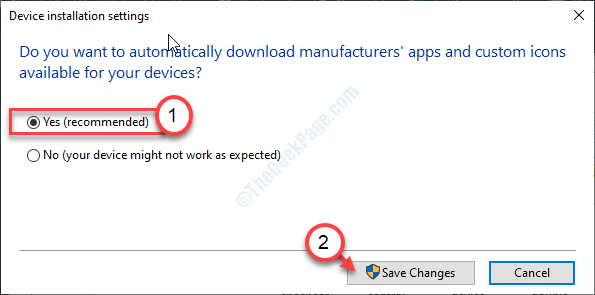
Powinno to było rozwiązać problem na komputerze.
Fix 3 - Zaktualizuj swoje Windows
Może używana wersja systemu Windows nie jest najnowszą wersją.
1. wciśnij Klucz Windows+R.
2. Następnie wpisz Settings MS: WindowsUpdate w nim i kliknij OK.
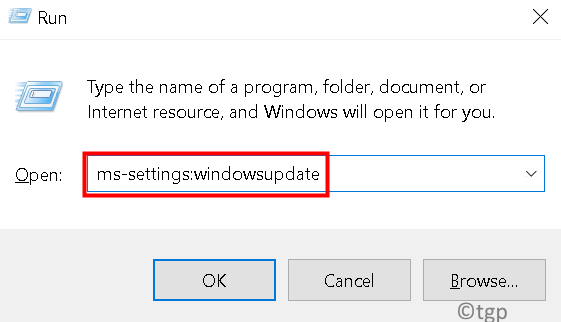
3. Następnie kliknij „Sprawdź aktualizacje".
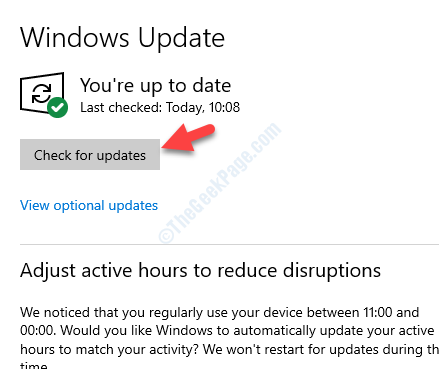
4. Po pobraniu aktualizacji kliknij „Zrestartuj teraz„Aby zrestartować komputer.
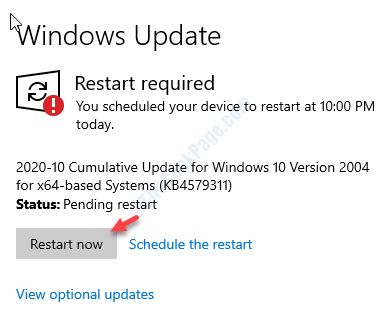
Po ponownym uruchomieniu komputera zainstaluj sterownik.
Fix 3 - Zainstaluj sterownik NVIDIA z doświadczeniem GeForce
1. Wyszukaj „Doświadczenie Geforce”Z pola wyszukiwania.
2. Następnie kliknij „Doświadczenie Geforce”W wynikach wyszukiwania.
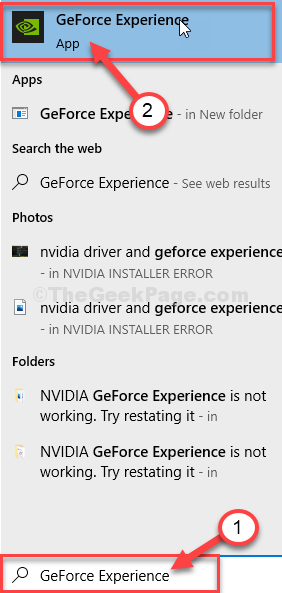
3. Kiedy Doświadczenie Geforce pojawia się, kliknij „Kierowcy”Tab.
4. Teraz kliknij „SPRAWDŹ AKTUALIZACJE".
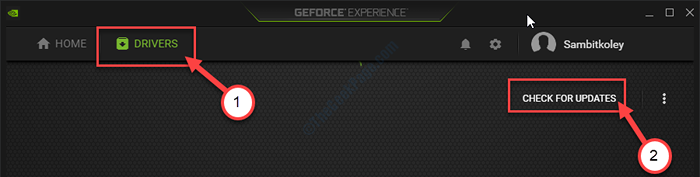
5. Aby pobrać najnowszą wersję sterownika, kliknij „Pobierać".
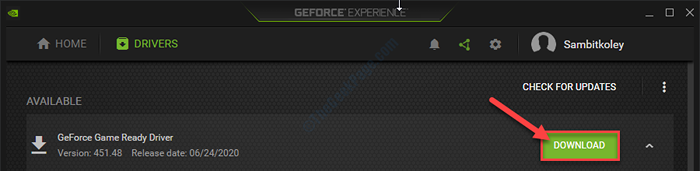
Pozwól temu pobrać sterownik na komputerze. Czekaj cierpliwie przez kilka minut.
6. Po zakończeniu procesu pobierania zobaczysz dwie opcje „Express Instalacja” i „Instalacja niestandardowa”.
7. Masz wybór "Instalacja niestandardowa".
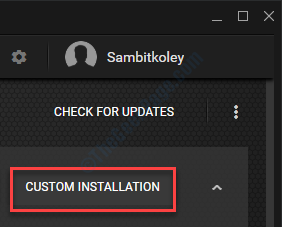
8. Następnie, sprawdzać „„Wykonaj czystą instalację".
9. Kliknij "Następny„Aby rozpocząć proces instalacji.
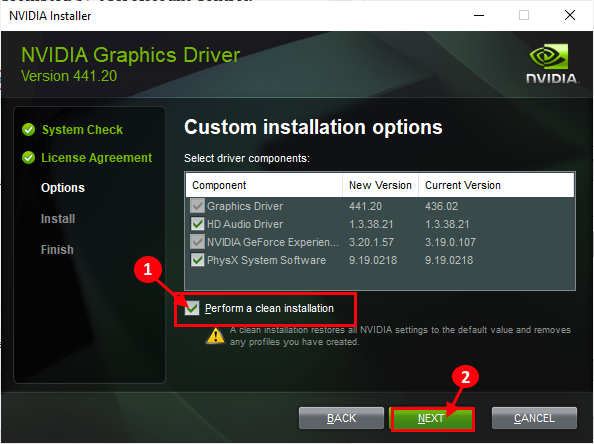
Teraz, Doświadczenie Geforce Zainstaluje najnowszą wersję sterownika graficznego na twoim urządzeniu.
Ten proces będzie 5-10 minut.
10. Za kilka minut zauważysz „Instalacja zakończona" wiadomość.
11. Następnie kliknij „Zamknąć".
Twój problem należy rozwiązać.
- « Windows nie wykrył żadnego adaptera sprzętowego sieci po poprawie aktualizacji systemu Windows 10
- Błąd systemu plików (-2147416359) w poprawce systemu Windows 10/11 »

