Windows nie wykrył żadnego adaptera sprzętowego sieci po poprawie aktualizacji systemu Windows 10
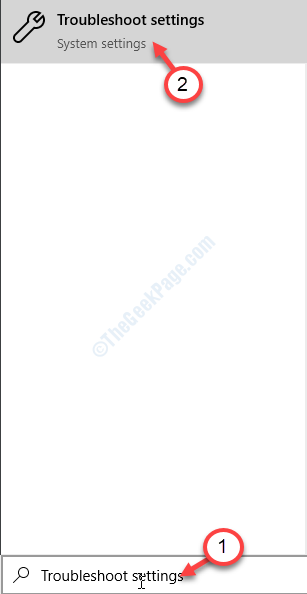
- 2874
- 98
- Tacjana Karpiński
Po aktualizacji komputera z systemem Windows 10, podczas łączenia się z Internetem, możesz czasem napotykać problem, ponosząc komunikat o błędzie stwierdzający „Windows nie wykrył żadnego sprzętu sieciowego' w Twoim komputerze. Windows automatycznie ładuje sterownik zainstalowanego sprzętu. W takim przypadku brakuje WIFI lub sterownika Ethernet na komputerze. Jeśli widzisz ten komunikat o błędzie, nie martw się. Istnieje kilka łatwych poprawek do rozwiązania tego problemu.
Wymagania wstępne-
Musisz pobrać najnowszą wersję sterownika na innym podłączonym komputerze.
A. Otwórz menedżer urządzeń na problematycznym urządzeniu i zauważ nazwę adaptera.
B. Otwórz okno przeglądarki i wyszukaj sterownik sieciowy.
C. Pobierz najnowszy sterownik z zaufanego źródła (jak strona internetowa producenta).
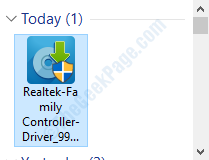
D. Następnie skopiuj pobrany sterownik na dysku flash.
mi. Następnie podłącz dysk flash do systemu, w którym napotykasz ten problem.
F. Skopiuj sterownik audio z dysku flash do gdzieś na komputerze. Pamiętaj o lokalizacji.
Spis treści
- Napraw 1 - Użyj rozwiązywania problemów z adapterem sieciowym
- Fix 2 - Zaktualizuj sterownik
- Napraw 3 - Unisntall i ponownie zainstaluj kierowcę
Napraw 1 - Użyj rozwiązywania problemów z adapterem sieciowym
Użyj rozwiązywania problemów z adapterem sieciowym, aby rozwiązać problem na komputerze.
1. Na początku wpisz „Rozwiąż ustawienia”W polu wyszukiwania.
2. Następnie kliknij „Rozwiąż ustawienia".
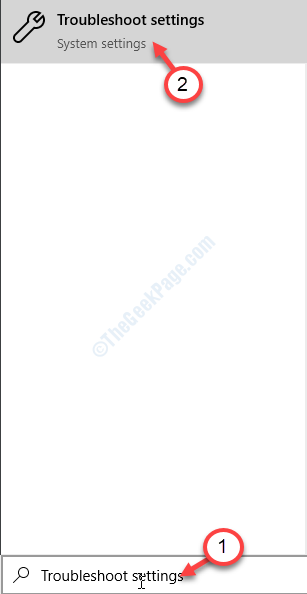
3. Następnie, po prawej stronie, kliknij „Połączenia internetowe".
4. Następnie, aby uruchomić narzędzia do rozwiązywania problemów, kliknij „Uruchom narzędzie do rozwiązywania problemów".
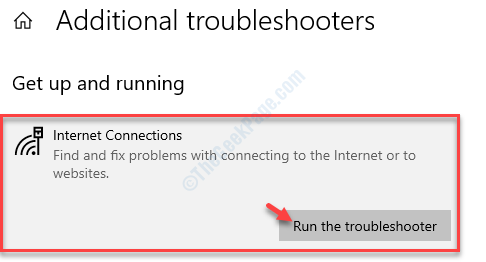
Następnie system Windows automatycznie próbuje poprawek problemu.
5. Następnie musisz kliknąć „Zamknąć".
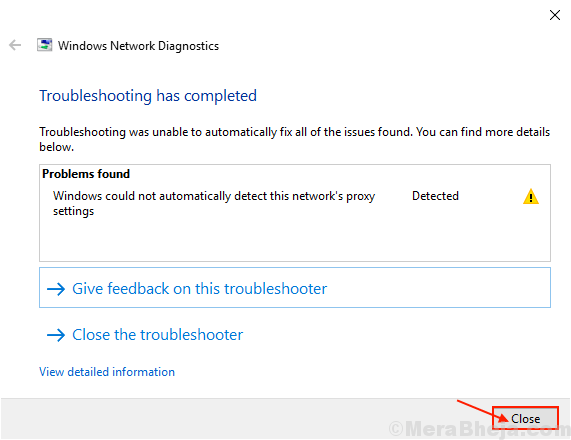
Teraz spróbuj ponownie połączyć się z Internetem.
Jeśli nadal nie możesz się połączyć, może być coś nie tak z adapterem. Spróbuj rozwiązywać problemy-
6. Przewiń w dół w tym samym oknie Ustawienia, kliknij „Adapter sieciowy"
7. Następnie kliknij „Uruchom narzędzie do rozwiązywania problemów„Aby uruchomić narzędzia do rozwiązywania problemów.
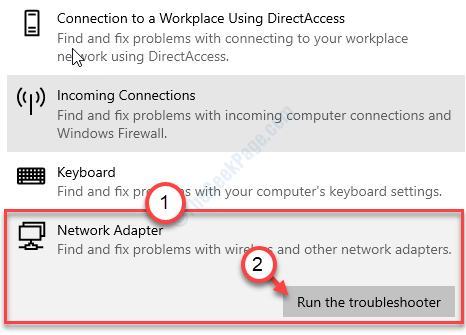
Za chwilę Windows sprawdzi błędy w adapterze sieciowym.
Uruchom ponownie Twój komputer i po ponownym uruchomieniu komputera sprawdź, czy ta poprawka zadziałała dla Ciebie, czy nie.
Fix 2 - Zaktualizuj sterownik
Sprawdź, czy jest jakaś aktualizacja sterownika dostępna na komputerze.
1. Naciskać Klucz Windows+R Wystrzelić Uruchomić.
2. Następnie napisz "devmgmt.MSC”I uderzył Wchodzić.
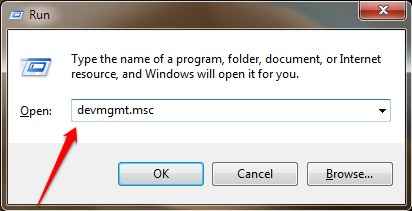
2. Następnie musisz rozszerzyć „Karty sieciowe".
3. Po tym, Kliknij prawym przyciskiem myszy w sieciowym sterowniku adaptera na komputerze, a następnie kliknij „Uaktualnij sterownik".
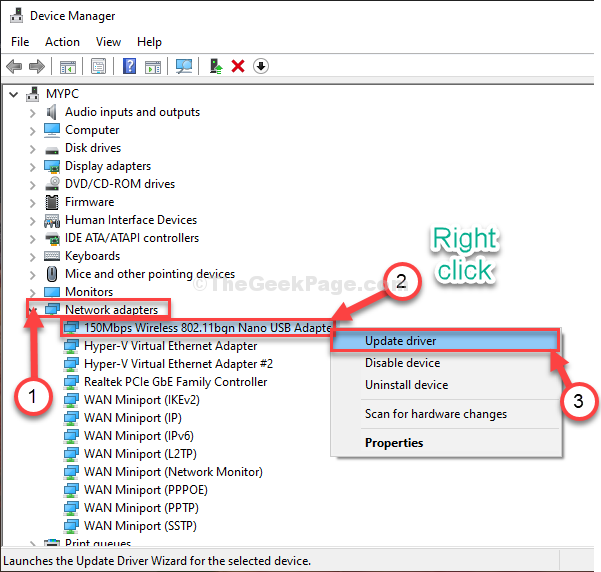
4. Aby Windows wyszukiwał sam sterowniki, wybierz opcję „Wyszukaj automatycznie sterowników".
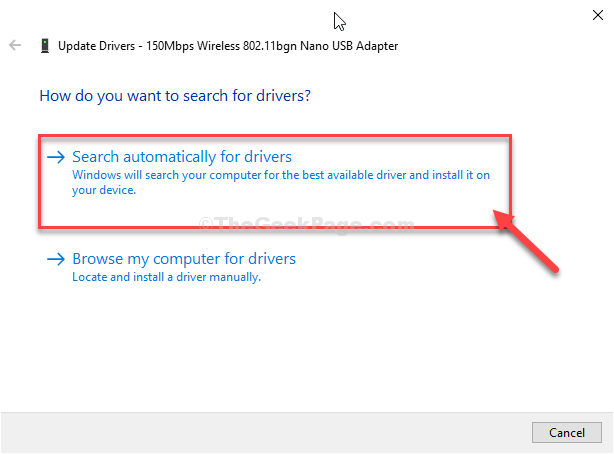
Windows zainstaluje sterownik na komputerze.
Napraw 3 - Unisntall i ponownie zainstaluj kierowcę
Odinstalowanie i ponowne zainstalowanie sterownika jest najlepszym sposobem rozwiązania tego rodzaju problemu.
1. Musisz nacisnąć Klucz Windows+R.
2. Następnie wpisz „NCPA.Cpl”W oknie biegowym, a następnie uderz Wchodzić.
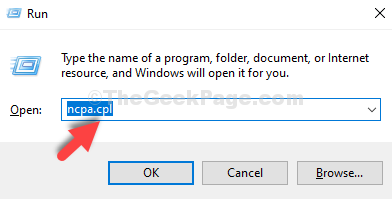
3. Po prostu zanotuj nazwę adaptera używanego na komputerze.
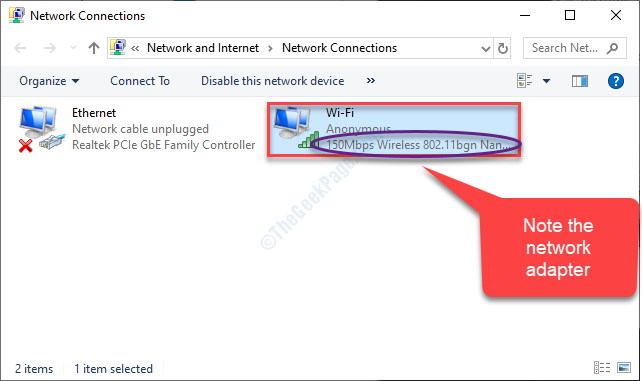
4. Ponownie otwórz okno biegu.
5. Następnie napisz "devmgmt.MSC”I kliknij„OK".
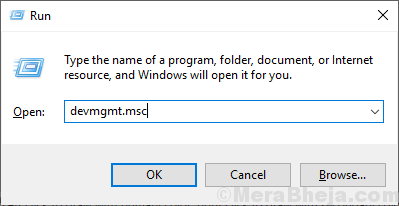
6. Następnie poszerz „Karty sieciowe" Sekcja.
7. Teraz, aby odinstalować konkretny adapter, Kliknij prawym przyciskiem myszy na problematycznym adapterze, a następnie kliknij „Urządzenie odinstalowane".
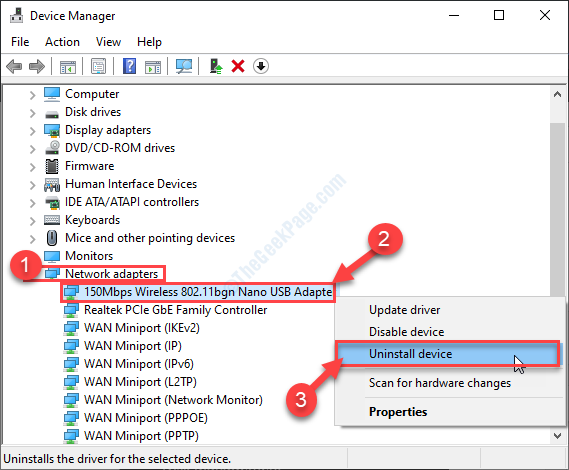
Teraz sieci adaptera sieciowe zostanie odinstalowane z systemu.
Ponownie zainstaluj sterownik sieciowy-
Teraz będziemy Odnośnie-zainstalować Ponownie odinstalowany adapter sieciowy na twoim urządzeniu. Postępuj zgodnie z tymi łatwymi metodami-
metoda - 1
1. Po odinstalowaniu kierowcy przejdź do lokalizacji sterownika audio, który wcześniej skopiowałeś.
2. Następnie kliknij prawym przyciskiem myszy konfigurację sterownika audio i kliknij „Nieruchomości".
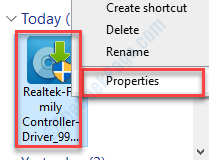
3. Na karcie Zgodność, sprawdzać pudełko "Uruchom program w trybie zgodności z:".
4. Odpowiednio wybierz system operacyjny z rozwijanego.
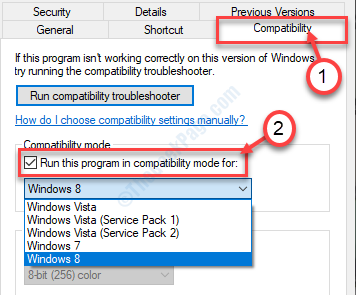
5. Na koniec kliknij „Stosować" I "OK„Aby zapisać ustawienia.
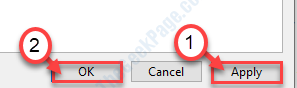
6. Uruchom konfigurację na komputerze, aby zainstalować sterownik na komputerze.
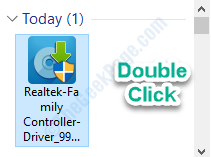
Kliknij "Zamknąć„Aby zamknąć okno.
Metoda 2 -
Zainstaluj najnowszy sterownik z menedżera urządzeń.
1. Następnie naciśnij Klucz z systemem Windows+x i kliknij „Menadżer urządzeń".
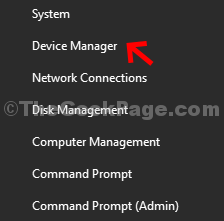
2. Po otwarciu kliknij prawym przyciskiem myszy problematyczny sterownik i kliknij „Uaktualnij sterownik".
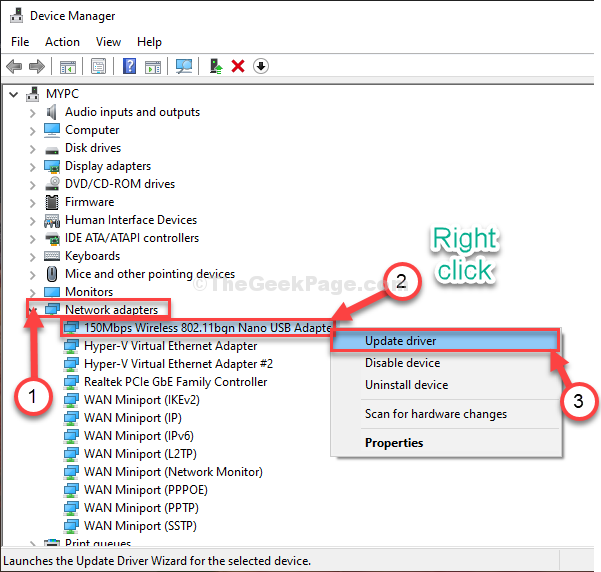
3. Po prostu kliknij „Przeglądaj mój komputer do oprogramowania do sterowników„Poinstruować Windows, aby znalazł sterownik z plików komputerowych.
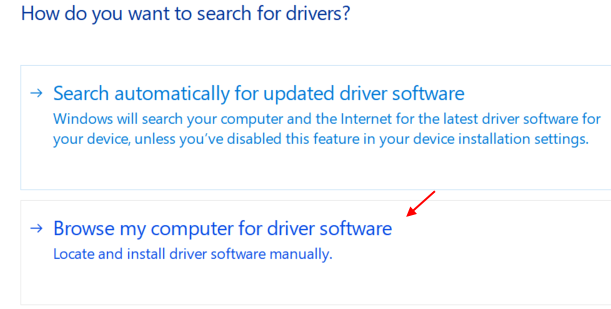
4. Kliknij "Przeglądać".
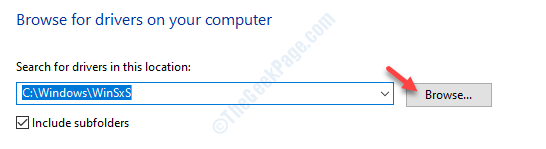
5. Teraz przejdź do folderu, gdzie właśnie skopiowałeś sterownik audio.
8. Kliknij "OK".
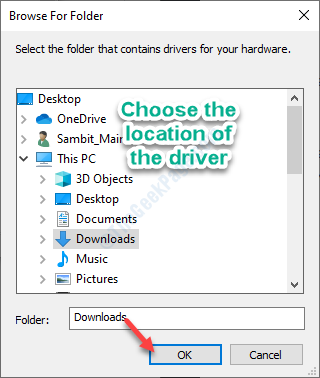
Następnie postępuj zgodnie z instrukcjami na ekranie, aby ukończyć proces instalacji.
To rozwiąże problem.
Metoda 3 -
1. W menedżerze urządzeń kliknij „Działanie".
3. Następnie kliknij „Skanowanie zmian sprzętowych".
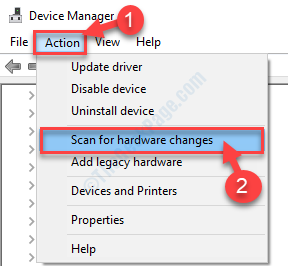
Twój problem należy rozwiązać.
- « W systemie Windows 10 Fix nie wykryto żadnych skanerów
- Ten sterownik graficzny NVIDIA nie jest kompatybilny z wersją systemu Windows 11/10 »

