Zainstaluj i skonfiguruj KVM na Ubuntu 18.04 Bionic Beaver Linux
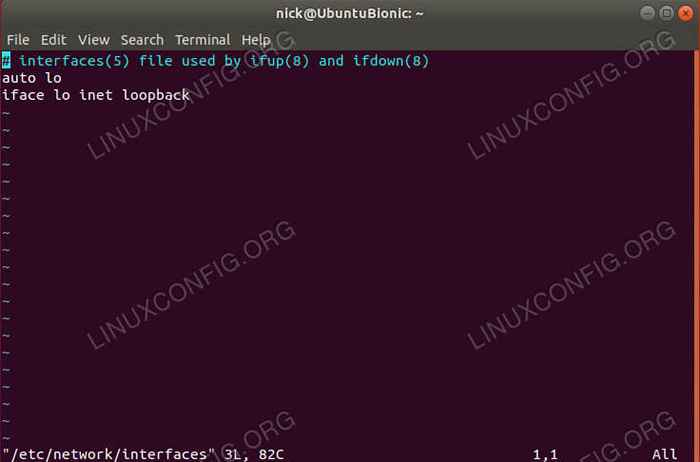
- 1562
- 374
- Maurycy Napierała
Cel
Zainstaluj KVM z połączonym sieciami i wirantem na Ubuntu 18.04 Bionic Beaver
Rozkłady
Ubuntu 18.04
Wymagania
Działający instalacja Ubuntu 18.04 z uprawnieniami root
Konwencje
- # - Wymaga, aby podane polecenia Linux są wykonywane z uprawnieniami root bezpośrednio jako użytkownik root lub za pomocą
sudoKomenda - $ - Wymaga, aby podane polecenia Linux zostały wykonane jako zwykły użytkownik niepewny
Inne wersje tego samouczka
Ubuntu 20.04 (Focal Fossa)
Wstęp
KVM to własna odpowiedź jądra Linux na wirtualizację. W rezultacie jest to najlżejsza, najbardziej stabilna i najbardziej uniwersalna opcja wirtualizacji dla systemów Linux. Podczas gdy KVM nie jest tak prosty w konfiguracji, jak pakowane rozwiązania, takie jak VirtualBox, jest ostatecznie bardziej wydajna i elastyczna.
Kiedy sparujesz KVM z menedżerem graficznym, takim jak Virt-Manager, jest to niezwykle proste w użyciu i dobrze integruje się z pulpitem Linux. Łatwo jest również zdobyć gości VM w swojej zwykłej sieci za pośrednictwem połączonej sieci. To ogólnie zapewnia bardziej płynne wrażenia.
Zainstaluj pakiety
Mimo że możliwości KVM są wbudowane w samo jądro, istnieje kilka pakietów, które musisz zacząć. Wszystkie są standardowe pakiety w domyślnych repozytoriach Ubuntu, więc najpierw je zainstaluj.
$ sudo apt instint qemu-kvm libvirt-clients libvirt-daemon-system most-utyls virt-manager
Skonfiguruj mostek sieciowy
Zanim będziesz mógł zanurzyć się i zacząć tworzyć wirtualne maszyny, będziesz musiał skonfigurować most sieciowy. Networking pomostowy umożliwia Twoim maszynom wirtualnym dostęp do Twojej sieci i przypisanie własnych adresów IP.
Aby rozpocząć, dowiedz się, jakie nazwy przypisano interfejsy sieciowe. Ten przewodnik będzie użył ETH0, Ale twój interfejs będzie prawdopodobnie inny. Aby znaleźć interfejsy sieciowe, uruchom $ ip a. Notować interfejs z lokalnym IP komputera obok niego. Są szanse, że będzie to coś w rodzaju ENP5S0.
Po uzyskaniu interfejsu sieciowego musisz edytować plik konfiguracyjny, aby poinformować Ubuntu, że połączenie zostanie pomostkowane. Ten proces w ogóle nie wpłynie negatywnie na twoje połączenie. Pozwoli to na udostępnienie tego połączenia z maszynami wirtualnymi.
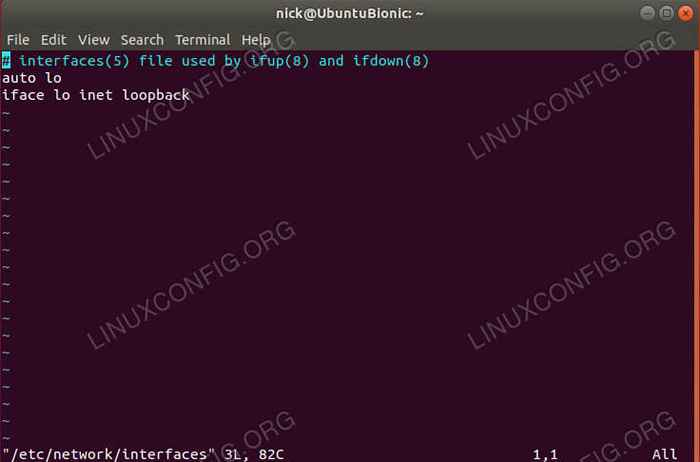 Domyślne interfejsy sieciowe
Domyślne interfejsy sieciowe Za pomocą ulubionego edytora tekstu otwórz /etc/sieci/interfejsy. Domyślny plik jest dość prosty. To naprawdę dotyczy tylko interfejsu Loopback. Najwyraźniej to zmienisz.
Aby domyślnie podnieść nowy interfejs mostu, dodaj Br0 na końcu automatycznyAuto lo Br0
Poniżej informacji o pętli dodaj następujący wiersz dla bieżącego interfejsu.
IFACE ETH0 INET Manual
Następnie możesz dodać informacje o mostku. Te linie informują Ubuntu, że twój most będzie używany DHCP do automatycznego przypisania adresu IP, a twój most będzie zarządzał bieżącym interfejsem.
iface BR0 INET DHCP Bridge_ports ETH0
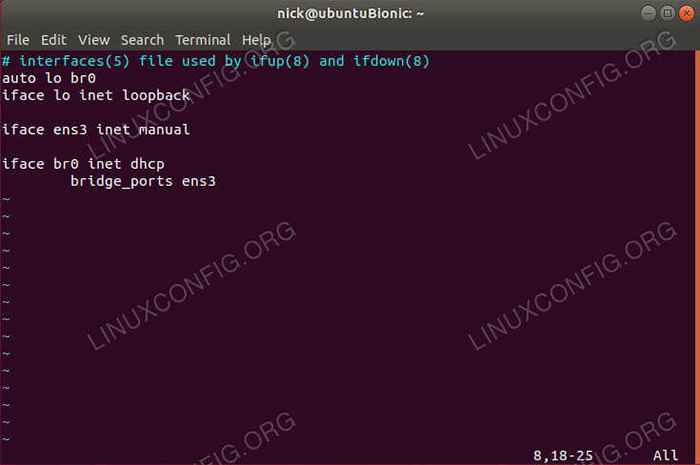 Mostne interfejsy sieciowe
Mostne interfejsy sieciowe To wszystko dla twojego mostu. Zapisz i wyjdź.
Dodaj swojego użytkownika do grup
Następnie będziesz musiał dodać swojego użytkownika do odpowiednich grup, aby nie potrzebować uprawnień korzeniowych do zarządzania maszynami wirtualnymi. Istnieją dwie grupy, których potrzebujesz.
$ sudo adduser nazwa użytkownika libvirt $ sudo adduser nazwa użytkownika libvirt-qemu
Kiedy tam skończysz, uruchom ponownie swój system. To najlepszy sposób na zapewnienie, że zarówno nawiązywanie kontaktów, jak i zmiany użytkowników wejdą.
Tworzenie maszyny wirtualnej
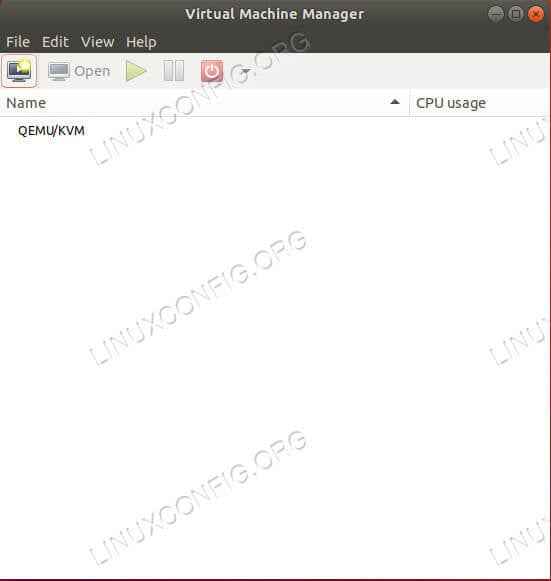 Virt-manager na Ubuntu 18.04
Virt-manager na Ubuntu 18.04 Kiedy Ubuntu powróci, poszukaj Virt-Managera w swoim uruchamianiu aplikacji. Kliknij na to, aby go otworzyć. Okno, które się otwiera. Aby zacząć tworzyć nowy, kliknij ikonę, która wygląda jak lśniąca ekran. To pierwszy w rzędu ikony.
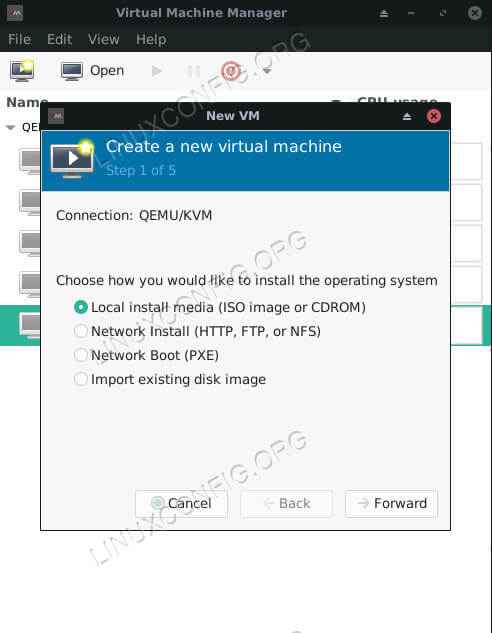 Virt-Manager Wybierz Typ instalacji
Virt-Manager Wybierz Typ instalacji Nowe okno otworzy się, aby przejść przez proces. Pierwszą rzeczą, o którą poprosi, jest wybranie źródła. W większości przypadków użyjesz zwykłej instalacji ISO do tworzenia maszyn wirtualnych, więc zostaw pierwszą wybraną opcję i kontynuuj.
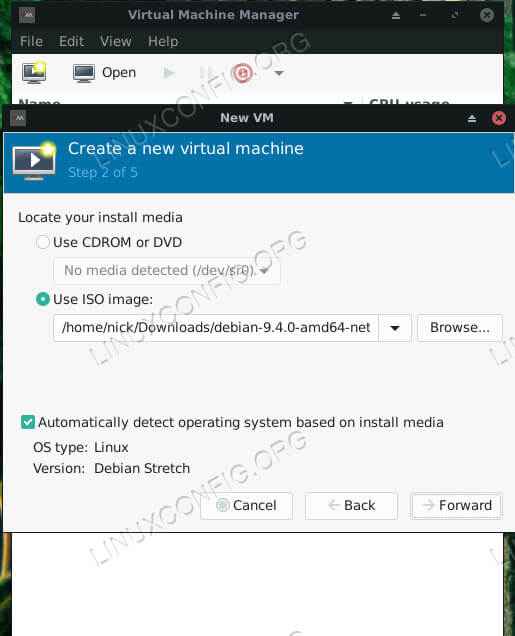 Virt-Manager Wybierz instalację multimediów
Virt-Manager Wybierz instalację multimediów Następny ekran prosi o wybranie obrazu. Przejrzyj do lokalizacji swojego obrazu. Jeśli folder z obrazem nie jest dostępny, użyj + ikona u dołu lewej strony, aby.
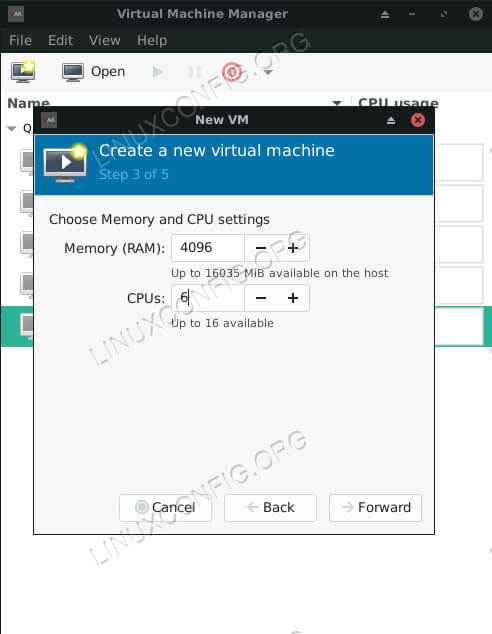 Virt-Manager Przydziela pamięć procesora
Virt-Manager Przydziela pamięć procesora Na poniższym ekranie możesz przydzielić rdzenie pamięci i procesora do maszyny wirtualnej. Nie podawaj to wszystkich zasobów twojego systemu. To oczywiście nie pójdzie dobrze.
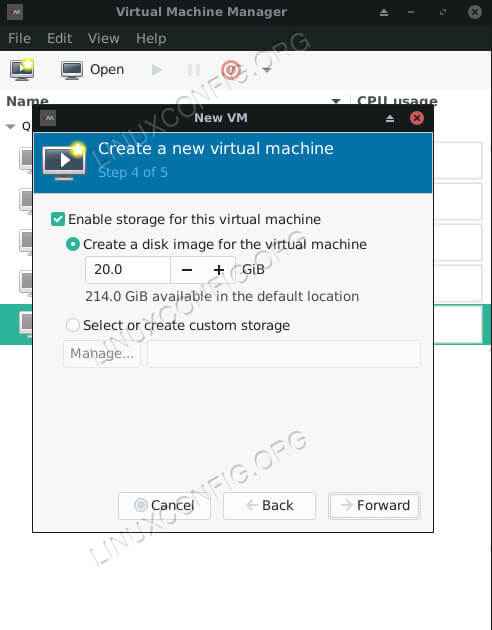 Virt-Manager przydziela HDD
Virt-Manager przydziela HDD Następny ekran pozwala określić rozmiar dysku twardego maszyny wirtualnej. To tylko maszyna wirtualna, więc nie potrzebuje ogromnego dysku twardego. Po prostu daj mu wystarczająco dużo, aby zainstalować i uruchom to, czego potrzebujesz.
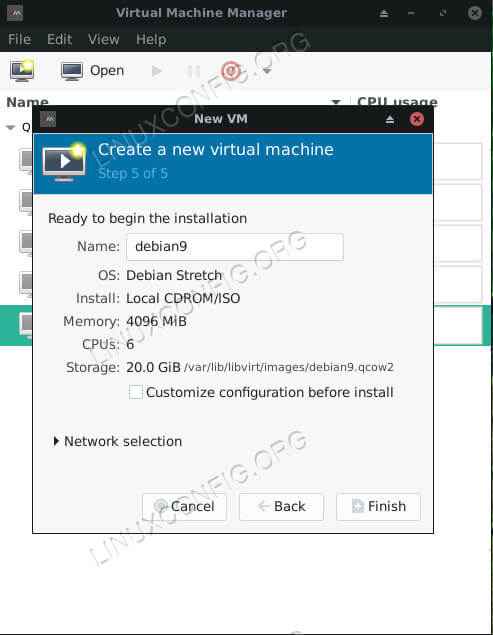 Virt-Manager finalizuj instalację
Virt-Manager finalizuj instalację Na koniec możesz zobaczyć przegląd swojej maszyny wirtualnej, zanim ją sfinalizujesz. Na tym ekranie możesz to również nazwać.
Po sfinalizowaniu maszyny wirtualnej otworzy się nowe okno i uruchomić maszynę wirtualną. W tym oknie zobaczysz instalatora wybranego obrazu. Wszystko stąd jest dokładnie takie samo, jak instalacja na zwykłym komputerze.
Zamykanie myśli
KVM zapewnia komputerowi dużą elastyczność i moc. Pozwala łatwo uruchamiać i zarządzać wieloma maszynami wirtualnymi z wygodnego interfejsu w połączeniu z wirantem. Po skonfigurowaniu KVM będziesz mieć dostęp do niemal dowolnego systemu operacyjnego w wirtualizowanej formie, bezpośrednio z pulpitu Ubuntu.
Powiązane samouczki Linux:
- Rzeczy do zainstalowania na Ubuntu 20.04
- Rzeczy do zrobienia po zainstalowaniu Ubuntu 20.04 Focal Fossa Linux
- Ubuntu 20.04 sztuczki i rzeczy, których możesz nie wiedzieć
- Ubuntu 20.04 Przewodnik
- Rzeczy do zainstalowania na Ubuntu 22.04
- Rzeczy do zrobienia po zainstalowaniu Ubuntu 22.04 JAMMY Jellyfish…
- Ubuntu 20.04 Hadoop
- 8 najlepszych środowisk stacjonarnych Ubuntu (20.04 FOSSA…
- Jak korzystać z połączonej sieci z Libvirt i KVM
- Lista klientów FTP i instalacja na Ubuntu 20.04 Linux…
- « Jak zainstalować Kubernetes na Ubuntu 18.04 Bionic Beaver Linux
- Monitorowanie systemu na Ubuntu 18.04 Linux z conky »

