Monitorowanie systemu na Ubuntu 18.04 Linux z conky
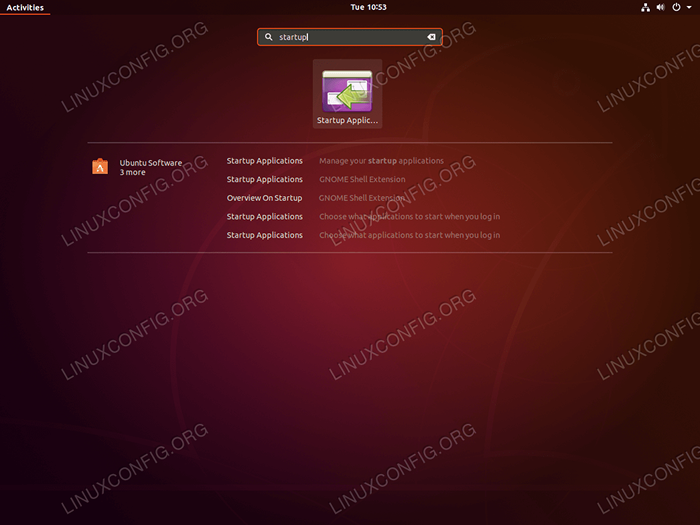
- 3999
- 661
- Maurycy Napierała
Cel
Celem jest pomoc czytelnikowi rozpocząć podstawy do monitorowania systemu z Conky na Ubuntu 18.04 Bionic Beaver Linux.
Wersje systemu operacyjnego i oprogramowania
- System operacyjny: - Ubuntu 18.04 Bionic Beaver Linux
- Oprogramowanie: - Conky 1.10.8
Wymagania
Uprzywilejowany dostęp do systemu Ubuntu jako root lub przez sudo Wymagane jest polecenie.
Konwencje
- # - Wymaga, aby podane polecenia Linux są wykonywane z uprawnieniami root bezpośrednio jako użytkownik root lub za pomocą
sudoKomenda - $ - Wymaga, aby podane polecenia Linux zostały wykonane jako zwykły użytkownik niepewny
Inne wersje tego samouczka
Ubuntu 20.04 (Focal Fossa)
Instrukcje
Conky jest jednym z najstarszych i być może najbardziej przydatnych narzędzi do monitorowania systemu dostępnych w Linux. Można go bardzo skonfigurować, ponieważ jest w stanie dosłownie monitorować każdy aspekt systemu z temperatury twardej przez liczbę użytkowników zalogowanych do obecnie odtwarzanej piosenki muzycznej.
Instalacja conky na Ubuntu 18.04
Instalacja Conky jest prosta. Otwórz terminal i wprowadź:
$ sudo apt instal conky-all
Włącz Conky zacząć od rozruchu
Następnym krokiem jest włączenie Conky automatycznie startować w BOOT:
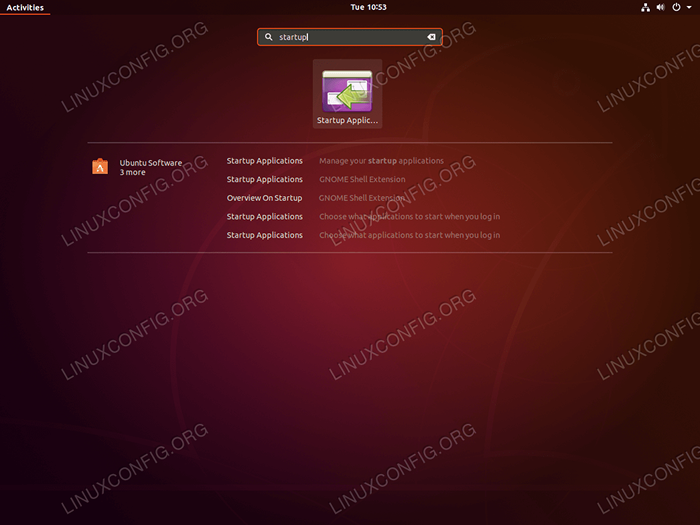 Znajdź i otwórz Aplikacje uruchamiające którego użyjemy, aby ustawić conky, aby zacząć w czasie rozruchu.
Znajdź i otwórz Aplikacje uruchamiające którego użyjemy, aby ustawić conky, aby zacząć w czasie rozruchu. 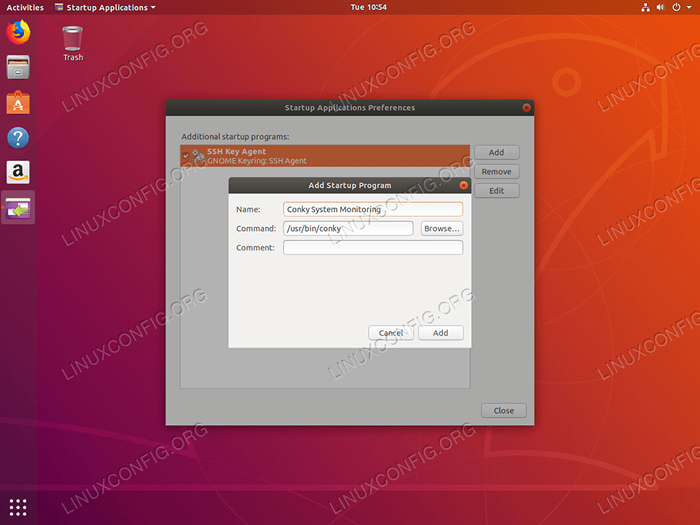 Uderz w
Uderz w Dodać przycisk i wprowadź nazwę i ścieżkę aplikacji /usr/bin/conky. Raz gotowy Dodać nowy program startupowy i ponownie uruchom lub ponownie login do swojego Ubuntu 18.04 System. 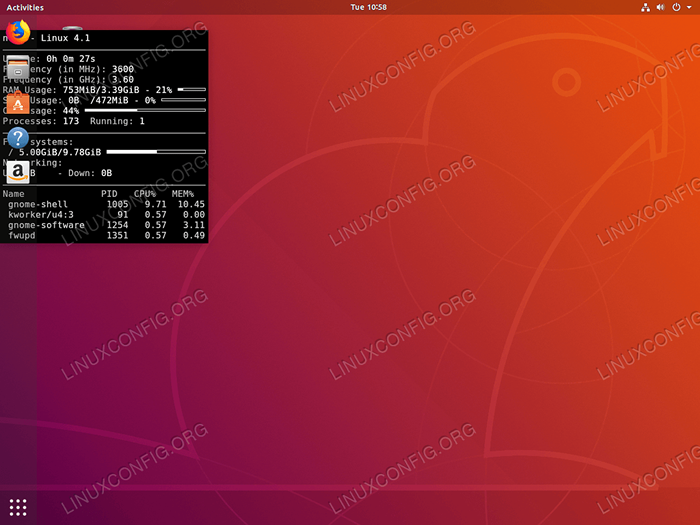 Po ponownym uruchomieniu lub ponownej loginie zostaniesz powitany domyślnie Conky'ego, abyś zacząć system monitorowania systemu na pulpicie.
Po ponownym uruchomieniu lub ponownej loginie zostaniesz powitany domyślnie Conky'ego, abyś zacząć system monitorowania systemu na pulpicie. Dostosowywanie conky
Na tym etapie powinniśmy mieć conky uruchomić, więc wykonajmy podstawowe dostosowywanie. Teraz jest oczywiste, że uruchamianie monitorowania systemu conky w lewej pozycji nie jest idealne.
W tym celu musimy zmienić wyrównanie = 'top_left' linia wewnątrz /etc/conky/conky.conf Do wyrównanie = 'top_right'. Można to łatwo osiągnąć dzięki sed Komenda:
$ sudo sed -i 's/lewy/prawy/'/etc/conky/conky.conf
Zmiana szerokiego systemu /etc/conky/conky.conf spowoduje zmianę konfiguracji conky dla wszystkich użytkowników zarejestrowanych w systemie Ubuntu. Utwórzmy pojedynczy plik konfiguracyjny zdefiniowany przez użytkownika:
$ cp/etc/conky/conky.conf ~/.conkyrc
Powyższe polecenie utworzyło plik konfiguracyjny Conky oparty na użytkowniku zlokalizowany pod adresem ~/.conkyrc. Aby zastosować zmiany, musimy ponownie login lub ponownie uruchomić nasz system.
Następnie mogłeś zauważyć, że monitorowanie sieci nie działa. Powodem tego jest to, że Conky słucha na przednim interfejsie sieciowym.
Uzyskaj nazwę interfejsu sieciowego, którą chcesz monitorować i edytować plik konfiguracyjny Conky ~/.conkyrc zastępując wszystkie wystąpienia ETH0 Słowo kluczowe z nazwą interfejsu sieciowego. Po wykonaniu zmiany Conky automatycznie odświeży.
Następnie możesz sprawić, by widżet study przezroczysty i bardziej płynnie wyglądał, dodając następujące linie do górnej głównej sekcji konfiguracji ~/.conkyrc plik:
OWN_WINDOW_ARGB_VISUAL = TRUE, OWN_WINDOW_ARGB_VALUE = 50, double_buffer = true, Dodajmy nową funkcję na przykład, aby wyświetlić nasz zewnętrzny adres IP.
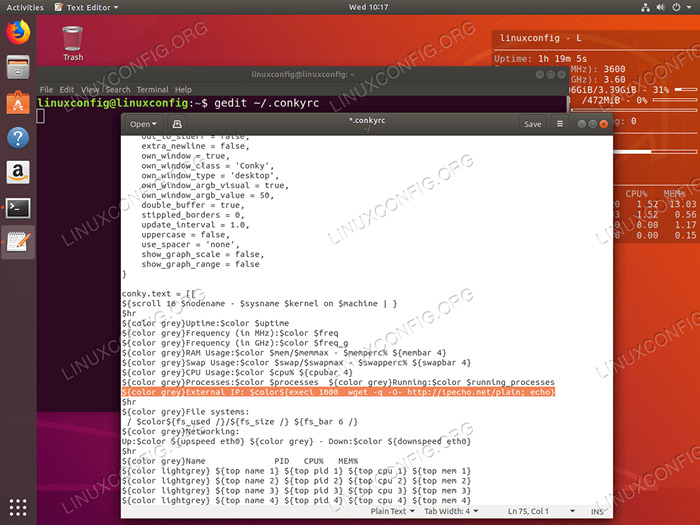 Ponownie otwórz plik konfiguracyjny Conky
Ponownie otwórz plik konfiguracyjny Conky ~/.conkyrc i dodaj następujący wiersz, który odzyska Twój adres IP: $ color grey zewnętrzny ip: $ color $ execi 1000 wget -q -o- http: // ipecho.Net/Plain; Echo
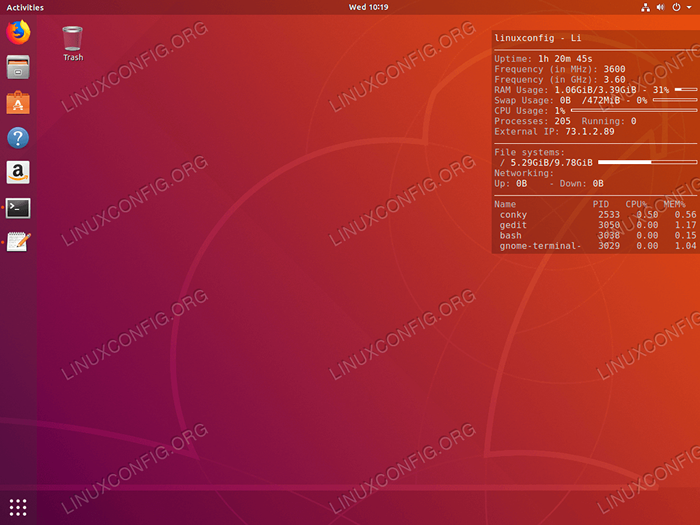 Conky monitoruje teraz zewnętrzny adres IP.
Conky monitoruje teraz zewnętrzny adres IP. Wniosek
Możliwość monitorowania systemu Ubuntu 18.04 System z conky jest dosłownie nieskończony. Wszystko, czego potrzebujesz, to dużo wyobraźni i wiedzy. Aby uzyskać więcej informacji i dokumentacji:
$ man conky
lub odwiedź oficjalną stronę Conky Git. Below you can find additional example for system monitoring with Conky on Ubuntu to get you started:
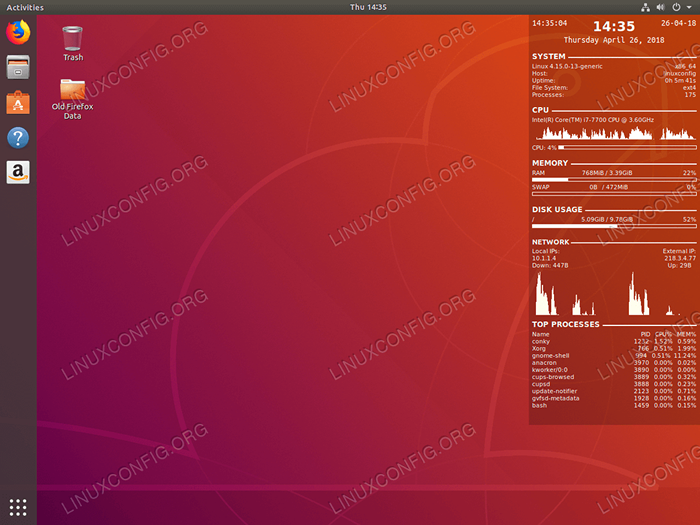 Więcej konfiguracji Conky Feature Rich i Candy Candy. Kod źródłowy jest zawarty poniżej.
Więcej konfiguracji Conky Feature Rich i Candy Candy. Kod źródłowy jest zawarty poniżej. conky.config = aktualizacja_interval = 1, cpu_avg_samples = 2, net_avg_samples = 2, out_to_console = false_utf8_locale = true, double_Buffer = true, no_buffers = true, text_bufffer_size = 32768, imlib_cache_size = 0, własny_window = true. = true, własny_window_argb_value = 50, własny_window_hints = 'Undlecorated, poniżej, lepki, skip_taskbar, skip_pager', border_inner_margin = 5, border_outter_margin = 0, xinerama_head = 1, wyrównany = 'bottom_right', gap_x = 0, gap_y = 33, los. , Draw_outline = False, Draw_borders = False, Draw_graph_Borders = False, Use_xft = True, Font = 'Ubuntu mono: rozmiar = 12', xftalpha = 0.8, UpperCase = false, default_color = „White”, własny_window_colour = '#000000', minimum_width = 300, minimum_height = 0, Alignment = 'top_right',; conky.text = [[$ Time%H:%m:%s $ Alignr $ Time%d-%m-%y $ voffset -16 $ czcionka sans-serif: bold: rozmiar = 18 $ alignc $ time %h: %m $ font $ voffset 4 $ alignc $ time %b %d, %y $ font $ voffset -4 $ font sans-serif: bold: size = 10 System $ hr 2 $ font sans-serif: normal: size = 8 $ sysname $ kernel $ alignr $ host: $ alignr $ nodeName Uptime: $ alignr $ Uptime File System: $ alignr $ fs_type procesy: $ alignr $ execi 1000 ps Aux | wc -l $ font sans-serif: Bold: size = 10 cpu $ hr 2 $ font sans-serif: normal: size = 8 $ execi 1000 grep model /proc /cpuinfo | CUT -D: -f2 | ogon -1 | sed 's/\ s //' $ font sans-serif: normal: size = 8 $ cpuGRAPH cpu1 cpu: $ cpu cpu1% $ cpubar cpu1 $ font Sans-Serif: Bold: Bold: size = 10 pamięć $ hr 2 $ czcionka sans-serif: normal: size = 8 Ram $ alignc $ mem / $ memmax $ alignr $ memperc% $ memBar swap $ alignc swap / $ SwapMax $ alignr $ swapperc% $ swapbar $ font sans-serif: bold:size = 10 Użycie dysku $ hr 2 $ font sans-serif: normal: size = 8 /$ alignc $ fs_used / /$ fs_size / $ alignr fs_used_perc / $ fs_bar / $ font ubuntu: Bold: size = 10 Sieć $ hr 2 $ font sans-serif: normal: size = 8 lokalne IPS: $ alignr zewnętrzny IP: $ execI 1000 ip a | GREP INET | grep -vw lo | GREP -V INET6 | CUT -d \/ -f1 | sed 's/[^0-9 \.]*// g ' $ alignr $ execi 1000 wget -q -o- http: // ipecho.Net/Plain; echo $ font sans-serif: normal: size = 8 w dół: $ DownSpeed ENP0S3 $ alignr w górę: $ UPSPEED ENP0S3 $ color lightgray $ DownSpeedGraph enp0s3 80,130 $ alignr $ UPSPEEDGRAPH ENP0S3 80,130 $ Color $ Font Sans-Serif: Bold: Rozmiar = 10 Top Proceses $ hr 2 $ font sans-serif: normal: size = 8 nazwa $ alignr pid cpu% mem% $ font Font Sans-Serif: Normal:size = 8 $ TOP Nazwa 1 $ alignr $ top pid 1 $ top cpu 1% $ top mem 1% $ TOP Nazwa 2 $ alignr $ top pid 2 $ top CPU 2% $ TOP MEM 2% $ TOP Nazwa 3 $ alignr $ top pid 3 $ top cpu 3% $ top mem 3 $ top nazwa 4 $ alignr $ top pid 4 $ TOP CPU 4% $ TOP MEM 4% $ TOP Nazwa 5 $ alignr $ top pid 5 $ top cpu 5 $ top mem 5% $ top nazwa 6 $ alignr $ top pid 6 $ top cpu 6% $ top mem 6% $ top nazwa 7 $ alignr $ top pid 7 $ top cpu 7% $ top mem 7%%% $ top nazwa 8 $ alignr $ top pid 8 $ top cpu 8% $ top mem 8% $ top nazwa 9 $ alignr top pid 9 $ top cpu 9% $ TOP MEM 9% $ TOP Nazwa 10 $ alignr $ top PID 10 $ top cpu 10% $ top mem 10%]]; Powiązane samouczki Linux:
- Ubuntu 20.04 Monitorowanie systemu za pomocą widżetów study
- Ubuntu 22.04 Monitorowanie systemu za pomocą widżetów study
- Rzeczy do zainstalowania na Ubuntu 20.04
- Rzeczy do zrobienia po zainstalowaniu Ubuntu 20.04 Focal Fossa Linux
- Rzeczy do zainstalowania na Ubuntu 22.04
- Rzeczy do zrobienia po zainstalowaniu Ubuntu 22.04 JAMMY Jellyfish…
- Ubuntu 20.04 Przewodnik
- Najlepsze narzędzie do monitorowania systemu dla Linux
- Ubuntu 20.04 sztuczki i rzeczy, których możesz nie wiedzieć
- Uzyskaj temperaturę procesora w Linux
- « Zainstaluj i skonfiguruj KVM na Ubuntu 18.04 Bionic Beaver Linux
- Jak instalować, odinstalować i aktualizować Firefox na Ubuntu 18.04 Bionic Beaver Linux »

