Zainstaluj zakupione aplikacje w systemie Windows Store na innym komputerze
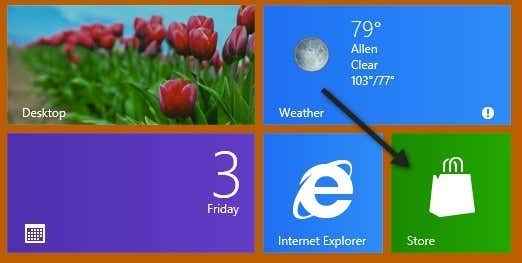
- 3223
- 814
- Tomasz Szatkowski
Używam systemu Windows 10 od jakiegoś czasu, a jedną rzecz, którą zrobiłem. Jeśli kiedykolwiek kupiłeś aplikację na urządzeniu Apple, prawdopodobnie znasz fakt, że możesz pobrać tę samą aplikację za darmo na innych urządzeniach iOS. To miłe, ponieważ nie zamierzam płacić za tę samą aplikację na moim iPhonie i iPadzie.
W podobny sposób nie płacę za tę samą aplikację w wielu przypadkach systemu Windows 10. Dzięki zakupom systemu Windows i aplikacji możesz kupić aplikację i zainstalować ją na maksymalnie 10 komputerów Windows 10. Nie jestem wielkim fanem limitu 10 szt., Ale to jest lepsze niż nic, jak sądzę. I wątpię, aby większość ludzi posiada więcej niż 10 kopii systemu Windows 10.
Spis treściJednak w przeciwieństwie do App Store od Apple, możesz użyć tylko jednego konta do instalacji aplikacji na różnych komputerach. Więc jeśli członek rodziny kupi aplikację ze sklepu z systemem Windows, nie można jej pobrać za darmo. Dzięki Apple możesz po prostu skopiować i wysłać e -mailem aplikację do każdego za darmo.
Zainstaluj zakupione aplikacje w Windows Store
Aby zainstalować zakupioną aplikację na innym komputerze Windows, musisz otworzyć aplikację Windows Store. Po prostu kliknij Uruchom i kliknij płytkę sklepową. Jeśli go nie ma, po prostu wpisz sklep.
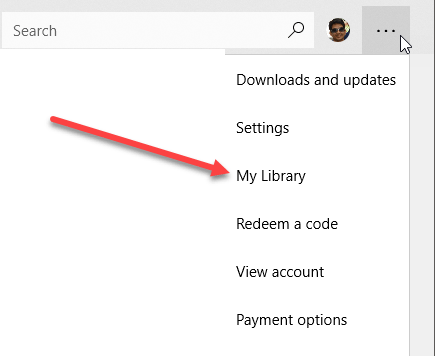
Teraz zobaczysz listę zakupionych lub wcześniej zainstalowanych aplikacji, podzielonych na kategorie takie jak aplikacje i gry.
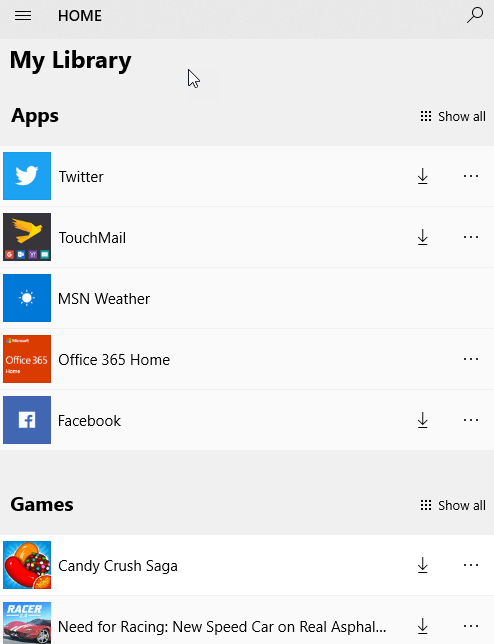
Aby zainstalować aplikację na bieżącym komputerze, po prostu kliknij przycisk Pobierz, który pojawia się po prawej stronie ikonę/nazwę aplikacji. To trochę strzałka z linią pod spodem.
Po zainstalowaniu aplikacji pojawi się w Niedawno dodane Sekcja w menu Start. Otrzymasz również małe powiadomienie w centrum akcji z przyciskiem uruchamiania, aby otworzyć aplikację.
Otóż to! Teraz możesz zainstalować zakupione aplikacje na maksymalnie dziesięć komputerów za darmo. W tym momencie musisz zrobić dziwne rzeczy, takie jak utworzenie kolejnego konta Microsoft, a następnie ponownie kupić aplikację. Następnie możesz zainstalować go na kolejnych 10 komputerach za pomocą nowego konta Microsoft. Cieszyć się!

