Włącz system Windows 10 Hyper-V
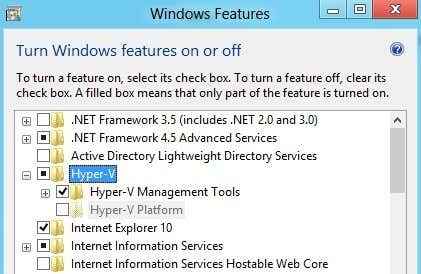
- 3310
- 879
- Laura Zygmunt
W systemie Windows 10 znajduje się nowa funkcja o nazwie Hyper-V, która jest zasadniczo tym samym, co tryb XP w systemie Windows 7. Umożliwia uruchomienie tylu systemów operacyjnych gości na komputerze hosta Windows 10. Jednak tryb systemu Windows XP był oparty na Windows Virtual PC, który był wersją konsumencką ich produktu wirtualizacji.
Teraz otrzymasz bardziej ulepszoną wersję serwerową. Ponadto nie ma trybu XP w systemie Windows 10 z Hyper-V. Tryb XP był bezpłatną kopią systemu Windows XP SP3, który pozwolił ci płynnie uruchamiać starsze aplikacje z systemem Windows 7. To nie jest już dostępne w systemie Windows 10 z Hyper-V.
Spis treściDo tej pory Hyper-V był dostępny tylko w Windows Server Editions. Jest to również dokładnie ta sama wersja, która jest zawarta w edycji systemu Windows Server, więc otrzymujesz produkt wirtualizacji serwera za darmo w systemie Windows 10. Jest to idealne dla ludzi, a zwłaszcza techników pomocy biurkowej, którzy pracują z laptopów.
W tym artykule poprowadzę cię przez kroki, aby zainstalować Hyper-V i skonfigurować. Oczywiście każdy system operacyjny gości, który instalujesz za pomocą Hyper-V, musi mieć własny klucz licencyjny/produktu. Aby rozpocząć, musisz otworzyć panel sterowania w systemie Windows 10.
Zainstaluj Hyper-V w systemie Windows 10
Następnie kliknij Programy i funkcje.
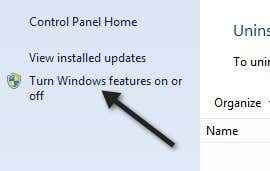
Śmiało i kliknij pole wyboru obok Hyper-V, które zainstalują narzędzia do zarządzania Hyper-V.
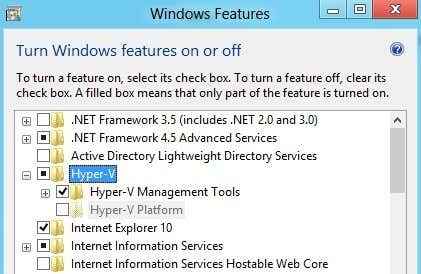
Jeśli używasz systemu Windows 10 w maszynie wirtualnej, takiej jak VMware, możesz zobaczyć, że platforma Hyper-V jest wyczerpana. Kiedy na nim unosisz się, mówi
Hyper-V nie można zainstalować: Hypervisor już działa.
W takim przypadku musisz dodać wiersz do pliku konfiguracyjnego dla maszyny wirtualnej VMware:
Hipervisor.CPUID.v0 = „Fałsz”
Otóż to. Musisz upewnić się, że wyłączysz maszynę wirtualną, a następnie dodać linię, a następnie włączyć ją. Następnie będziesz mógł zainstalować platformę Hyper-V. Cóż, to znaczy, jeśli procesor obsługuje Hyper-V. Mam inną wiadomość, mówiąc:
Hyper-V nie można zainstalować: procesor nie ma wymaganych możliwości wirtualizacji.

Wymagania procesora dla Hyper-V są następujące:
1. Procesor oparty na X64 - Musisz uruchomić 64-bitową wersję systemu Windows.
2. Wirtualizacja wspomagana przez sprzęt - Potrzebujesz procesora Intel z technologią wirtualizacji Intel (Intel VT) lub procesorem AMD z technologią wirtualizacji AMD. Przeczytaj mój post na temat włączenia wirtualizacji w BIOS.
3. Sprzęt DEP włączony - Musi włączyć bit Intel XD (wykonaj bit wyłącz) lub bit AMD NX (brak bit wykonania).
Tak długo, jak spełniłeś te wymagania, powinieneś mieć Hyper-V uruchomienie na komputerze z systemem Windows 10. Po jego zainstalowaniu przeczytaj mój post na temat wirtualizacji bieżącego komputera i uruchom w Hyper-V. Cieszyć się!
- « Skalę obraz w systemie Windows, Mac, iOS i Android
- Zainstaluj zakupione aplikacje w systemie Windows Store na innym komputerze »

