Skalę obraz w systemie Windows, Mac, iOS i Android
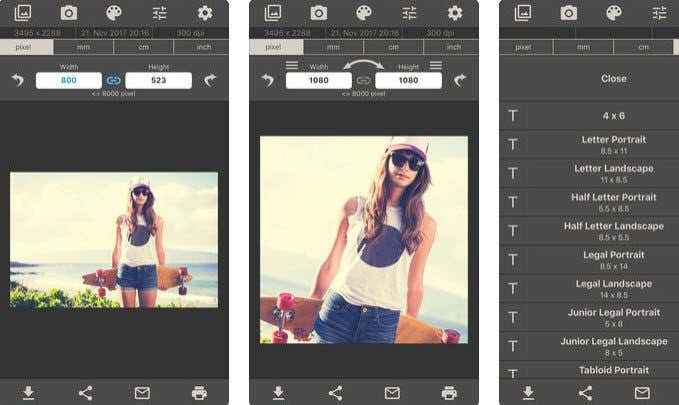
- 1673
- 319
- Natan Cholewa
Właśnie pobrałeś kilka zdjęć z nowego fantazyjnego Canona lub Nikon Camera? Przygotuj się na ogromne zdjęcia z dużą rozdzielczością! Mówisz o ponad 20 megapikselach i wyjątkowo wysokich rozdzielczościach! Ceny zawsze spadają, a jakość zawsze rośnie. Dla większości ludzi jest to przesada.
Ponadto czasami trudno jest zarządzać całą tą dodatkową jakością pod względem wielkości, przechowywanie i udostępnianie zdjęć innym. Oczywiście, jeśli korzystasz z usługi takiej jak Google Photos, możesz przesłać wszystkie swoje zdjęcia w ich natywnym rozdzielczości i udostępniać albumy innym w ten sposób, pomijając potrzebę zmniejszania zdjęć.
Spis treściSą jednak chwile, kiedy będziesz musiał skalować obraz, takie jak umieszczenie go na stronie internetowej lub wkładanie go do dokumentu Word lub prezentacji PowerPoint. Dodanie go w pełnej rozdzielczości nie zapewni żadnych dodatkowych korzyści i tylko spowolni twoją stronę lub sprawi, że twoje słowo lub dokument PowerPoint jest ogromny.
Skalę obrazu w systemie Windows
W przypadku Windows lubię używać farby. Jeśli nie musisz zmienić zmiany setek zdjęć, farba działa dobrze. Otwórz farbę ze zdjęciem, a zobaczysz Zmień rozmiar przycisk w wstążce.
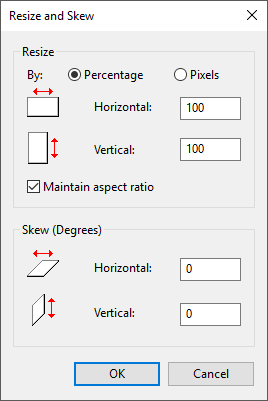
Jeśli chcesz mieć mały program dla rozmiaru obrazów, możesz użyć programu o nazwie GIMP. Jest bezpłatny i ma kilka fajnych narzędzi do skalowania obrazów. Możesz go pobrać tutaj:
https: // www.kordonek.org/
Po jego zainstalowaniu otwórz obraz, a następnie kliknij Obraz I Obraz skali.
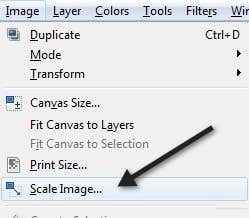
Zauważ, że w GIMP 2.8, możesz połączyć wszystkie okna w jedno okno zamiast wszystkiego, co unoszące się w całym miejscu. Możesz to zrobić, idąc Okna i kliknięcie Tryb pojedynczego okna.
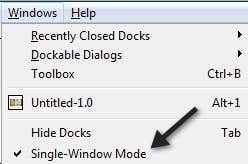
Jeśli znajdziesz w ten sposób łatwiejsze do pracy. W każdym razie, gdy pojawi się okno dialogowe Scale Image, zobaczysz kilka opcji:
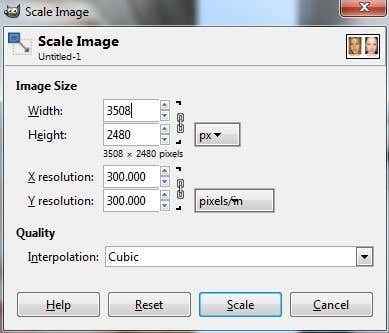
Możesz zmienić rozmiar obrazu bezpośrednio, dostosowując szerokość i wysokość. To najczęstszy sposób na skalowanie obrazu. Możesz także dostosować rozdzielczość, która pozwoli Ci wyświetlić obraz w jego oryginalnym rozmiarze online, ale zmniejszyć jakość drukowania. Rozdzielczość przestrzenna większość ekranów może wyświetlać 72 lub 100 (PPI lub piksele/in). Oznacza to, że możesz zmniejszyć rozdzielczość do 72 lub 100 PPI bez żadnej zauważalnej różnicy na obrazie na ekranie komputera i znacznie zmniejszy rozmiar obrazu.
Należy zauważyć, że najczęstszą rozdzielczością ekranów komputerowych kilka lat temu było 1024 × 768. Nawet jeśli weźmiesz wyższą rozdzielczość, taką jak 1600 × 1200, nadal możesz zmniejszyć szerokość tych naprawdę ogromnych zdjęć poniżej 1000 pikseli i nadal zajmie cały ekran.
Zwróć również uwagę, że podczas zmiany szerokości lub wysokości współczynnik kształtu zostanie utrzymany domyślnie. Jeśli klikniesz mały łańcuch po prawej stronie, będzie on „odłączał się”, a następnie możesz niezależnie zmienić szerokość lub wysokość, co rozciągnie twój obraz. Jeśli nie chcesz, aby się rozciągało, musisz przyciąć obraz, co jest trochę jak skalowanie, ale nie to samo, ponieważ usuwasz części obrazu. Podczas skalowania cały obraz jest zawsze utrzymywany.
Na koniec możesz wybrać metodę interpolacji, która określa jakość skalowania. Domyślnie jest ustawiony na sześcienne. Oto różnica między różnymi opcjami:
Nic - Kolor piksela zależy od jego najbliższego sąsiada na zdjęciu. To najszybsza metoda, ale może skutkować gruboziarnistym obrazem.
Liniowy - Kolor piksela zależy od średniego koloru czterech najbliższych pikseli na zdjęciu. To sprawia, że zdjęcie wygląda płynniej niż poprzednia opcja.
Sześcienny - Kolor piksela zależy od średniego koloru ośmiu najbliższych pikseli na zdjęciu. Prawie to samo, ale znowu zmniejszony obraz jest gładszy, a ta opcja da najlepszy wynik.
Sinc (Lanczos3) - Ta metoda wykorzystuje formułę matematyczną zwaną SINC i dokonuje wysokiej jakości interpolacji.
To chodzi w przypadku skalowania obrazów w systemie Windows.
Skalę obrazu w OS X
Jeśli chcesz skalować obraz w OS X, nie musisz instalować żadnego dodatkowego oprogramowania. Możesz użyć programu wbudowanego podglądu. Po otwarciu obrazu kliknij Narzędzia i wtedy Dostosuj rozmiar.
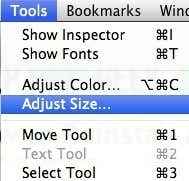
To wywoła okno dialogowe dostosowania rozmiaru, w którym masz takie same opcje, jak pokazałem w GIMP:
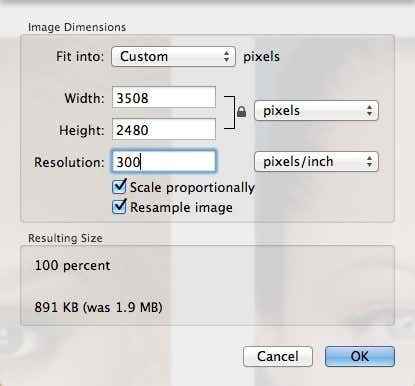
Możesz dostosować szerokość i wysokość i zmienić rozdzielczość również, jeśli chcesz. Mówi także, jaki będzie wynikowy rozmiar, zanim dokonasz zmiany, co jest miłe.
Skalę obrazu w iOS
Jeśli pracujesz z iPhone'a lub iPada i chcesz szybko zmniejszyć obraz do określonego rozmiaru, możesz wypróbować bezpłatny program o nazwie rozmiar obrazu. Wydaje się, że wykonuje to zadanie dla większości ludzi.
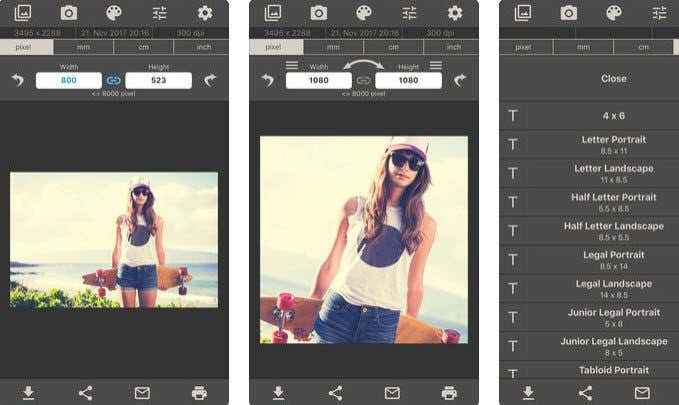
Warto zauważyć, że domyślna aplikacja zdjęć w iOS może teraz wykonać proste skalowanie, ale tylko z ustalonymi opcjami. Stuknij na zdjęcie, a następnie dotknij Edytować w prawym górnym rogu. Kilka małych ikon pojawia się na dole ekranu. Śmiało i dotknij ikonę rotacji/upraw po lewej stronie.
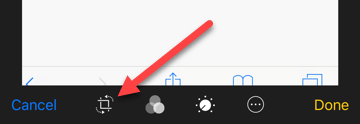
Następnie zobaczysz, jak nowa ikona pojawia się nieco wyżej po prawej stronie. Ta ikona służy do zmiany wymiarów zdjęcia.
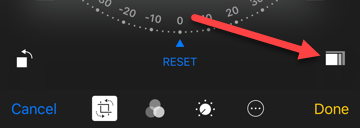
Teraz możesz wybrać z zestawu wstępnie ustawionych wskaźników. Obejmuje to kwadrat, 2: 3, 3: 5, 3: 4 itp.
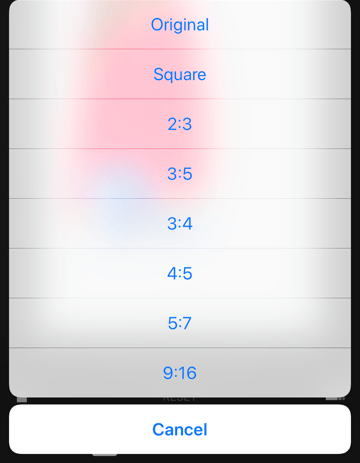
Dla większości ludzi wystarczy, jeśli chcą po prostu opublikować na Instagramie itp., Więc naprawdę nie potrzebujesz aplikacji.
Skalę obrazu w Android
Na koniec nie zapominajmy o tych użytkownikach z Androidem. Photo & Picture Resizer to bezpłatna aplikacja, która pozwala dostosować rozmiar i jakość obrazu.
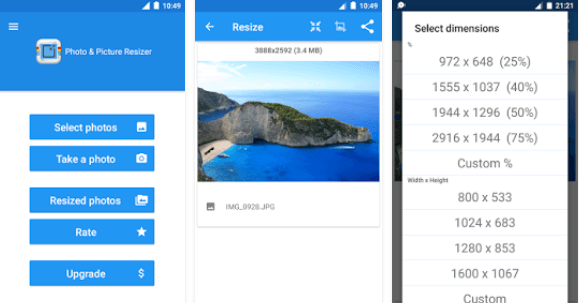
O to chodzi! Mamy nadzieję, że obejmuje to najczęstsze systemy operacyjne i platformy, których ludzie będą używać do skalowania obrazów. Wszelkie pytania lub komentarze? Opublikuj je tutaj. Cieszyć się!
- « Usuń kropkowaną obramowanie wokół ikon na pulpicie systemu Windows
- Włącz system Windows 10 Hyper-V »

