Zainstaluj wino na Manjaro
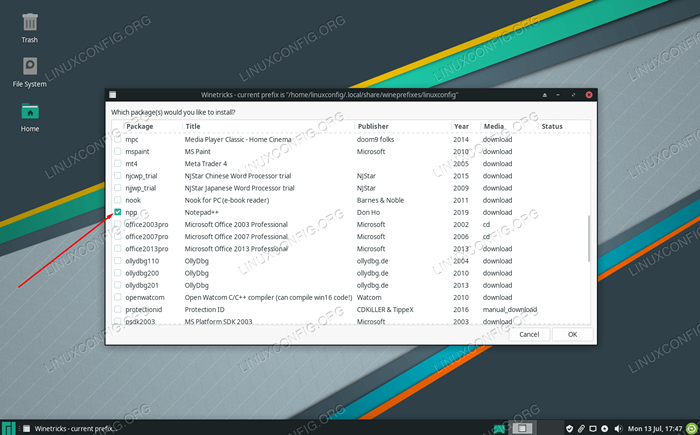
- 4349
- 353
- Pan Jeremiasz Więcek
Wino daje użytkownikom sposób uruchamiania natywnych programów systemu Windows w systemie Linux. Jeśli używasz Manjaro Linux na komputerze, ale potrzebujesz dostępu do aplikacji tylko dla systemu Windows, instalacja wina może być rozwiązaniem dla Ciebie.
W tym przewodniku pokażemy Ci, jak zainstalować wino na Manjaro, czy chcesz zainstalować pakiet stabilny czy programisty. Jako dowód koncepcji uruchomimy aplikację Windows na Manjaro po zainstalowaniu wina.
W tym samouczku nauczysz się:
- Jak zainstalować wino na Manjaro
- Jak skonfigurować wino
- Jak zainstalować aplikację Windows w systemie Linux
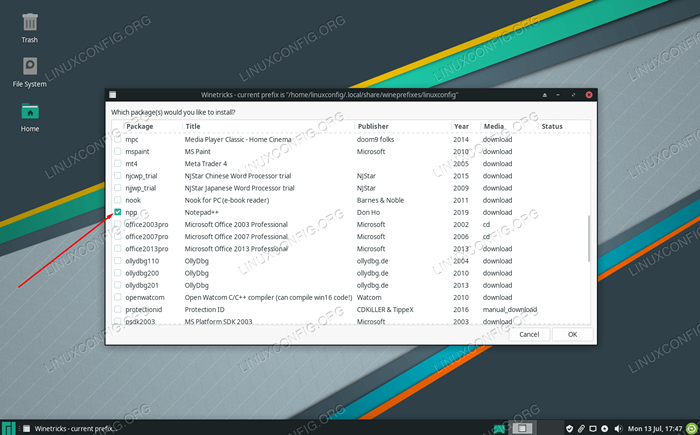 Instalowanie aplikacji Windows na Manjaro z winem
Instalowanie aplikacji Windows na Manjaro z winem | Kategoria | Wymagania, konwencje lub wersja oprogramowania |
|---|---|
| System | Manjaro Linux |
| Oprogramowanie | Wino |
| Inny | Uprzywilejowany dostęp do systemu Linux jako root lub za pośrednictwem sudo Komenda. |
| Konwencje | # - Wymaga, aby podane polecenia Linux są wykonywane z uprawnieniami root bezpośrednio jako użytkownik root lub za pomocą sudo Komenda$ - Wymaga, aby podane polecenia Linux zostały wykonane jako zwykły użytkownik niepewny |
Zainstaluj wino
Będziemy używać wiersza poleceń Linux do aktualizacji Manjaro i zainstalowania pakietów wina. Zacznij od otwarcia terminalu i używając następującego polecenia do aktualizacji Manjaro:
$ sudo pacman -syu
Możesz zainstalować najnowszą stabilną wersję wina na Manjaro, wprowadzając następujące polecenie:
$ sudo pacman -wina winetricks wine -mono wina_gecko
To zainstaluje cztery różne pakiety. wino jest oczywiście głównym, ale reszta jest również zalecana. Winetricks służy do automatycznego instalowania zależności, na których mogą polegać niektóre programy systemu Windows, Wino-Mono dotyczy aplikacji, które polegają .Netto i Wino-Gecko dla aplikacji, które opierają się na Internet Explorer. Instalowanie tych dodatkowych pakietów nie jest konieczne, ale może zaoszczędzić ból głowy później.
Jeśli wolisz zainstalować gałąź programistyczną, która jest nieco bardziej zaktualizowana, ale nie gwarantowana jest stabilna, instalujesz Ustawienie wina pakiet zamiast wino pakiet za pomocą poniższego polecenia:
$ sudo pacman -singowanie wina
Konfiguracja wina
Wiele programów będzie działać tylko wtedy, gdy skonfigurujemy nowy 32 -bitowy „prefiks wina.„Otwórz zwycięstwa z uruchamiania aplikacji, aby rozpocząć.
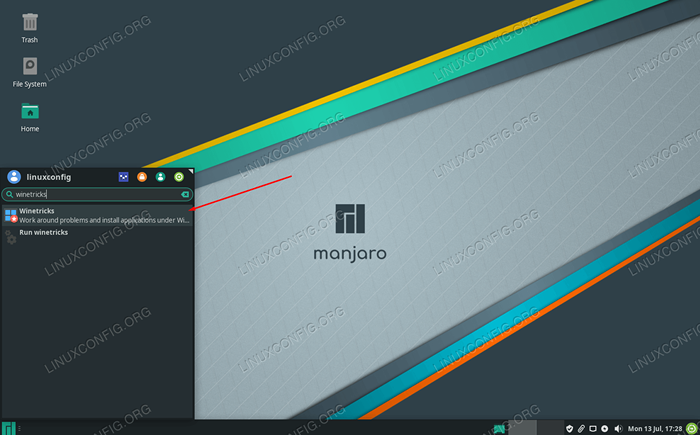 Otwórz Winetricks
Otwórz Winetricks Wybierz „Utwórz nowy WinePrefix” i kliknij OK.
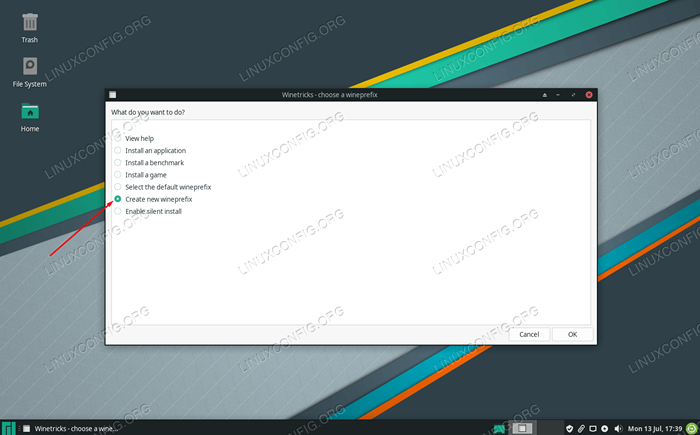 Utwórz nowy wina
Utwórz nowy wina Wybierz 32 -bitowy dla architektury i wypełnij dowolną nazwę, a następnie kliknij OK.
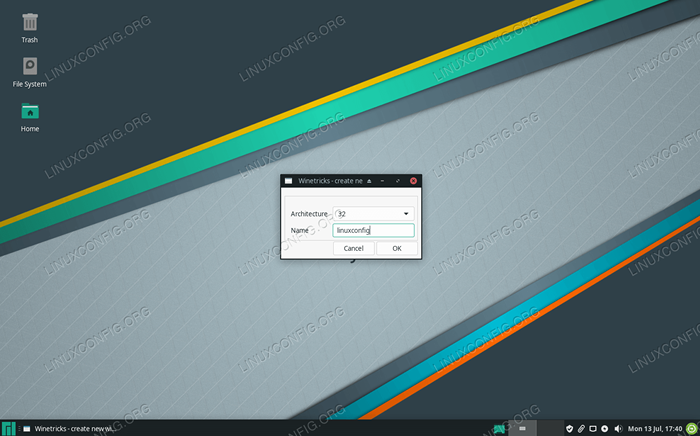 Wybierz 32 -bitową architekturę i dowolną nazwę nowego prefiks
Wybierz 32 -bitową architekturę i dowolną nazwę nowego prefiks Po zakończeniu wina konfigurowania nowego prefiksu możesz zamknąć Winetricks i przejść do następnej sekcji instalacji aplikacji Windows. Lub przeczytaj poniżej, aby uzyskać więcej opcji konfiguracji wina.
Winetricks zapewnia ładny front konfiguracji wina, ale samo wino ma również kilka różnych narzędzi konfiguracyjnych, które możesz chcieć sprawdzić. Uruchamianie programów systemu Windows w systemie Linux nie zawsze jest tak proste, jak instalowanie wina i bycie dobrze. Programy systemu Windows mogą być złożone i dopracowane, więc być może będziesz musiał bawić się ustawieniami wina, aby działać działanie zgodnie z przeznaczeniem.
Do menu konfiguracji wina można uzyskać za pomocą tego polecenia:
$ winecfg
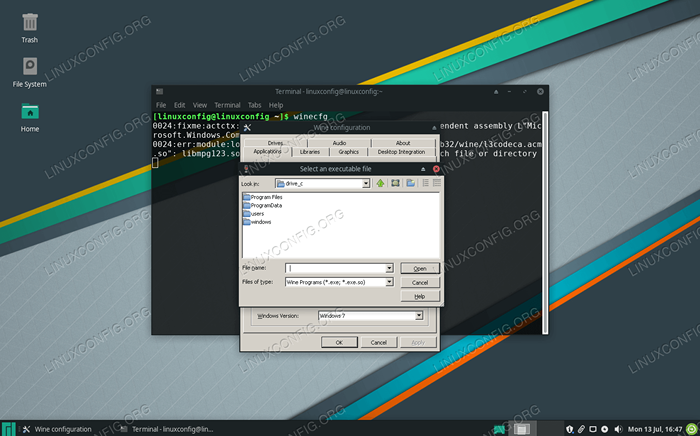 Jedno z menu wewnątrz winecfg
Jedno z menu wewnątrz winecfg Będziesz mógł skonfigurować dostęp do dysku twardego, takie jak C: pod zakładką „Drives”.
Aby uzyskać dostęp do narzędzia do edycji rejestru Wine, wykonaj to polecenie:
$ regedit
Aby uzyskać dostęp do wersji Windows Control Panelu, wprowadź to polecenie, aby je uruchomić:
$ Kontrola wina
Uruchom program Windows z winem
Teraz, gdy wino jest zainstalowane, możemy spróbować użyć programu Windows, który nie ma dostępnego portu Linux. Osobiście podoba mi się notatnik programu ++, który jest tylko bezpłatnym i podstawowym edytorem tekstu z wygodnymi funkcjami. Zainstalujmy go, uruchamiając Winetricks. Znajdziesz go w uruchamianiu aplikacji GUI:
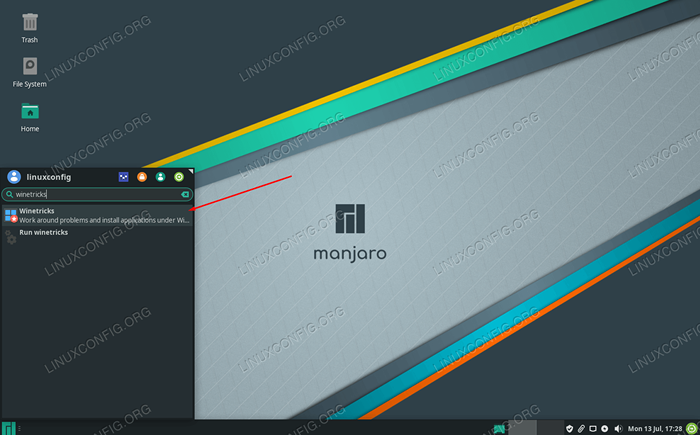 Otwórz Winetricks
Otwórz Winetricks Winetricks zapyta, co chcielibyśmy zrobić. Wybierz „Zainstaluj aplikację” i kliknij OK.
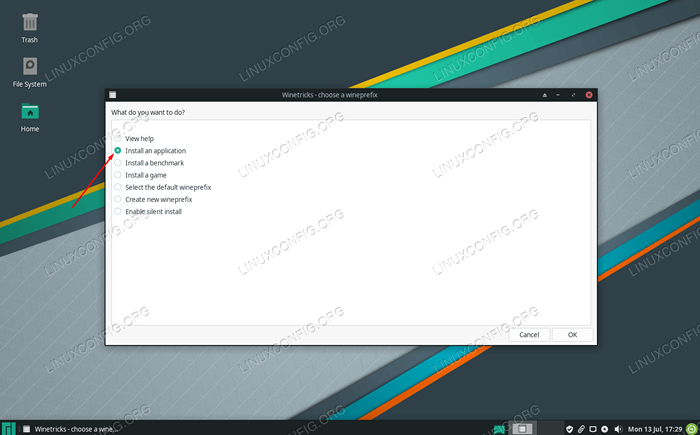 Zainstaluj aplikację w Winetricks
Zainstaluj aplikację w Winetricks Wybierz aplikację, którą chcesz zainstalować. W naszym przykładzie wybieramy notatnik++.
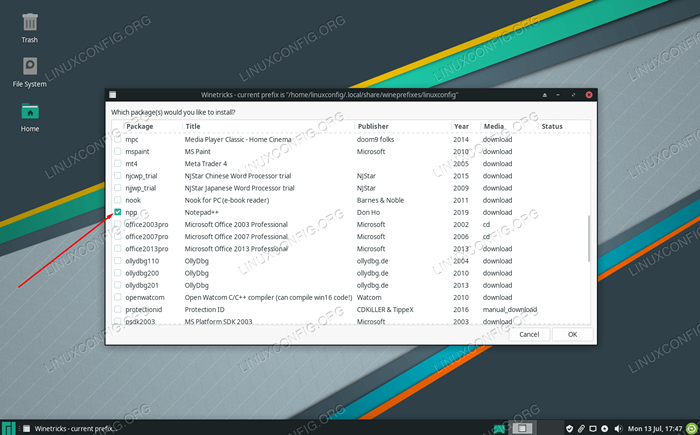 Wybierz z listy aplikacji Windows do zainstalowania
Wybierz z listy aplikacji Windows do zainstalowania Winetricks wprowadza instalator Notepad ++, przez który możemy przejść przez to samo, co w systemie Windows.
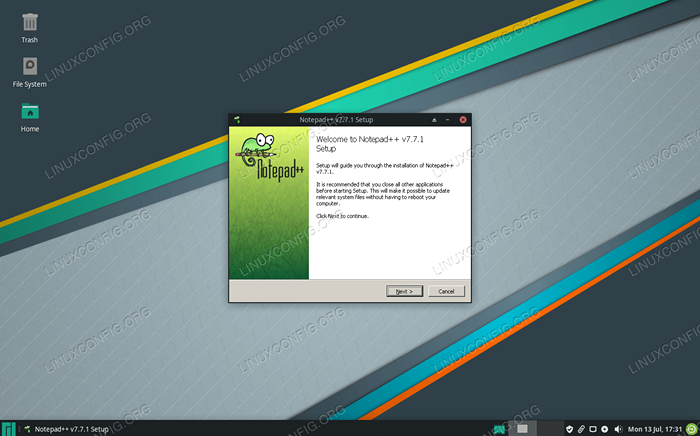 Zainstaluj wiersz programu Windows
Zainstaluj wiersz programu Windows Teraz możemy uruchomić Notepad ++ i używać go jako normalnego.
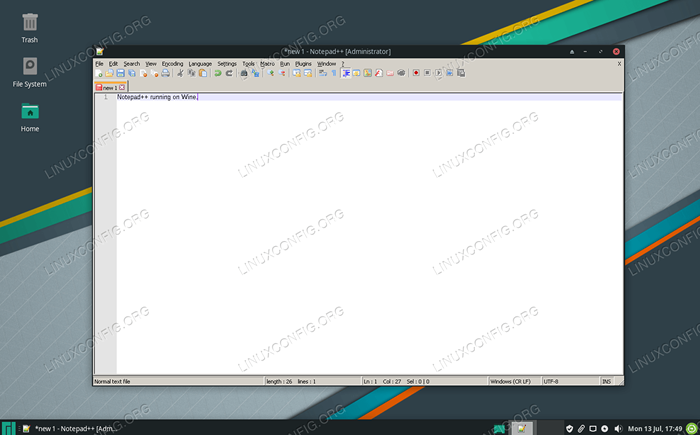 Notepad ++ działa teraz z powodzeniem na Manjaro Linux
Notepad ++ działa teraz z powodzeniem na Manjaro Linux Możesz kontynuować używanie winetricks, aby zainstalować więcej aplikacji Windows. Istnieje również mnóstwo innych pakietów, które opierają się na warstwie kompatybilności wina do różnych stopni, aby poprawnie funkcjonować, takie jak Lutris i Playonlinux, które pozwalają instalować gry w Linux.
Jeśli masz inną aplikację, która nie jest wymieniona w Winetricks, którą chcesz spróbować uruchomić z winem, zawsze możesz kliknąć plik prawym przyciskiem myszy i wybrać opcję uruchomienia z winem.
Zamykanie myśli
W tym przewodniku nauczyliśmy się instalować wino i powiązane (ale opcjonalne) dodatkowe pakiety. Widzieliśmy także, jak skonfigurować wino za pomocą winetricks i niektórych elementów samego wina.
Uruchomienie programów systemu Windows w systemie Linux jest zawsze nieco niezręczne, ale wino ma listę popularnych programów, o których wiadomo, że działają. Użyj winetricks, aby instalować aplikacje, gdy możesz, ponieważ są to aplikacje, z którymi będziesz mieć największe szczęście.
Powiązane samouczki Linux:
- Rzeczy do zainstalowania na Ubuntu 20.04
- Rzeczy do zrobienia po zainstalowaniu Ubuntu 20.04 Focal Fossa Linux
- Rzeczy do zainstalowania na Ubuntu 22.04
- Rzeczy do zrobienia po zainstalowaniu Ubuntu 22.04 JAMMY Jellyfish…
- Instalacja Manjaro Linux
- Zainstaluj Arch Linux na stacji roboczej VMware
- Przewodnik dla początkujących Manjaro Linux
- Ubuntu 20.04 Przewodnik
- Manjaro Linux Windows 10 Dual Boot
- Jak podwójnie rozruch Kali Linux i Windows 10

