Instalowanie serwera FTP i mapowanie katalogów FTP w znayal PDC - część 8

- 2331
- 559
- Natan Cholewa
Akcje Samby są doskonałym wyborem dla umożliwienia użytkownikom z dodatkową pamięcią Serwer ZENTYAL Ale SMB ( Blok wiadomości serwera) Protokół został zaprojektowany do działania w sieci lokalnej przez stos protokołów TCP/IP i NETBIOS. Tak więc wyłącza to użytkowników dostępu do udziałów w AMABA w sieci publicznej, takiej jak Internet.
 Zainstaluj mapowanie folderów FTP w znayal PDC
Zainstaluj mapowanie folderów FTP w znayal PDC Tutaj protokół FTP jest dostępny… zaprojektowany jako architektura-klienta serwera, która działa tylko na TCP/IP, serwer FTP zapewnia użytkownikom sposób logowania za pomocą nazwy użytkownika i hasła, połącz anonimowo i szyfrować przepływ danych z pewnym stopniem stopnia Bezpieczeństwo za pomocą SSL/TLS i SFTP (nad SSH).
Pakiet VSFTPD to domyślny serwer FTP w Zentyal 3.4 Server Community Edition.
Wymagania
- Zainstaluj znayal PDC i zintegruj maszynę Windows
- Zarządzaj ZenTyal PDC z Windows Machine
Krok 1: Zainstaluj serwer FTP
1. Żeby zainstalować Serwer FTP otwarty Kit i połącz się Ssh protokół na twoim Zentyal 3.4 serwer Korzystanie z nazwy domeny serwera lub IP.
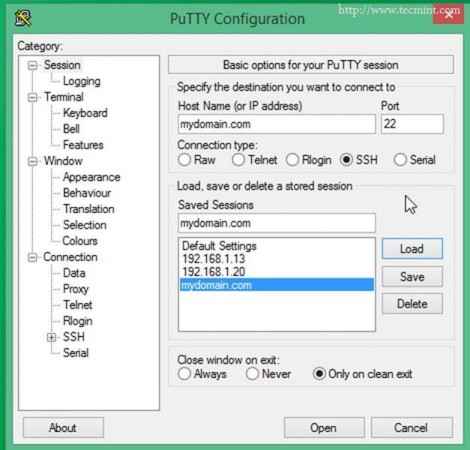 Połączyć się z serwerem
Połączyć się z serwerem 2. Zaloguj się za pomocą konta root i zainstaluj znayal serwer FTP za pomocą 'apt-get„Menedżer pakietów.
# apt-get install zentayal-ftp
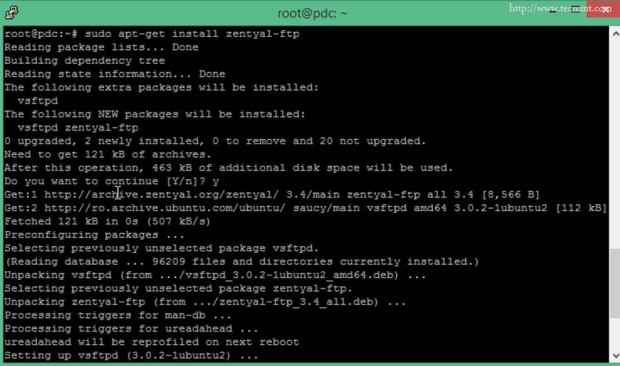 Zainstaluj FTP
Zainstaluj FTP 3. Po zakończeniu instalacji opakowania otwórz przeglądarkę i połącz się z Narzędzie administratora znalialnego (https: // zentayal_ip). Iść do Status modułu, sprawdzać Ftp moduł, hit Ratować Zmiany I Ratować.
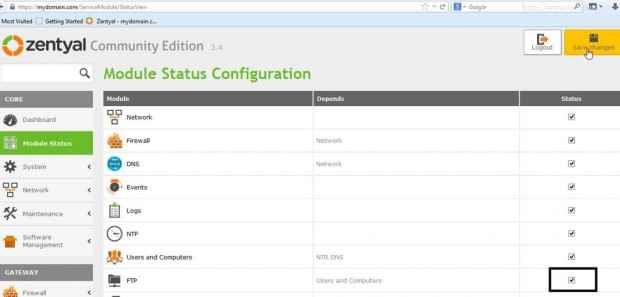 Konfiguracja stanów modułu
Konfiguracja stanów modułu Teraz twój Serwer FTP jest zainstalowany i włączony Zentyal 3.4 PDC Ale nie zamykaj jeszcze przeglądarki.
Krok 2: Dodaj CNAME DNS do domeny
Dodajmy Dns cname (Alias) dla tej nazwy domeny (niektóre programy mogą przetłumaczyć ten rekord DNS bezpośrednio na protokół FTP).
4. W tym samym oknie przejdź do Moduł DNS i kliknij Nazwy hosta Ikona pod nazwą domeny.
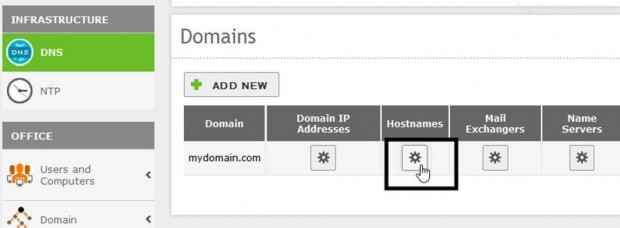 Dodaj DNS CNAME
Dodaj DNS CNAME 5. W swoim zinyal nazwa hosta Kliknij Alias Ikona.
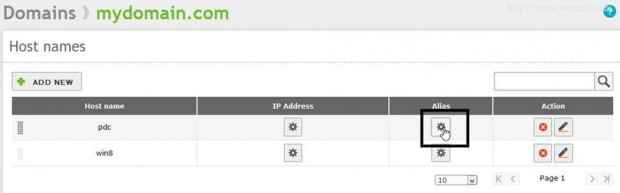 Wybierz alias domeny
Wybierz alias domeny 6. Uderzyć Dodaj nowe przycisk, wprowadź „FTP”Na złożonych aliasach i kliknij OGŁOSZENIEPrzycisk D.
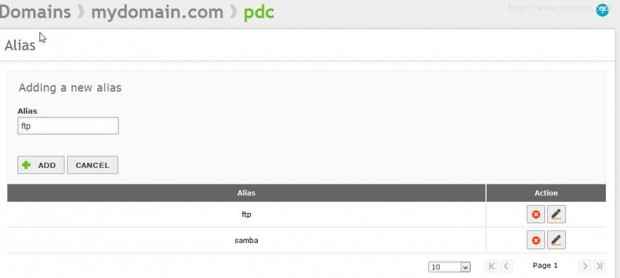 Wprowadź alias FTP
Wprowadź alias FTP 7. Na prawym górnym rogu trafienie Zapisz zmiany przycisk i potwierdź za pomocą Ratować zastosować ustawienia.
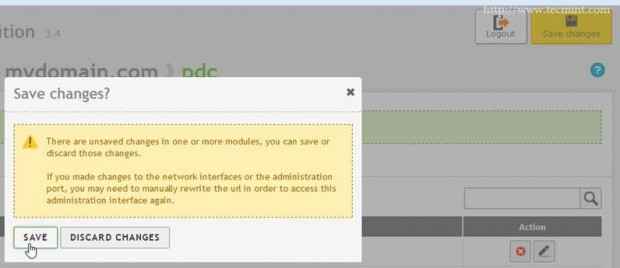 Zapisz zmiany
Zapisz zmiany 8. Twój DNS Alias został dodany i możesz to przetestować nslookup Polecenie na zdalnym komputerze Windows.
nslookup ftp.mydomain.com
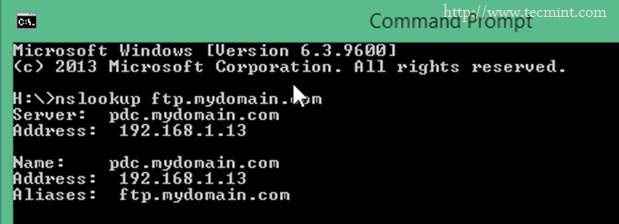 Sprawdź alias FTP
Sprawdź alias FTP Alternatywa możesz sprawdzić ten rekord, uruchamiając Menedżer DNS zainstalowane na narzędzia zdalnego systemu Windows Server i sprawdź Strefa domeny.
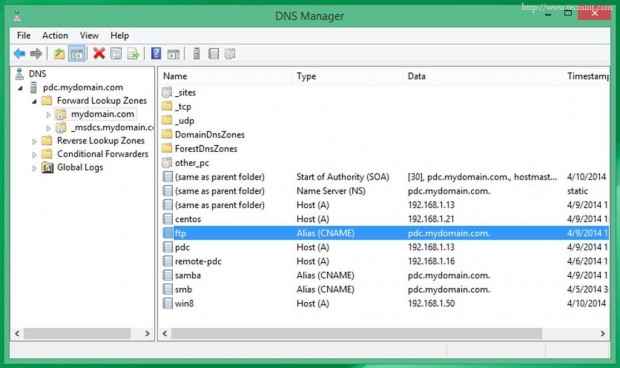 Sprawdź rekord FTP
Sprawdź rekord FTP Krok 3: Ustaw serwer konfiguracji FTP
9. Teraz nadszedł czas na skonfigurowanie serwera konfiguracji FTP. Iść do Moduł FTP i użyj następującej konfiguracji.
- Anonimowy dostęp = wyłączony (użytkownicy bez konta nie mogą się zalogować).
- Sprawdź osobiste katalogi (wyjaśnione).
- Sprawdź ograniczenie do osobistych katalogów (użytkownicy nie mogą uzyskać dostępu do ścieżki nad rootem domów).
- SSL Support = Zezwalaj na SSL (Secure Sockets Szyfrowanie na FTP).
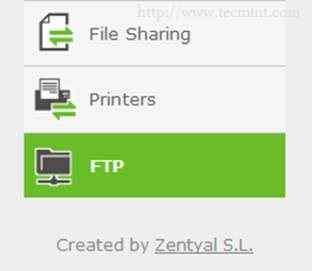 Konfiguracja FTP
Konfiguracja FTP 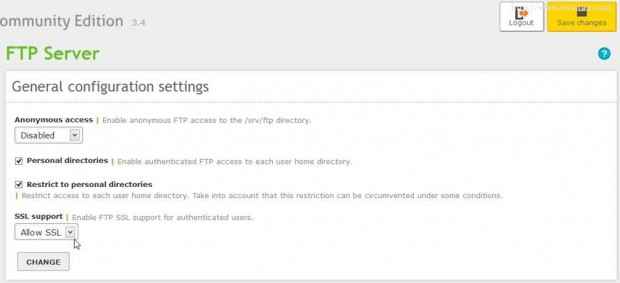 Ustawienia konfiguracji FTP
Ustawienia konfiguracji FTP 10. Uderzyć Zmiana -> Zapisz zmianęs i potwierdź za pomocą zapisania w celu włączenia nowej konfiguracji VSFTP.
Krok 4: Skonfiguruj zaporę dla FTP
Ponieważ skonfigurowaliśmy znayal serwer FTP do użycia SSL Szyfrowanie Niektóre porty zostaną dynamicznie przypisane przez warstwę aplikacji, domyślnie zentyal Firewall nie zezwala na nadchodzące przesyłanie plików i listy katalogów w Portach powyżej 1024 ( 1024 - 65534 ) Dlatego musimy otworzyć cały zakres portów.
11. Aby umożliwić ten zakres portów najpierw przejść Sieć -> Usługi i kliknij Dodaj nowe przycisk.
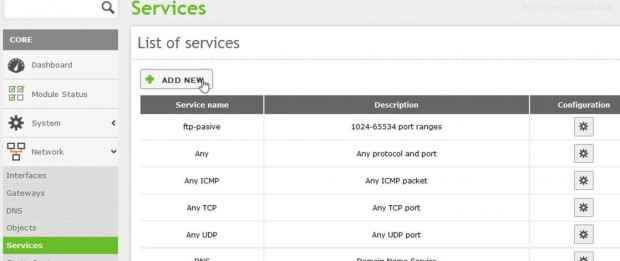 Dodaj nową usługę
Dodaj nową usługę 12. W nowym monitu „Wprowadź„FTP-Passive”Ciąg włączony Nazwa serwisu pole, usługa Opis i kliknij DODAĆ przycisk.
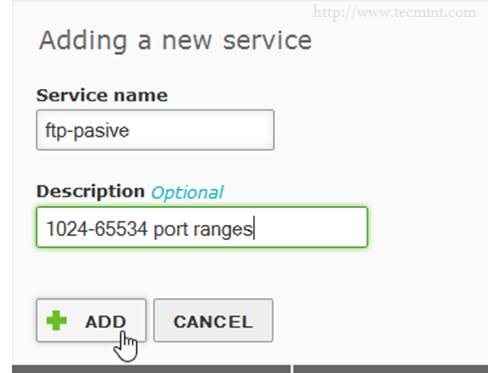 Wprowadź nazwę usługi
Wprowadź nazwę usługi 13. W nowo utworzonym wpisie (w tym przypadku FTP-Passive) Lista usług uderzyć Konfiguracja Ikona.
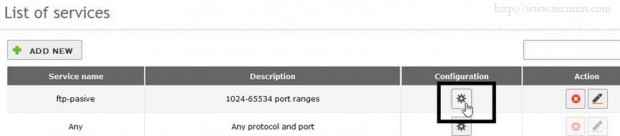 Wybierz konfigurację
Wybierz konfigurację 14. Po konfiguracji usługi trafień Dodaj nowe i wprowadź następujące ustawienie .
- Protocol = TCP
- Port źródłowy = dowolny
- Port docelowy = Wybierz zakres portu Formularz od 1024 do 65534
Uderzyć DODAĆ przycisk i Zapisz zmiany zastosować konfigurację.
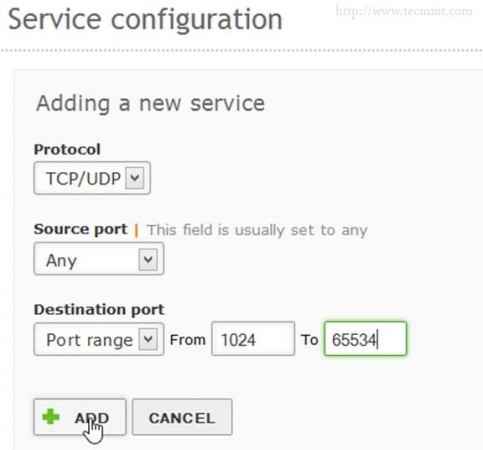 Wprowadź dane usługi
Wprowadź dane usługi 15. Otworzyć zaporę ogniową dla tej usługi portu, przejdź do Moduł zapory - > Filtr pakietu -> Skonfiguruj reguły W sieci wewnętrznych do Zentyal (lokalny przychodzący).
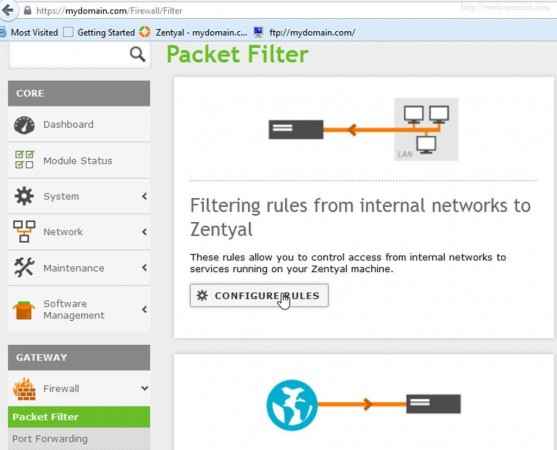 Skonfiguruj reguły zapory
Skonfiguruj reguły zapory 16. Kliknij DODAJ NOWE i wprowadź następujące ustawienie w tej zasadzie.
- Decyzja = zaakceptuj
- Źródło = dowolne
- Service = wybierz FTP-Passive (właśnie utworzona usługa)
- Opis = Krótki opis tej zasady
- Naciśnij przycisk Dodaj, a następnie idź powyżej i zapisz zmiany
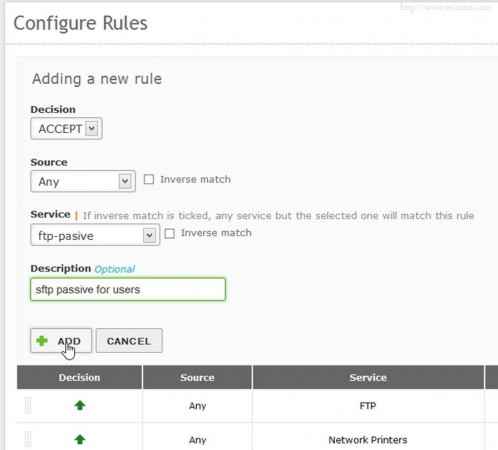 Dodaj nową zasadę
Dodaj nową zasadę 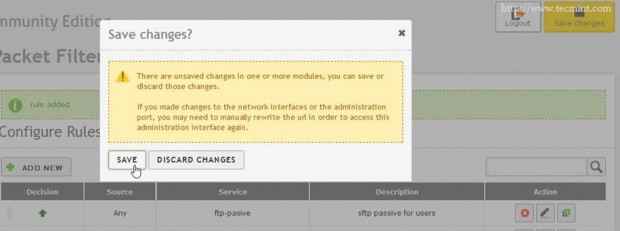 Zapisz nowe zasady
Zapisz nowe zasady Zentyal Firewall jest teraz otwarta, aby otrzymać przychodzące połączenie na portach powyżej 1024 wymaganych przez pasywnych klientów FTPS w segmencie sieci lokalnej.
Jeśli twoja znayal nie jest bramą (w tym przypadku nie jest), ale serwer wewnętrzny, który oferuje usługi tylko w segmentach wewnętrznych sieci lokalnych, powinieneś dodać te reguły - otwórz porty (FTP i FTP -Passive) dla sieci zewnętrznych na znie. Port do przodu z routera Edge do Znyal IP adresu na wypadek przebywania na prywatnej przestrzeni IP.
Krok 5: Mapowanie folderów na akcjach FTP
W końcu zastosowane konfiguracje Znyal FTP i Firewall to czas na mapowanie folderów na akcjach FTP.
Mapowanie w systemie Windows
17. W systemie Windows 8.1 otwarty poszukiwacz Do Ten komputer i kliknij Dodaj lokalizację sieci -> Wybierz niestandardową lokalizację sieci -> Następny.
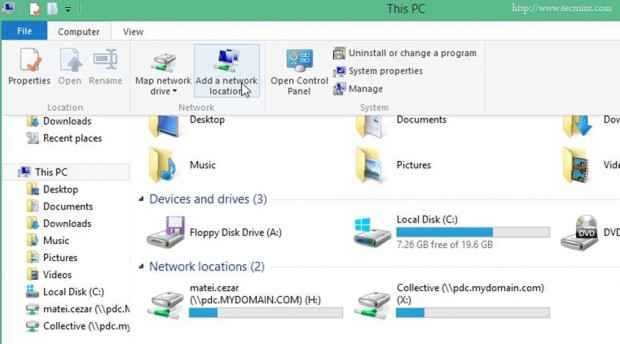 Mapowanie folderów FTP w systemie Windows
Mapowanie folderów FTP w systemie Windows 18. W wierszu wpisz swoją nazwę domeny zentyal prefiksowanej przez protokół FTP.
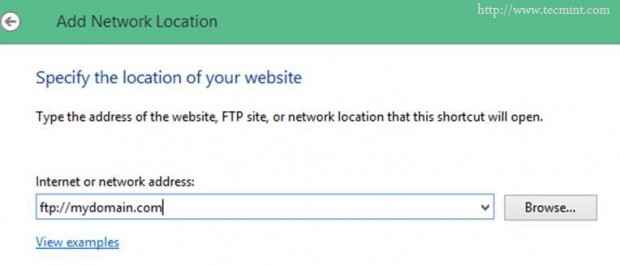 Dodaj lokalizację sieci
Dodaj lokalizację sieci 19. Wprowadź nazwę użytkownika i nazwę tego miejsca w sieci, a Twój udział FTP pojawi się pod napędem komputerowym.
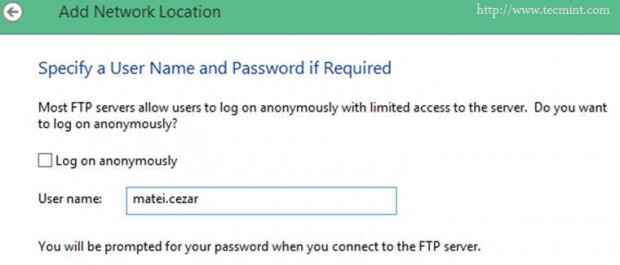 Dodaj nazwę użytkownika
Dodaj nazwę użytkownika 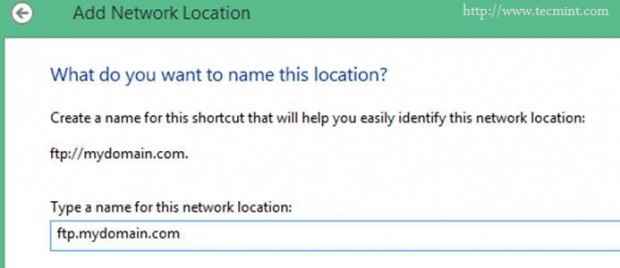 Wprowadź lokalizację sieci
Wprowadź lokalizację sieci 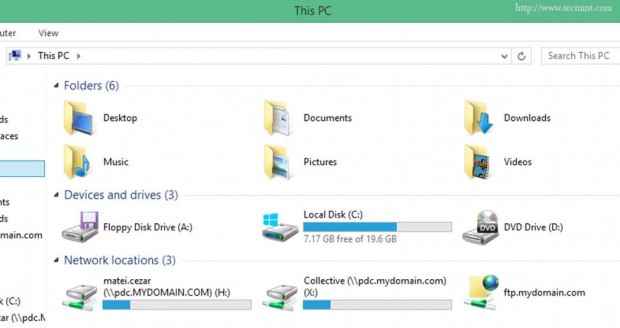 Sprawdź lokalizację sieci
Sprawdź lokalizację sieci 20. W oknie dialogowym FTP Wprowadź żądane poświadczenia, aby zalogować się na serwerze FTP.
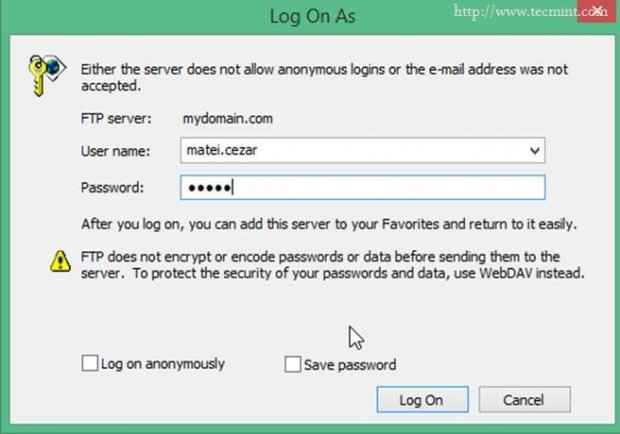 Zaloguj się Udział FTP
Zaloguj się Udział FTP 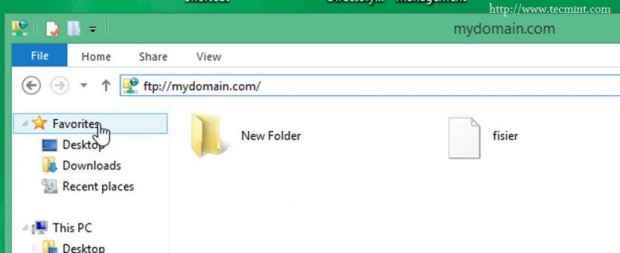 Foldery udostępniania FTP
Foldery udostępniania FTP 21. Aby uzyskać dostęp do akcji FTP, możesz również użyć przeglądarki, takiej jak Mozilla Firefox lub inne przeglądarki, a także wprowadzając alias DNS FTP utworzony wcześniej.
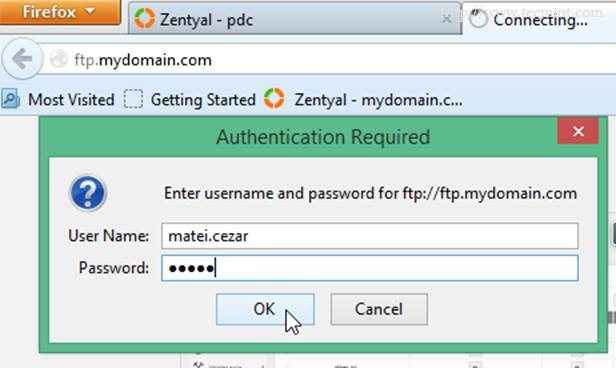 Uzyskaj dostęp do akcji FTP za pośrednictwem przeglądarki
Uzyskaj dostęp do akcji FTP za pośrednictwem przeglądarki 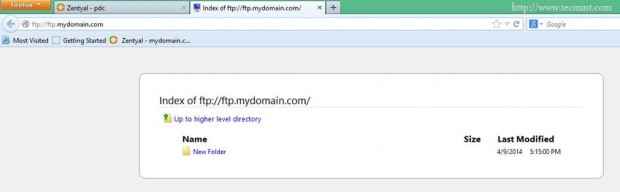 Widok przeglądarki udostępniania FTP
Widok przeglądarki udostępniania FTP Inne zalecane programy w celu uzyskania dostępu do akcji FTP
WINSCP (obsługuje SFTP i FTP z SSL/TLS i SCP) - tylko systemy oparte na systemie Windows.
- Pobierz stronę: http: // WinsCP.net/eng/pobieranie.php
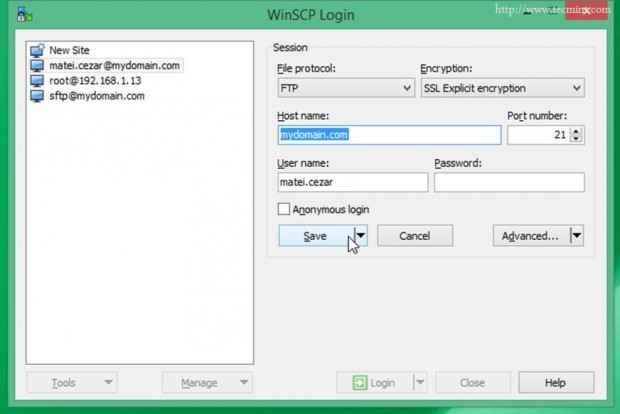 Uzyskaj dostęp do FTP za pośrednictwem WINSCP
Uzyskaj dostęp do FTP za pośrednictwem WINSCP FileZilla Client (obsługuje FTP z SSL/TLS i SFTP) - Windows, Linux, Mac OS, UNIX.
- Pobierz stronę: https: // filezilla-project.org/pobierz.php
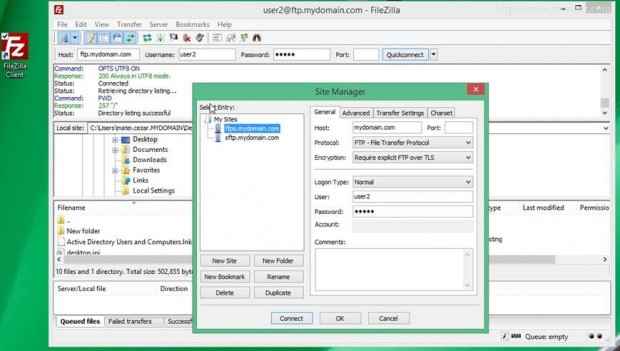 Uzyskaj dostęp do FTP Udostępnij za pośrednictwem FileZilla
Uzyskaj dostęp do FTP Udostępnij za pośrednictwem FileZilla Mapowanie na Ubuntu
22. Otwórz menedżer plików Nautilus, uderz Połączyć się z serwerem ,Wprowadź adres serwera, podaj poświadczenia i dodaj do zakładek swój zamontowany udział FTP.
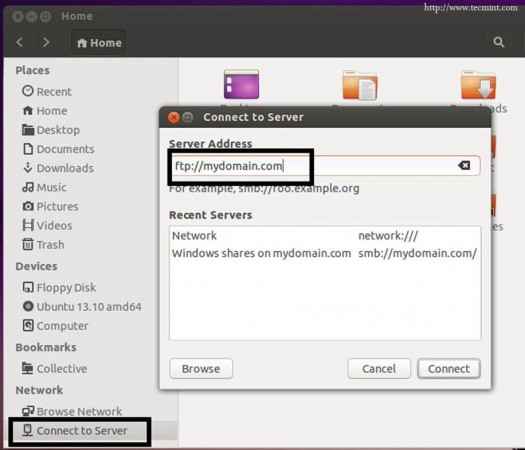 Mapowanie folderów FTP na Ubuntu
Mapowanie folderów FTP na Ubuntu 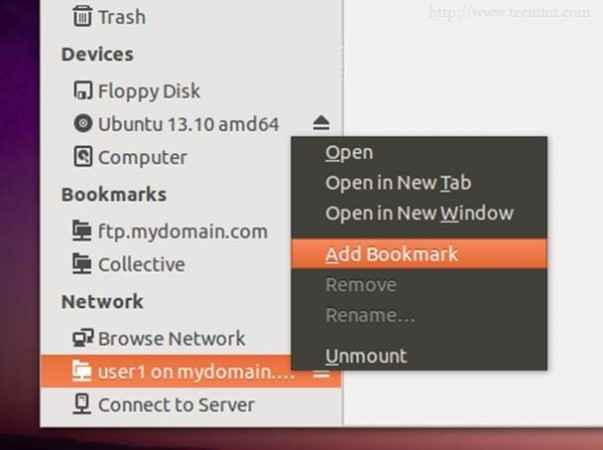 Dodaj do zakładek Udostępnij FTP
Dodaj do zakładek Udostępnij FTP Mapowanie na centrali
23. Wprowadź adres serwera FTP w lokalizacji menedżera plików Nautilus, podaj poświadczenia i dodaj do zakładek zamontowany udział FTP.
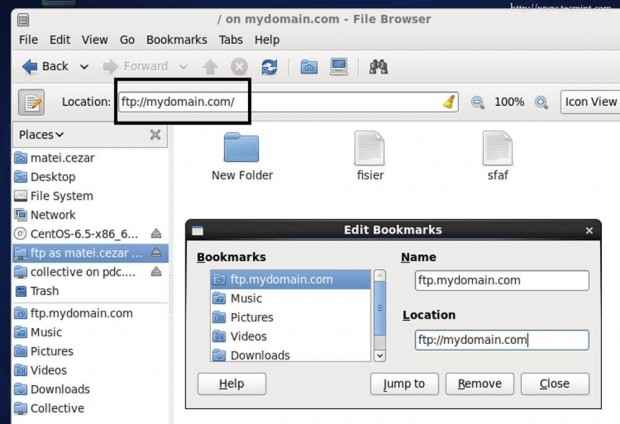 Mapowanie folderów FTP na centrali
Mapowanie folderów FTP na centrali W ten sam sposób, w jaki możesz również mapować udostępnianie samba lub Windows.
Teraz masz pełne środowisko sieciowe, w którym użytkownicy mają dostęp do własnych plików hostowanych Zentyal 3.4 serwer Nawet jeśli uzyskują dostęp do sieci wewnętrznej lub zewnętrznej pomimo używanego systemu operacyjnego.
- « LUKS Linux Szyfrowanie danych dysku twardego z obsługą NTFS w Linux
- Włączanie użytkownika i hasła chronić katalogi internetowe na znayal Webserver - część 10 »

