Instalowanie systemu Windows 7 nad serwerem rozruchowym PXE na RHEL/CENTOS 7 za pomocą obrazu Winpe ISO - część 2

- 1445
- 421
- Igor Madej
Kontynuowanie serii dotyczącej instalacji System Windows 7 nad Rhel/Centos 7 PXE Network Boot, gdzie w pierwszej części omówiłem tylko konfigurowanie warunków wstępnych na serwerze PXE, teraz w tym artykule będzie omówić, jak zbudować Winpe ISO obraz z pomocą Zautomatyzowany zestaw instalacyjny systemu Windows w systemie Windows, a następnie przesuń obraz kompilacji do Serwer PXE Domyślna lokalizacja TFTP, aby uzyskać dostęp i zainstalować system Windows 7 przez PXE Network.
 Zainstaluj Windows 7 nad PXE BOOT w Centos
Zainstaluj Windows 7 nad PXE BOOT w Centos Wymagania
- Skonfiguruj serwer PXE do instalacji systemu Windows 7 przez PXE Network Boot - Część 1
Krok 1: Pobierz i zainstaluj zestaw do automatycznego instalacji systemu Windows
1. W tej drugiej części zaloguj się do System Windows 7 Komputer systemu operacyjnego, przejdź do Microsoft Download Center i pobieranie Zautomatyzowany zestaw instalacyjny systemu Windows Plik obrazu ISO za pomocą następującego linku.
- http: // www.Microsoft.com/en-us/pobieranie/detale.ASPX?ID = 5753
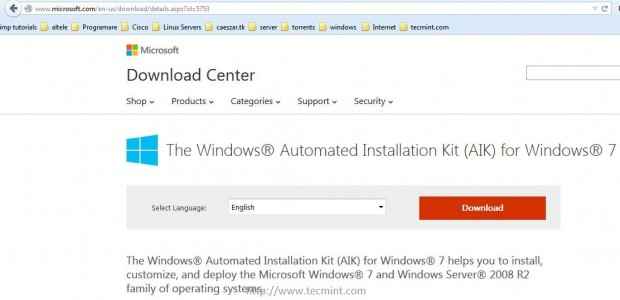 Pobierz zestaw do zautomatyzowanej instalacji systemu Windows
Pobierz zestaw do zautomatyzowanej instalacji systemu Windows 2. Po Aik Obraz ISO kończy pobieranie, zamontuj obraz za pomocą oprogramowania Windows Mount (Daemon Tools Lite Darmowa edycja wykona zadanie) i zainstaluj oprogramowanie do zautomatyzowanego zestawu instalacji systemu Windows.
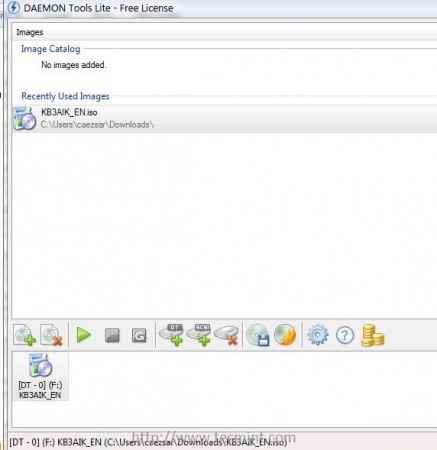 Zamontować zestaw instalacji w systemie Windows
Zamontować zestaw instalacji w systemie Windows 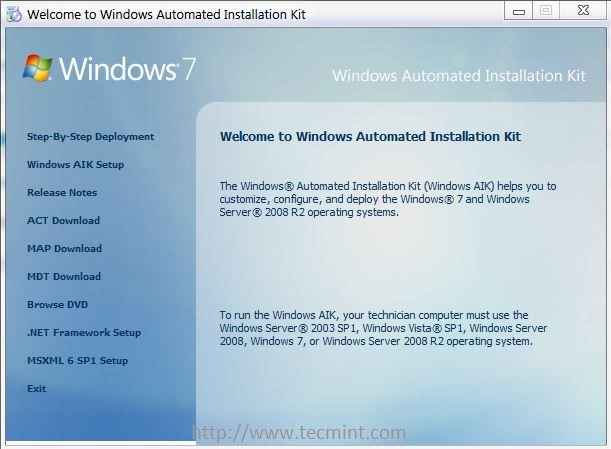 Witamy w Windows AIK
Witamy w Windows AIK Krok 2: Utwórz obraz Winpe ISO w systemie Windows 7
3. Po Windows aik Oprogramowanie jest zainstalowane w systemie przejdź do Windows zaczynają się -> Wszystkie programy -> Microsoft Windows AIK -> Kliknij prawym przyciskiem myszy Polecenie polecenia narzędzi wdrażania i wybierz Uruchom jako administrator i nowy Windows Shell Konsola powinna otworzyć na ekranie.
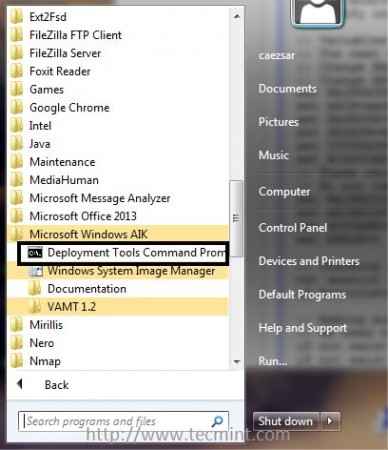 Utwórz obraz Winpe ISO
Utwórz obraz Winpe ISO 4. Teraz nadszedł czas, aby zbudować Windows 7 środowisko wstępne instalacyjne (WinPe) X86 BOOT Izder, wydając następujące polecenia Polecenie polecenia narzędzi wdrażania.
Copype x86 C: \ Winpe_x86 Kopi.WIM "C: \ Winpe_X86 \ ISO \ ŹRÓDŁA \ BOOT.WIM Copy "C: \ Program Files \ Windows Aik \ Tools \ x86 \ Imagex.exe "C: \ Winpe_X86 \ ISO \ OSCDIMG -N -BC: \ Winpe_x86 \ Etfsboot.com C: \ Winpe_X86 \ ISO C: \ Winpe_X86 \ Winpe_x86.ISO
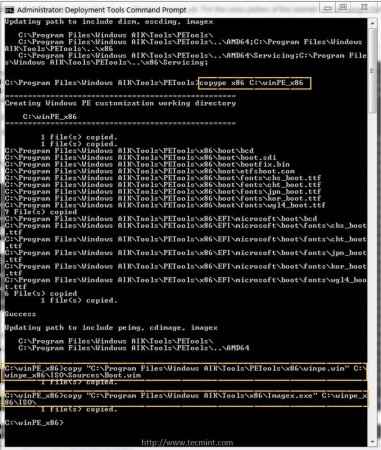 Zbuduj obraz Winpe
Zbuduj obraz Winpe 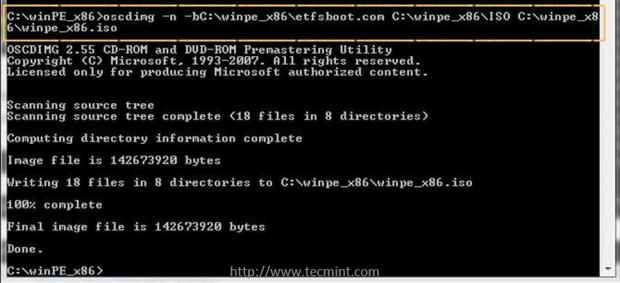 Skopiuj obraz ISO Winpe
Skopiuj obraz ISO Winpe 5. Chociaż dla tego samouczka tylko Winpe x86 Boot ISO Obraz jest wymagany, poniżej można znaleźć polecenia do budowania obrazów PE dla architektury 64-bitowej systemu Windows 7 i Windows 8.
Aby zbudować obrazy rozruchowe WinPE dla 64-bitowych systemu Windows 7, użyj następujących poleceń:
Copype AMD64 C: \ Winpe_AMD64 Kopiuj "C: \ Program Files \ Windows Aik \ Tools \ Petools \ AMD64 \ Winpe.WIM "C: \ Winpe_AMD64 \ ISO \ ŹRÓDŁA \ BOOT.WIM Copy "C: \ Program Files \ Windows Aik \ Tools \ AMD64 \ Imagex.exe "C: \ Winpe_AMD64 \ ISO \ OSCDIMG -N -BC: \ Winpe_AMD64 \ ETFSBOOT.com C: \ Winpe_AMD64 \ ISO C: \ Winpe_AMD64 \ Winpe_AMD64.ISO
Aby zbudować 32-bitowy 32-bitowy obrazy rozruchowe Windows 8, uruchom następujące polecenia:
Copype x86 C: \ Win8pe_x86 Makewinpemedia /ISO C: \ Win8pe_x86 C: \ Win8pe_x86 \ Winpe_x86.ISO
Aby zbudować 64-bitowe obrazy rozruchowe Windows 8 Windows, uruchom następujące polecenia:
Copype AMD64 C: \ Win8pe_AMD64 Makewinpemedia /ISO C: \ Win8pe_AMD64 C: \ Win8pe_AMD64 \ Win8pe_AMD64.ISO
Krok 3: Skopiuj obraz ISO Winpe na serwer Centos PXE
6. Po utworzeniu obrazu rozruchowego w systemie Windows 7 Preinstalaction (Winpe) x86 Eksplorator Windows kopiować Winpe_x86.ISO obraz znajdujący się w C: \ Winpe_X86 \ Windows ścieżka do Pxe samba Udostępniony katalog przy \\ 192.168.1.20 \ Instaluj Lokalizacja sieciowa.
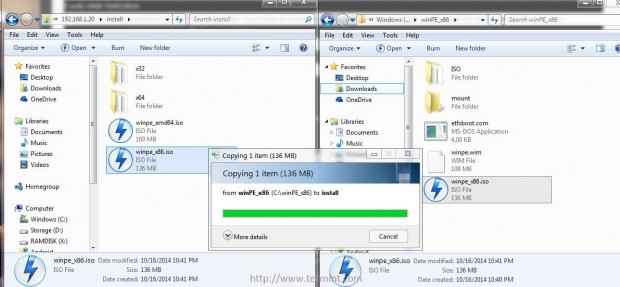 Skopiuj serwer ISO Winpe ISO Serwer PXE
Skopiuj serwer ISO Winpe ISO Serwer PXE 7. Po Winpe x86 ISO Plik jest całkowicie przesyłany do Samby ”zainstalować„Wróć do katalogu udostępnionego Serwer PXE konsolę i przenieś ten obraz z korzenia /Windows Directory to TFTP Windows Directory ścieżka do ukończenia całego procesu instalacji.
# MV /Windows /Winpe_X86.ISO/var/lib/tftpboot/Windows/
Krok 4: Uruchom i zainstaluj Windows 7 nad siecią PXE po stronie klienta
8. Aby uruchomić i zainstalować system Windows 7 za pośrednictwem Network i PXE Server, najpierw poinstruuj maszyny klientów do uruchamiania sieci, modyfikując zamówienie rozruchu urządzenia BIOS lub naciśnij niestandardowy klawisz podczas BIOS, aby wybrać urządzenie rozruchowe sieciowe.
Po pojawianiu się pierwszego wiersza PXE naciśnij F8 I Wchodzić klucze do kontynuowania, a następnie wybierz Zainstaluj system Windows 7 Z menu PXE.
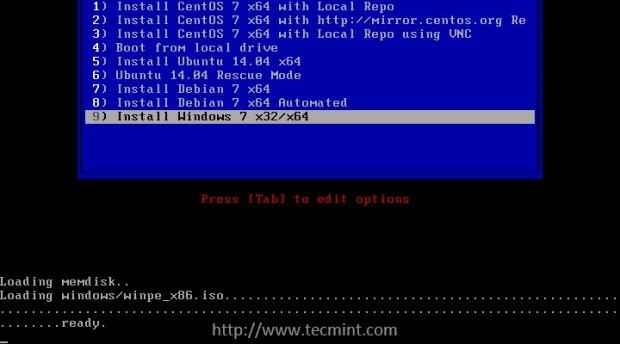 Wybierz Windows 7 z menu PXE
Wybierz Windows 7 z menu PXE 9. Po Winpe obraz kończy ładowanie, dostosowany minimalny obraz systemu Windows i Wiersz polecenia okno będzie wyświetlane na ekranie.
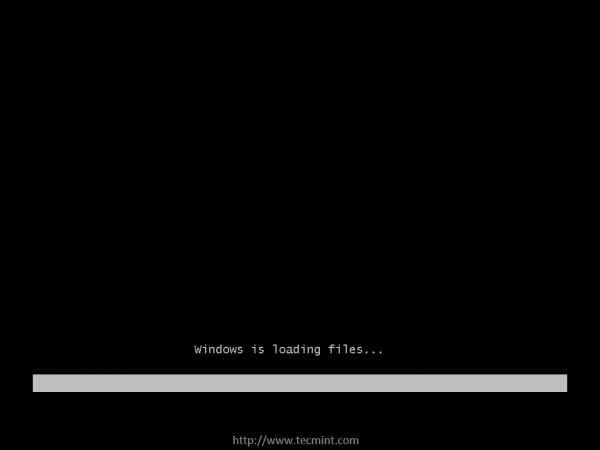 Ładowanie systemu Windows 7 przez PXE BOOT
Ładowanie systemu Windows 7 przez PXE BOOT 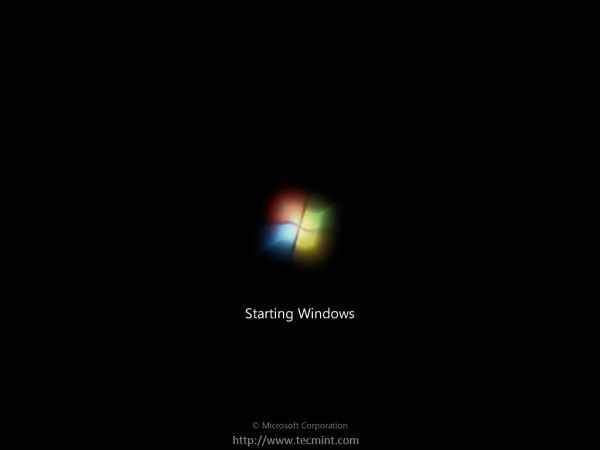 Uruchamianie systemu Windows 7 nad PXE BOOT
Uruchamianie systemu Windows 7 nad PXE BOOT 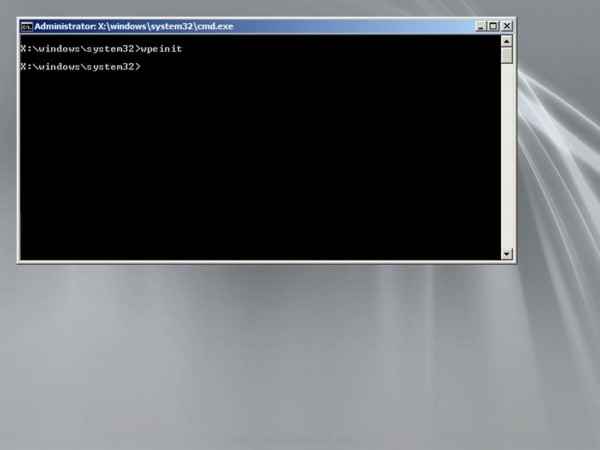 Windows 7 Polecenie
Windows 7 Polecenie 10. Aby zainstalować System Windows 7 przez udział w sieci, w Wiersz polecenia okno, mapuj źródła instalacji systemu Windows (użyj architektury
ścieżka, którą chcesz zainstalować), skonfigurowany Pxe samba Udostępnij katalog, jako napęd sieciowy.
Następnie wprowadź udział napędu sieciowego, określając literę dysku i uruchom organizować coś.exe pożytek. Użyj następujących poleceń, aby rozpocząć proces instalacji (odpowiednio zastąp lokalizację adresu sieciowego i literę napędu sieci.
Zastosowanie netto z: \ 2.168.1.20 \ install \ x32 z: konfiguracja.exe
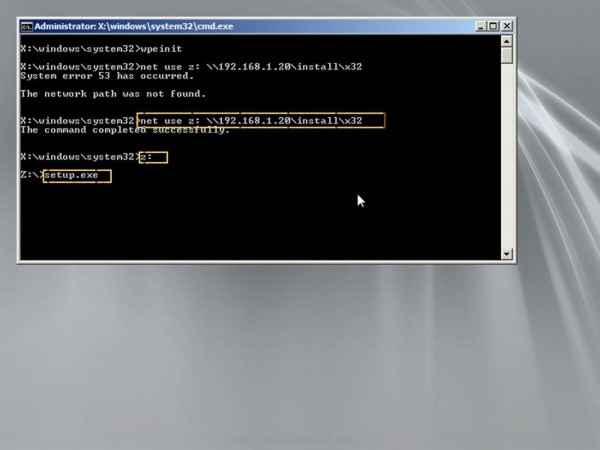 Wprowadź źródło instalacji Windows 7
Wprowadź źródło instalacji Windows 7  Wybierz język systemu Windows 7
Wybierz język systemu Windows 7 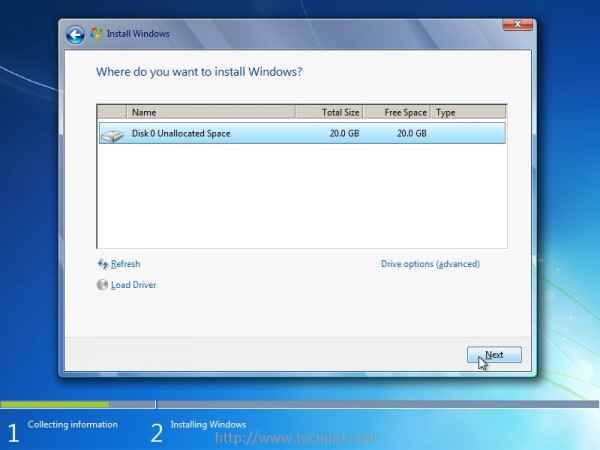 Wybierz dysk, aby zainstalować system Windows 7
Wybierz dysk, aby zainstalować system Windows 7 11. Jeśli chcesz zainstalować 64-bit architektura, mapuj konkretny 64-bit ścieżka sieciowa za pomocą innej litery i kontynuuj procedurę instalacji, wykonując te same kroki wyjaśnione powyżej.
Zastosowanie netto y: \ 2.168.1.20 \ install \ x64 y: konfiguracja.exe
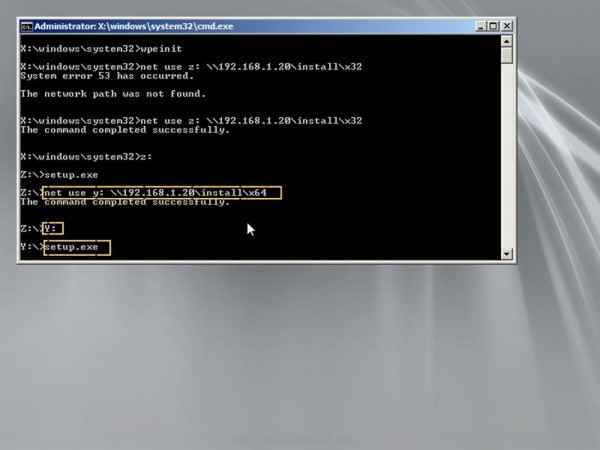 Wybierz źródło instalacji systemu Windows 7
Wybierz źródło instalacji systemu Windows 7 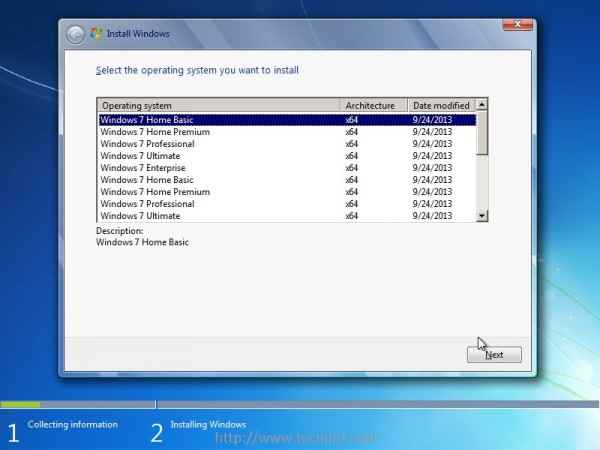 Wybierz Windows 7 Home Basic
Wybierz Windows 7 Home Basic 12. W przypadku konfigurowania źródeł instalacji za pomocą uwierzytelnienia Użyj następującego przełącznika poleceń, aby określić nazwę użytkownika.
Zastosowanie netto y: \ 2.168.1.20 \ install \ x64 /User: samba_username
13. Po zmapowaniu obu architektury źródła instalacji możesz zmienić między nimi, przełączając się na wyznaczoną literę napędu sieciowego, jak przedstawiono na zrzucie ekranu poniżej.
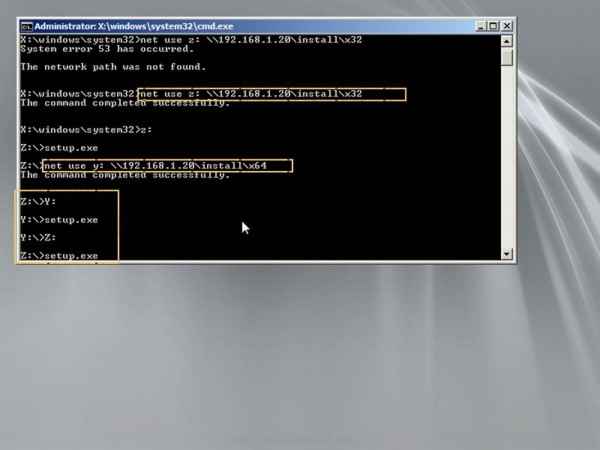 Zmień źródło instalacji sieci
Zmień źródło instalacji sieci To wszystko! Wykonywanie instalacji systemu Windows nad Pxe A Network ma wiele zalet, takich jak drastycznie skracanie czasu instalacji, umożliwiając proces instalacji w tym samym czasie na wielu maszynach bez konieczności korzystania z fizycznego nośnika instalacyjnego.
Możesz także skonfigurować wiele źródeł instalacji systemu Windows (za pomocą Okna Lub Samba udziały) na różnych maszynach w sieci, aby uniknąć wąskiego gardła RHEL/CENTOS PXE SERWER, W przypadku instalacji systemu Windows na wielu maszynach w tym samym czasie i kieruj mapami napędu sieci.
- « Konfigurowanie warunków wstępnych do „Instalowania systemu Windows 7” nad „PXE Network Boot Server” na RHEL/Centos 7 - Część 1
- Uprawa istniejącej tablicy rajdowej i usunięcie nieudanych dysków w RAID - Część 7 »

