Konfigurowanie warunków wstępnych do „Instalowania systemu Windows 7” nad „PXE Network Boot Server” na RHEL/Centos 7 - Część 1
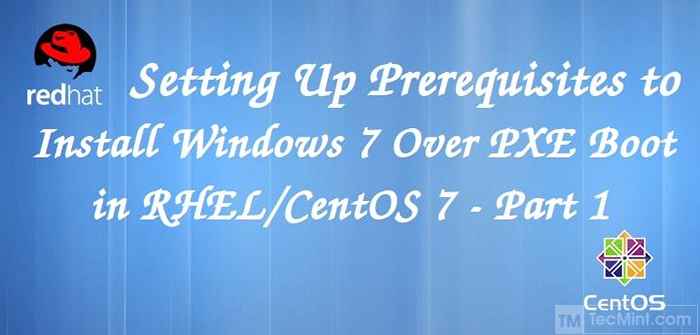
- 4657
- 268
- Natan Cholewa
Kontynuowanie serii samouczków dotyczących Rhel/Centos 7 PXE Network Boot Server Environment, w którym do tej pory omówiłem tylko integrację i instalację rozkładów Linux na serwerze PXE.
 Skonfiguruj serwer PXE do instalacji systemu Windows
Skonfiguruj serwer PXE do instalacji systemu Windows Ten samouczek będzie koncentrować się wokół systemów opartych na systemie Windows i pokaże, jak dodać i ręcznie zainstalować System Windows 7, zarówno 32-bitowe, jak i 64-bitowe architektury, nad serwerem PXE i akcji Samby.
Wymagania
- Zainstaluj serwer rozruchowy sieci PXE dla wielu instalacji systemu operacyjnego w RHEL/CENTOS 7
- Samba w pełni dostępna konfiguracja udostępniania katalogu na komputerze serwerowym PXE.
- Zainstalowany komputer z systemem operacyjnym Windows 7.
- Zautomatyzowany zestaw instalacyjny Windows (AIK) zainstalowany na komputerze Windows 7.
- Oba 32-bitowe obrazy DVD Windows 7/64-bitowe.
Przed przystąpieniem do procesu instalacji wyjaśnię, w jaki sposób ten przewodnik jest ustrukturyzowany.
Pierwsza część obejmie konfiguracje potrzebne do skonfigurowania środowiska w lokalu serwera RHEL/Centos 7 PXE poprzez instalowanie i konfigurowanie w pełni dostępnego katalogu SABA w pełni udostępnionym, bez potrzeby uwierzytelniania, w którym oba obrazy architektury systemu systemu Windows 7 zostaną wdrożone, a także wdrażane, a także wdrażane, a także wdrażane obrazy architektury systemu Windows 7 , Edycja domyślnego pliku konfiguracyjnego serwera PXE z opcjami potrzebnymi do uruchomienia Winpe ISO Obraz w celu ręcznego kontynuowania procesu instalacji systemu Windows.
Druga część będzie koncentrowała się na budowaniu Winpe ISO obraz (Enironment wstępnie instalacyjny systemu Windows) z pomocą Zautomatyzowany zestaw instalacyjny systemu Windows (Aik) zainstalowany na System Windows 7 pomieszczenia komputerowe. Ten obraz zostanie następnie przeniesiony do Serwer PXE Maszyna za pośrednictwem katalogu wspólnego samba i przeniesionego do domyślnej lokalizacji serwera TFTP.
Kolejne kroki, które należy wykonać po stronie klienta w celu uruchamiania, dostępu i instalacji systemu Windows 7 przez sieć.
Krok 1: Zainstaluj i skonfiguruj Udostępnij Samba na serwerze PXE
1. W pierwszym kroku zaloguj się do Serwer PXE z konto root i skonfiguruj w pełni dostępny udział samba, gdzie Windows 7 DVD Źródła instalacyjne zostaną wdrożone. Zainstaluj demon samba, wydając następujące polecenie.
# yum instaluj samba samba-common samba-winbind
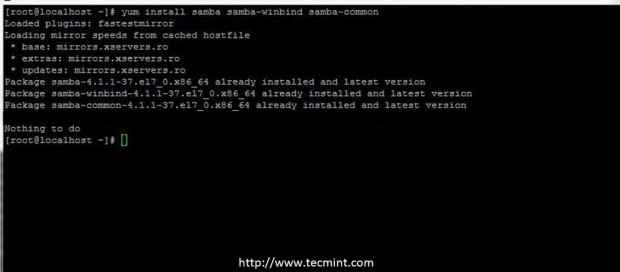 Zainstaluj Samba na PXE
Zainstaluj Samba na PXE 2. Następnie zapasowy plik konfiguracyjny Samba i utwórz nowy plik konfiguracyjny z ulubionym edytorem tekstu, uruchamiając następujące polecenia.
# mv/etc/samba/smb.conf/etc/samba/smb.conf.kopia zapasowa # nano/etc/samba/smb.conf
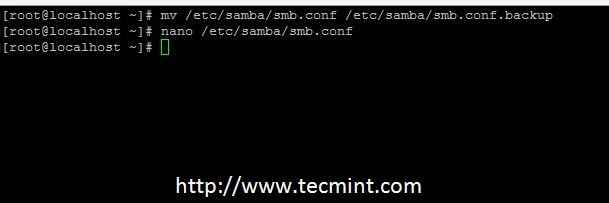 Kopia zapasowa konfiguracja samba
Kopia zapasowa konfiguracja samba 3. Teraz dodaj następujące konfiguracje do pliku głównego samba, jak przedstawiono w poniższym fragmencie pliku.
[Global] WorkGroup = pxeserver Server String = Samba Server Version %v Log File =/var/log/samba/log.%M Max Log Rozmiar = 50 IDMAP Konfiguracja *: Backend = TDB CUBS Opcje = RAW NETBIOS Nazwa = pxe mapa do gościa = zły użytkownik DNS Proxy = nie public = Tak ## dla wielu instalacji w tym samym czasie - nie blokują jądro jądro oplocki = nie nt ACL obsługa = bez zabezpieczeń = Konto gościa użytkownika = nikt [instaluj] komentarz = Windows 7 Image Path = /Windows tylko odczytał = nie przeglądalny = tak public = tak, wydruk = nie gość OK = tak oplocks = nie poziom 2 oplocki = bez blokowania = nie
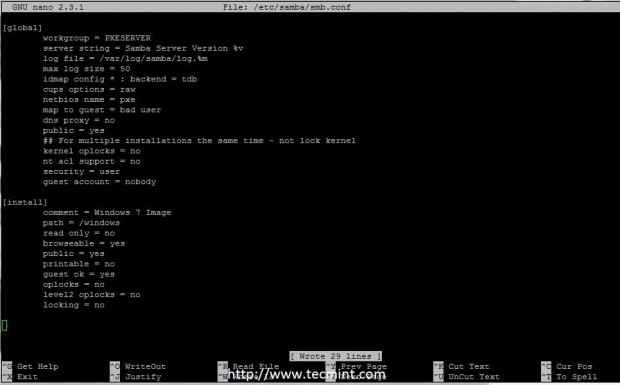 Skonfiguruj Samba dla PXE
Skonfiguruj Samba dla PXE Jak widać z tego pliku konfiguracyjnego, utworzyłem udostępniony folder o nazwie zainstalować który znajduje się pod /Windows ścieżka systemowa (na tej ścieżce skopiuje Windows 7 DVD Źródła instalacyjne).
4. Po ukończeniu edycji głównego uruchomienia pliku konfiguracyjnego samba TestParm polecenie, aby sprawdzić i sprawdzić plik pod kątem ewentualnych błędów lub błędnych konfiguracji.
# testParm
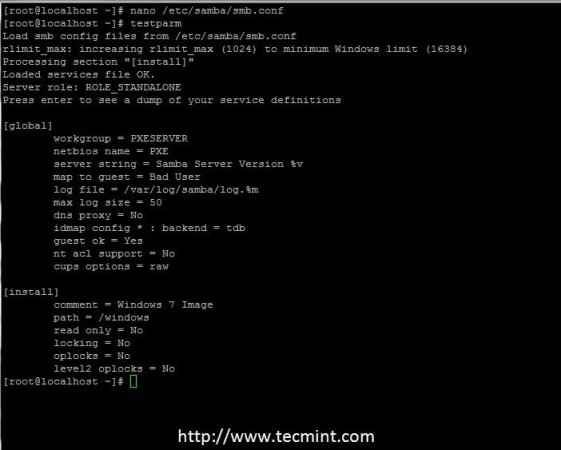 Sprawdź konfigurację samba
Sprawdź konfigurację samba 5. W następnym kroku Utwórz /Windows katalog pod ścieżką root (katalog zdefiniowany w pliku samba conf) i dodaj Selinux Reguły kontekstowe w
Zamów, aby uzyskać w pełni dostęp w przypadku, gdy system wymusił bezpieczeństwo SELINUX.
# mkdir/Windows # Semanage fcontext -a -t samba_share_t '/Windows (/.*)?' # restoreCon -r -v /Windows
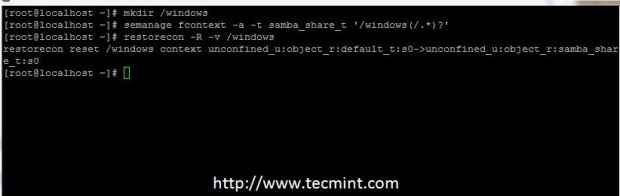 Dodaj reguły Samby Selinux
Dodaj reguły Samby Selinux Krok 2: Wdrażaj źródła instalacji systemu Windows 7 na serwerze PXE
6. Na ten krok oba Windows 7 ISO DVD Potrzebne są obrazy. Ale przed zamontowaniem i skopiowaniem treści DVD Utwórz dwa katalogi pod /Windows ścieżka
Aby oddzielić architektury źródeł instalacji systemu Windows.
# mkdir /Windows /x32 # mkdir /Windows /x64
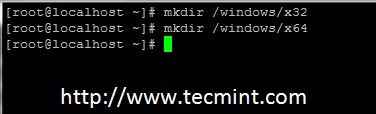 Utwórz źródła instalacji systemu Windows na PXE
Utwórz źródła instalacji systemu Windows na PXE 7. Teraz czas na kopiowanie Źródła instalacji systemu Windows do ścieżek utworzonych powyżej. Pierwsze miejsce Windows 7 32-bitowy obraz DVD ISO Na napędzie DVD maszyny zamontuj obraz do /MNT Ścieżka i skopiuj wszystkie treści zamontowane DVD do katalogu udostępnionego samba /Windows/x32/. Proces transferu może potrwać trochę czasu w zależności od zasobów systemowych, a po zakończeniu, umocnij się Windows 7 32-bitowy obraz DVD.
# Mount -o Loop /dev /cdrom /mnt # cp -rf /mnt /* /Windows /x32 / # Umount /mnt
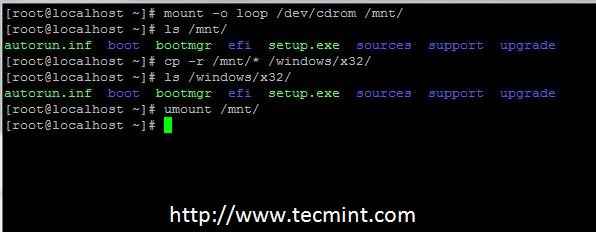 Zamontuj Windows Instaluj DVD na PXE
Zamontuj Windows Instaluj DVD na PXE 8. Powtórz powyższy proces z 64-bitowy obraz DVD Windows 7, Ale tym razem skopiuj zawartość DVD na DVD na /Windows/x64/ udostępniona ścieżka.
# Mount -o Loop /dev /cdrom /mnt # cp -rf /mnt /* /Windows /x64 / # Umount /mnt
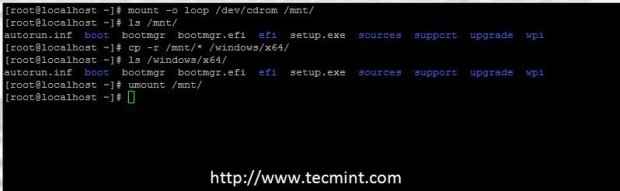 Zamontować Windows 7 64 -bitowe na PXE
Zamontować Windows 7 64 -bitowe na PXE Notatka: Jeśli Twój komputer serwerowy PXE nie ma napędu DVD, możesz skopiować oba zawartość DVDS Windows po uruchomieniu serwera Samba i uzyskiwania dostępu do folderu udostępnionego „Zainstaluj” z komputera Windows.
9. Po skopiowaniu obu obrazów DVD wydawaj następujące polecenia, aby skonfigurować właściwego właściciela i uprawnienia, aby udostępnić czytelne i w pełni dostępne bez uwierzytelnienia.
# chmod -r 0755 /Windows # chown -r nikt: Nikt /Windows
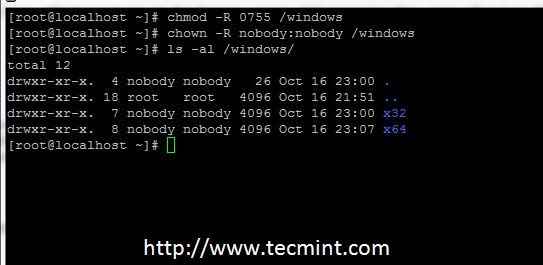 Uznanie uprawnień do Windows Instaluj źródła
Uznanie uprawnień do Windows Instaluj źródła Krok 3: Dodaj zasady zapory, uruchom i włącz system samba w całym systemie
10. Jeśli używasz Zapora na pomieszczeniach serwera PXE dodaj następującą regułę do Firewalld usługa otwierania samby na połączenia zewnętrzne.
# firewall-cmd --add-service = samba --Permanent # firewall-cmd--reload
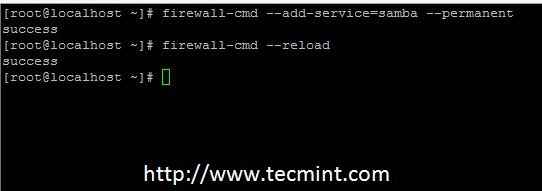 Otwórz sambę na zaporze
Otwórz sambę na zaporze 11. Teraz uruchom samba demony i włącz IT szeroki system, aby automatycznie zacząć po każdym ponownym uruchomieniu, wydając następujące polecenia.
# Systemctl restart SMB # Systemctl Włącz SMB # Systemctl restart WinBind # Systemctl Włącz WinBind # Systemctl restart NMB # Systemctl Włącz NMB # Systemctl Status SMB
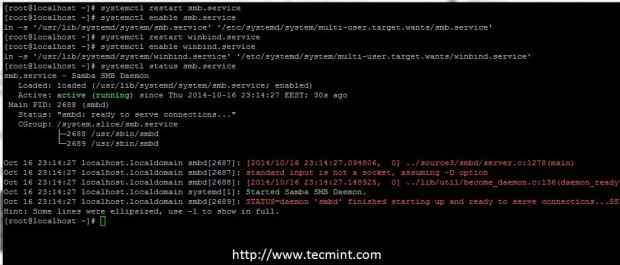 Włącz system samba
Włącz system samba 12. Aby przetestować konfigurację Samby, przesuń się do Okna komputer i dodaj adres IP swojego serwera Samba, a następnie nazwa współużytkowanej ścieżki w pasku adresu Windows Explorer i udostępniane foldery powinny się pojawić.
\ 2.168.1.20 \ Instaluj
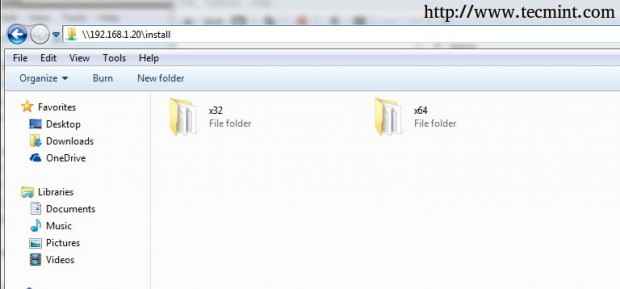 Sprawdź akcje samba
Sprawdź akcje samba W tym momencie możesz teraz użyć alternatywnej metody wyjaśnionej w powyższej notatce i umieścić Obrazy ISO Windows 7 na swoim napędzie DVD i skopiuj ich treść, w zależności od architektury systemu, aby x32 I x64 lornetka składana.
Krok 4: Skonfiguruj serwer PXE
13. Przed edycją Menu PXE plik konfiguracyjny, utwórz nowy katalog o nazwie okna NA TFTP Domyślna ścieżka systemu serwera. W tym katalogu później skopiujesz Winpe ISO obraz, utworzony na System Windows 7 Komputer za pomocą Zautomatyzowany zestaw instalacyjny systemu Windows program.
# mkdir/var/lib/tftpboot/Windows
14. Teraz otwarte Serwer PXE domyślny plik konfiguracyjny i dodaj Etykieta instalacyjna systemu Windows do menu PXE, jak opisano w poniższym fragmencie menu.
# nano/var/lib/tftpboot/pxelinux.cfg/domyślnie
Konfiguracja etykiety menu Windows 7.
Etykieta 9 Menu Etykieta ^9) Zainstaluj system Windows 7 x32/x64 jądro Memdisk Initrd Windows/Winpe_X86.ISO DODATKOWANIE ISO RAW
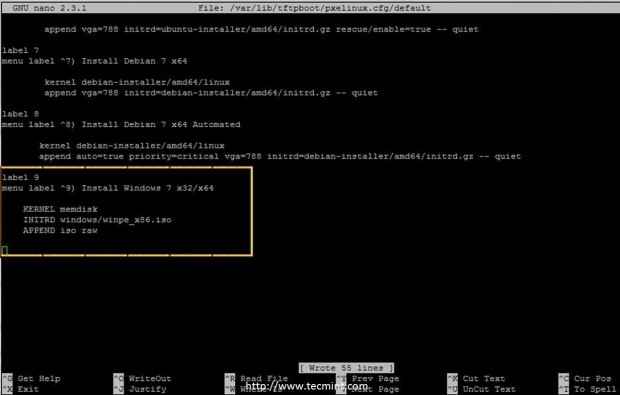 Dodaj Windows 7 do menu PXE
Dodaj Windows 7 do menu PXE To wszystko, co musisz skonfigurować RHEL/CENTOS 7 PXE SERWER strona. Mimo to nie zamykaj jeszcze konsoli, ponieważ potrzebujesz jej później do skopiowania Winpe ISO obraz do /var/lib/tftpboot/Windows/ informator.
Następnie kontynuujmy procedurę i przejdźmy do instalacji systemu Windows 7 w sieci PXE - część 2 tej serii i nie zapomnij o przekazaniu cennej opinii na temat artykułu.
- « Dołącz do komputera stacjonarnego CentOS 7 do Zentyal PDC (kontroler domeny podstawowej) - część 14
- Instalowanie systemu Windows 7 nad serwerem rozruchowym PXE na RHEL/CENTOS 7 za pomocą obrazu Winpe ISO - część 2 »

