Dołącz do komputera stacjonarnego CentOS 7 do Zentyal PDC (kontroler domeny podstawowej) - część 14
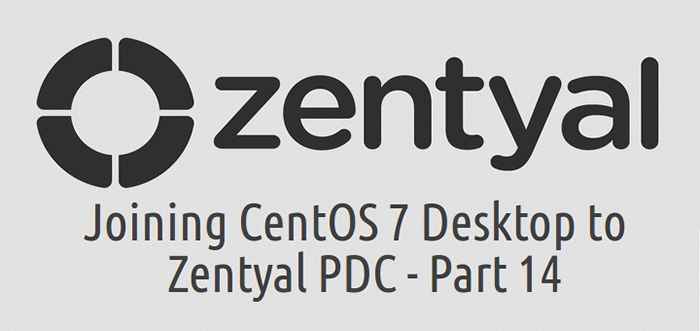
- 4966
- 1558
- Pan Jeremiasz Więcek
Ten samouczek poprowadzi Cię, w jaki sposób możesz zintegrować Centos 7 Desktop Do Zentyal 3.4 Kontroler podstawowej domeny i skorzystaj z jednego scentralizowanego punktu uwierzytelniania dla wszystkich użytkowników w całej infrastrukturze sieciowej za pomocą Samba Pakiety interoperacyjne systemu Windows - które obejmują nmbd - Netbios przez usługę IP i Winbind - Uwierzytelnianie usług za pośrednictwem modułów PAM, Kerberos Klient systemu uwierzytelniania sieci i wersja graficzna Authconfig Pakiet dostarczany przez oficjalne repozytoria Centos.
 Dołącz do CentOS 7 do Zentyal PDC
Dołącz do CentOS 7 do Zentyal PDC Wymagania
- Zainstaluj i skonfiguruj znayal jako PDC (kontroler domeny podstawowej)
- Procedura instalacji stacjonarnej Centos 7
Notatka: Nazwa domeny „mydomain.com”Używany w tym samouczku (lub innym Tecmint.com artykuły) są fikcyjne i znajduje się tylko w mojej lokalnej konfiguracji sieci prywatnej - wszelkie podobieństwo do prawdziwej nazwy domeny to czysty przypadek.
Krok 1: Skonfiguruj sieć, aby dotrzeć do znayal PDC
1. Przed rozpoczęciem instalacji i skonfigurowania wymaganych usług, aby dołączyć do komputera stacjonarnego Centos 7 do aktywnego PDC.
Na pierwszym kroku idź do Centos Ustawienia sieci, Wyłącz interfejs Połączenia przewodowe, Dodaj DNS IPS, który wskazuje na twój ZENTYAL PDC lub serwery Windows AD DNS, Stosować Ustawienia i włącz kartę przewodową sieciową. Upewnij się, że wykonujesz wszystkie ustawienia przedstawione na poniższych zrzutach ekranu.
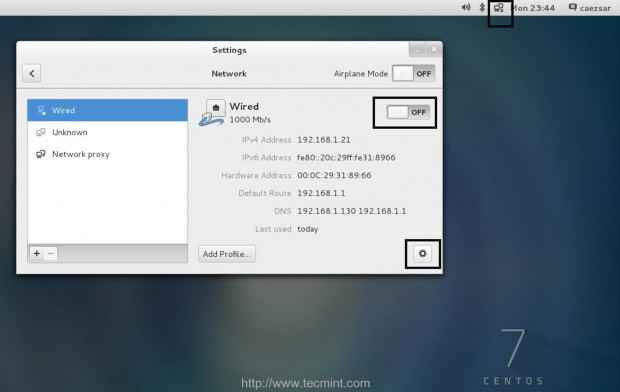 Ustawienia sieci
Ustawienia sieci 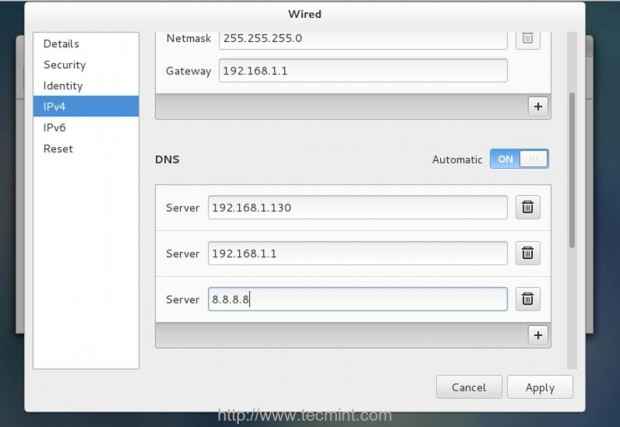 Dodaj IPS DNS
Dodaj IPS DNS 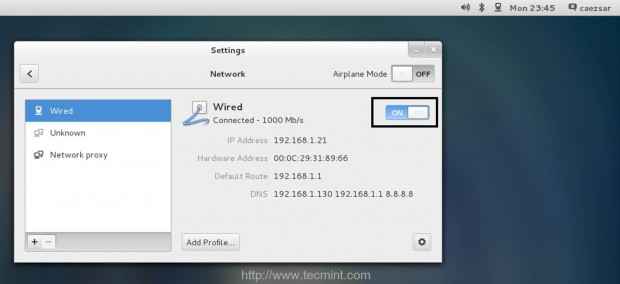 Włącz kartę sieciową
Włącz kartę sieciową 2. Jeśli Twoja sieć ma tylko pojedyncze DNS, które rozwiązuje PDC, musisz upewnić się, że ten adres IP jest pierwszym z listy serwerów DNS. Także otwarte RESPIRV.conf plik znajdujący się w /itp katalog z uprawnieniami do edycji korzeni i dołącz następujący wiersz na dole, po serwer nazw lista.
Wyszukaj swoją_domain.tld
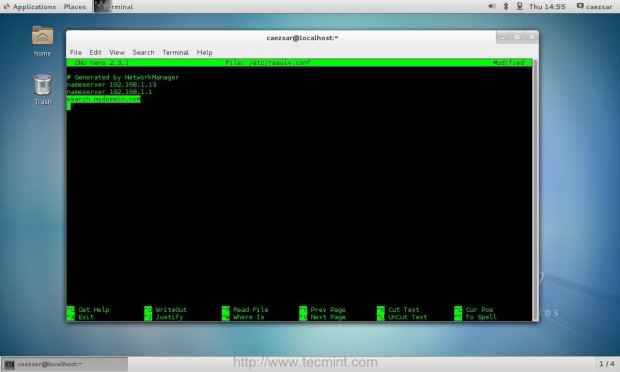 Dodaj serwery nazw DNS
Dodaj serwery nazw DNS 3. Po skonfigurowaniu połączeń sieciowych CentOS 7 Wydaj świst polecenie przeciwko PDC FQDN i upewnij się, że odpowiedziała dokładnie na swój adres IP.
# ping pdc_fqdn
4. W następnym kroku skonfiguruj swój komputer Nazwa hosta Jako w pełni wykwalifikowana nazwa domeny (użyj dowolnej nazwy systemu i dołącz nazwę domeny po pierwszej kropce) i zweryfikuj ją, wydając następujące polecenia z uprawnieniami root.
# nazwa hosta hosta-hostname-hostname.domena.tld # cat /etc /hostName # nazwa hosta
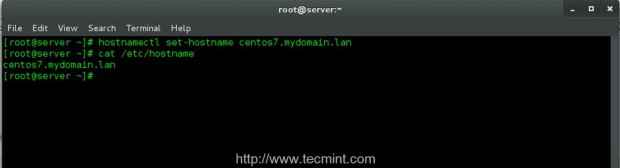 Dodaj nazwę hosta systemu
Dodaj nazwę hosta systemu Nazwa hosta lewego systemu skonfigurowana na tym etapie, będzie nazwą, która pojawi się na ZENTYAL PDC lub Windows AD na dołączonych nazwach komputerów.
5. Ostatnim krokiem, który będziesz musiał wykonać przed zainstalowaniem wymaganych pakietów, aby dołączyć do PDC, jest upewnienie się, że czas systemu jest zsynchronizowany z ZenTyal PDC. Uruchom następujące polecenie z uprawnieniami root w stosunku do domeny, aby synchronizować czas z serwerem.
$ sudo ntpdate -ud domena.tld
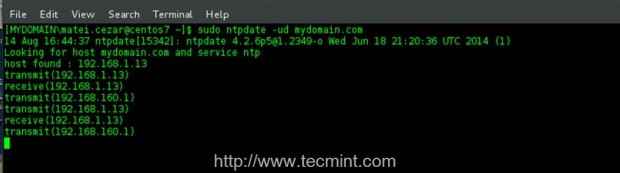 Czas synchronizacji czasu
Czas synchronizacji czasu Krok 2: Instaluj i samba, kerberos i authconfig-gtk i skonfiguruj klienta Kerberos
6. Wszystkie wyżej wymienione pakiety są utrzymywane i oferowane przez oficjalne repozytoria Centos, więc nie ma potrzeby dodawania dodatkowych repozytorium, takich jak EPEL, Elrepo lub inne.
Samba I Winbind Zapewnia potrzebne narzędzia, które umożliwiają CentOS 7 na zintegrowanie i zostanie członkiem z pełnymi prawami do infrastruktury PDC znayal lub serwerem Windows AD. Wydaj następujące polecenie, aby zainstalować pakiety Samba i WinBind.
$ sudo yum instaluj samba samba-winbind
 Zainstaluj pakiety WinBind Samba
Zainstaluj pakiety WinBind Samba 7. Następnie zainstaluj Kerberos Client stacji roboczej, który zapewnia silne uwierzytelnianie sieci kryptograficznej oparte na kluczowym centrum dystrybucji (KDC) zaufane przez wszystkie systemy sieciowe, wydając następujące polecenie.
$ sudo yum instaluj KRB5-Workstation
 Zainstaluj stacja robocza KRB5
Zainstaluj stacja robocza KRB5 8. Ostatni pakiet, który musisz zainstalować Authconfig-gtk, który zapewnia interfejs graficzny, który manipuluje plikami Samba w celu uwierzytelnienia do głównego kontrolera domeny. Użyj następującego polecenia, aby zainstalować to narzędzie.
$ sudo yum instaluj authconfig-gtk
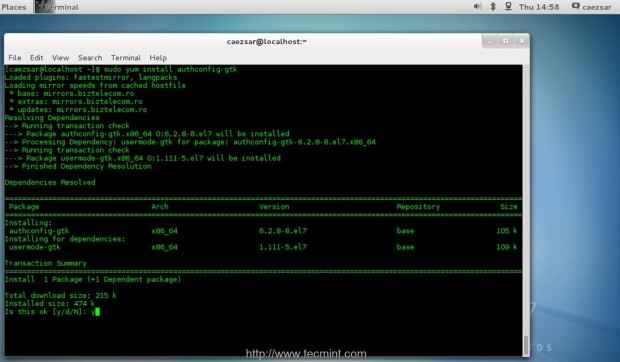 Zainstaluj Authconfig GTK
Zainstaluj Authconfig GTK 9. Po zainstalowaniu wszystkich wymaganych pakietów musisz wprowadzić pewne zmiany Klient Kerberos Główny plik konfiguracyjny. otwarty /itp./KRB5.conf plik z ulubionym edytorem tekstu za pomocą konta z uprawnieniami root i
Edytuj następujące wiersze.
# nano /itp. /KRB5.conf
Tutaj upewnij się, że odpowiednio wymieniłeś te linie - użyj wielkich, kropek i przestrzeni, jak sugerowano w tych przykładach.
[libdefaults] default_realm = your_domain.Tld [realms] your_domain.Tld = kdc = your_pdc_server_fqdn [domain_realm] .Twoja domena.TLD = twoja_domaina.Tld your_domain.TLD = twoja_domaina.Tld
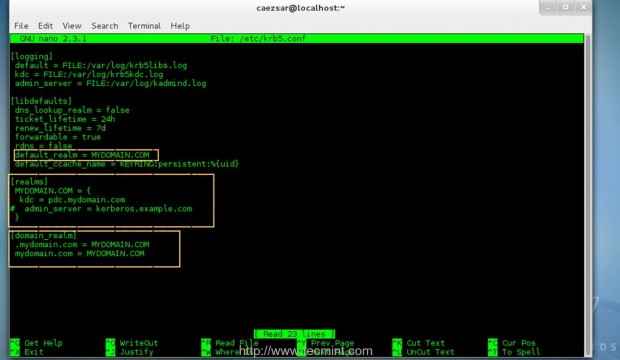 Skonfiguruj klienta Kerberos
Skonfiguruj klienta Kerberos Krok 3: Dołącz do CentOS 7 do Zentyal PDC
10. Po dokonaniu wszystkich konfiguracji powyżej systemu powinien być gotowy do zostania w pełni wykwalifikowanym członkiem zntyal PDC. otwarty Authconfig-gtk Pakiet z uprawnieniami root i dokonaj następujących korekt przedstawionych tutaj.
$ sudo authconfig-gtk
A. Na zakładce tożsamości i uwierzytelniania
- Baza danych konta użytkownika = Wybierz Winbind
- Domena WinBind = Typ TWOJA DOMENA nazwa
- Model bezpieczeństwa = Wybierz REKLAMY
- Winbind REVIM = Typ TWOJA DOMENA nazwa
- Kontrolery domeny = Wpisz swój ZENTYAL PDC FQDN
- Szablon = Wybierz /bin/bash
- Zezwalaj na logowanie offline = sprawdzony
 Konfiguracja uwierzytelniania tożsamości
Konfiguracja uwierzytelniania tożsamości B. Przenieś się do zaawansowanych opcji
- Lokalne opcje uwierzytelniania = Sprawdź Włącz obsługę czytnika odcisków palców
- Inne opcje uwierzytelnienia = Sprawdź Utwórz katalogi domowe podczas pierwszego logowania
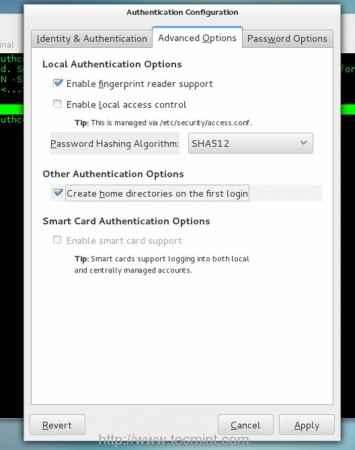 Zaawansowane opcje
Zaawansowane opcje 11. Teraz, po edycji Konfiguracja uwierzytelniania zakładki z wymaganymi wartościami nie zamykają okna i nie wróć do Tożsamość i uwierzytelnianie patka. Kliknij Dołącz do domeny przycisk i Ratować podpowiedź Alarm kontynuować.
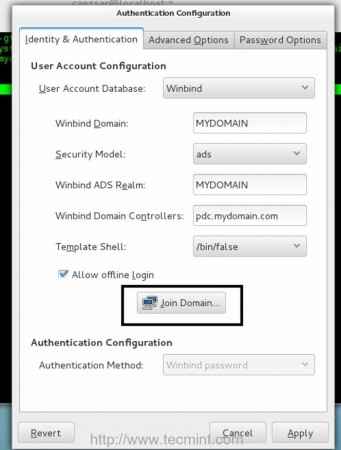 Dołącz do domeny
Dołącz do domeny 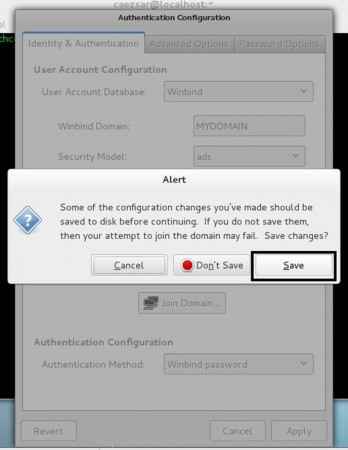 Zapisz zmiany konfiguracji
Zapisz zmiany konfiguracji 12. Jeśli Twoja konfiguracja została pomyślnie zapisana, Twój system skontaktuje się z PDC, a nowy monit powinien wydawać się wymagający wprowadzenia poświadczeń administratora domeny, aby dołączyć do domeny.
Wprowadź użytkownik i hasło administratora nazwy domeny, naciśnij OK przycisk, aby zamknąć monit, a następnie kliknij Stosować przycisk, aby zastosować ostateczną konfigurację.
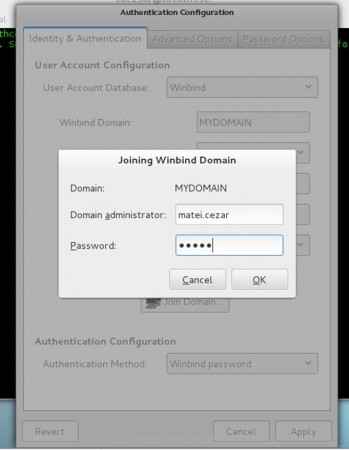 Wprowadź logowanie do administracji domeny
Wprowadź logowanie do administracji domeny 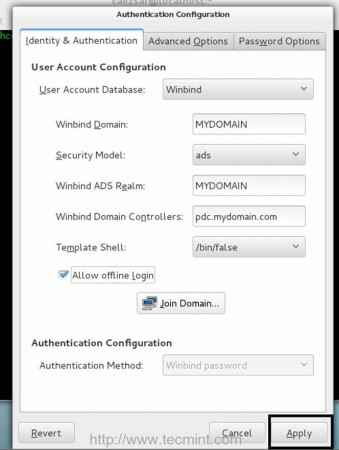 Zastosuj zmiany konfiguracyjne
Zastosuj zmiany konfiguracyjne Jeśli zmiany zostaną pomyślnie zastosowane, Konfiguracja uwierzytelniania okno powinno się zamknąć, a na terminalu powinien pojawić się wiadomość, która poinformuje Cię, że komputer został zintegrowany z twoją domeną.
13. Aby sprawdzić, czy Twój system został dodany do ZenTyal PDC, zaloguj się do narzędzia administracyjnego Web, przejdź do Użytkownicy i komputery -> Zarządzać menu i sprawdź, czy nazwa hosta maszyny pojawia się na Komputery lista.
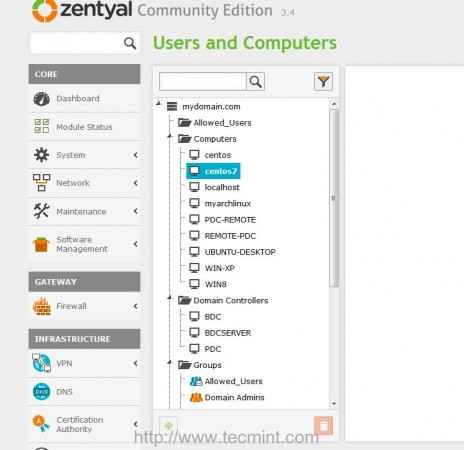 Znyal Web Panelu administracyjny
Znyal Web Panelu administracyjny Krok 4: Zaloguj się Centos 7 z użytkownikami PDC
14. W tym momencie wszyscy użytkownicy wymienione w znayal PDC infrastruktura powinni teraz być w stanie wykonywać loginy na komputerze Centos z lokalnego lub zdalnego terminalu lub za pomocą pierwszego ekranu logowania. Aby zalogować się z konsoli lub terminali z użytkownikiem PDC, użyj następującej składni.
$ su - Twoja_domaina.tld \\ pdc_user
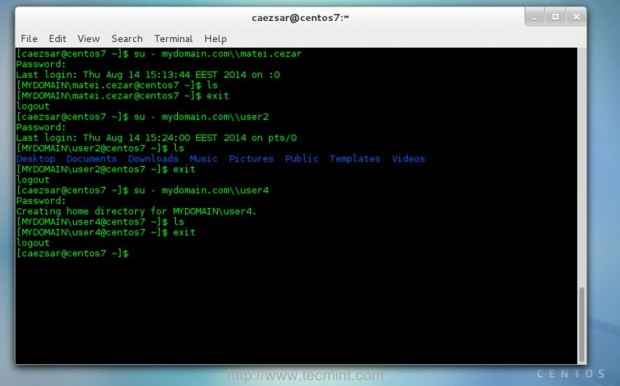 Zaloguj użytkownik PDC
Zaloguj użytkownik PDC 15. Domyślny $ Dom Dla wszystkich użytkowników PDC jest /home/your_domain/pdc_user.
 Dom użytkownika PDC
Dom użytkownika PDC 16. Aby wykonać loginy GUI, wyjdź do głównych centrów 7 Ekran logowania, Kliknij Nie wymienione? link, dostarcz użytkownika i hasło PDC w formie your_domain \ pdc_user i powinieneś być w stanie zalogować się na swoim komputerze jako użytkownik PDC.
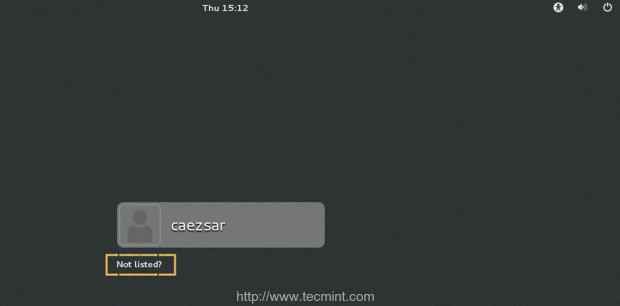 Login PDC GUI
Login PDC GUI 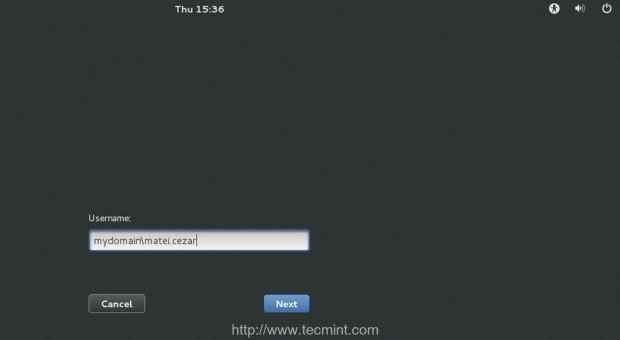 Nazwa użytkownika PDC
Nazwa użytkownika PDC 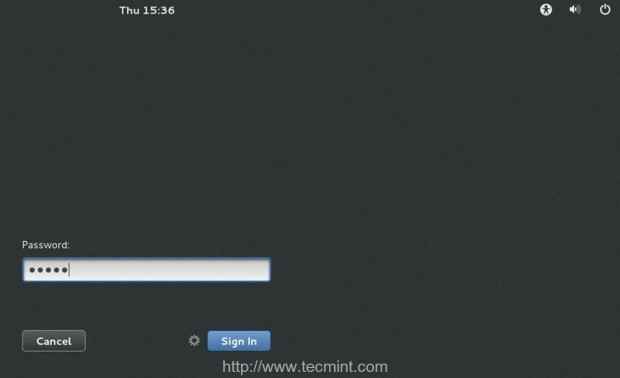 Hasło PDC
Hasło PDC 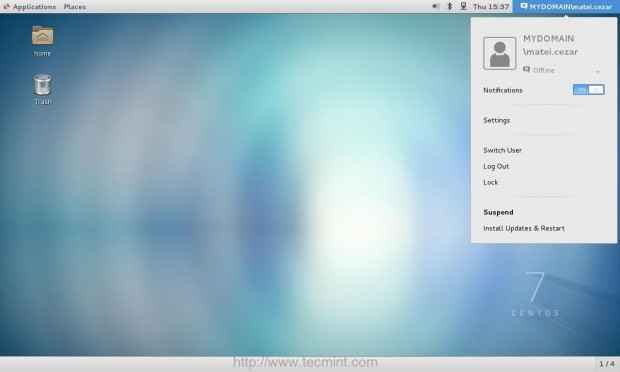 PDC Desiktop użytkownika
PDC Desiktop użytkownika Krok 5: Włącz system integracji PDC obejmujący cały system
17. Aby automatycznie dotrzeć i uwierzytelnić ZENTYAL PDC Po ponownym uruchomieniu każdego systemu musisz włączyć system Samby i Winbind Demons, wydając następujące polecenia z uprawnieniami root.
# Systemctl Włącz SMB # Systemctl Włącz NMB # Systemctl Włącz WinBind
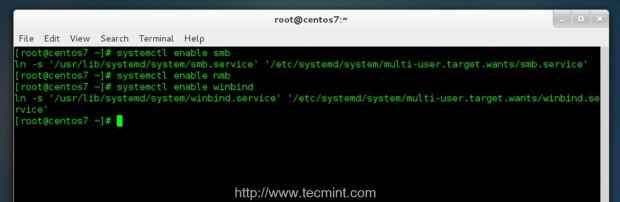 Włącz integrację PDC
Włącz integrację PDC To wszystko, potrzeba, aby Twoja maszyna stała się ZENTYAL PDC członek. Chociaż ta procedura koncentrowała się głównie na integracji Centos 7 Do ZENTYAL PDC, Te same kroki są również wymagane do wykonania w celu korzystania z uwierzytelniania Active Directory i integracji domeny systemu Windows Server.
- « Dodanie Ubuntu 14.10, Ubuntu 14.04 i Debian 7 do PXE Network Boot Configuracja na RHEL/CENTOS 7
- Konfigurowanie warunków wstępnych do „Instalowania systemu Windows 7” nad „PXE Network Boot Server” na RHEL/Centos 7 - Część 1 »

