Zintegruj CentOS/Redhat/Fedora w zentyal PDC (kontroler domeny podstawowej) - część 6

- 2046
- 361
- Pani Janina Cieśla
Po moich poprzednich samouczkach Zentyal 3.4 Bieganie jako PDC, gdzie zintegrowałem system operacyjny oparty na systemie Windows i Ubuntu, teraz nadszedł czas na zintegrowanie kolejnego znanego dystrybucji Linuksa o nazwie Centos.
- Zainstaluj znayal jako PDC (kontroler domeny podstawowej) i zintegruj system Windows - część 1
- Zarządzaj Zentyal PDC (główny kontroler domeny) z Windows - część 2
- Tworzenie jednostek organizacyjnych i włączanie zasad grupy - część 3
- Udostępnianie plików konfiguracyjnych w znayal PDC - część 4
- Zintegruj Ubuntu w znayal PDC - część 5
 Dodaj centos w znayal PDC
Dodaj centos w znayal PDC W tej konfiguracji Centos 6.5 Desiktop zostanie zintegrowany z ZENTYAL PDC z pomocą również otwartego pakietu opartego na WinBind. Instrukcje również działają czerwony kapelusz I Fedora rozkłady.
Krok 1: Integracja CentOS w znayal PDC
1. Na Centos 6.5, otwórz terminal i zaloguj się za pomocą lokalnego konta głównego.
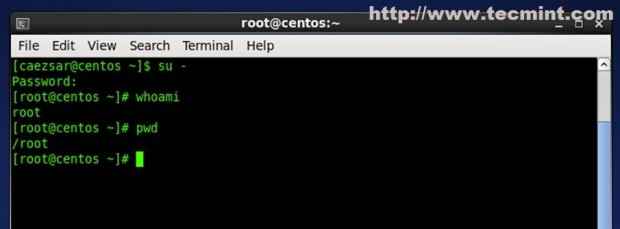 Zaloguj się do cen
Zaloguj się do cen 2. Otwórz przeglądarkę, przejdź do następującego linku i pobierz pakiet usług tożsamości PowerBroker dla platformy Centos (x86 lub x64) i zapisz ją.
- Usługi tożsamości PowerBroker
Alternatywnie możesz użyć wget polecenie do pobrania pakietu RPM, jak pokazano poniżej.
# wget http: // pobierz.Beyond Preslust.com/pbiso/8.0.0.2016/Linux.RPM.X64/PBIS-OPEN-8.0.0.2016.Linux.x86_64.RPM.cii
3. Teraz ustaw zgodę wykonywalną na pobranym pakiecie RPM, uruchamiając następujące polecenie.
# chmod +x pbis-open-8.0.0.2016.Linux.x86_64.RPM.cii
4. Następnie zainstaluj również otwarte pakiety oprogramowania potrzebne dla Centos 6.5 dołączyć do Zentyal 3.4 PDC przez bieganie.
# ./PBIS-OPEN-8.0.0.2016.Linux.x86_64.RPM.cii
5. Odpowiedz na wszystkie pytania „za pomocą”Tak”I po zakończeniu instalacji ponownie uruchom system.
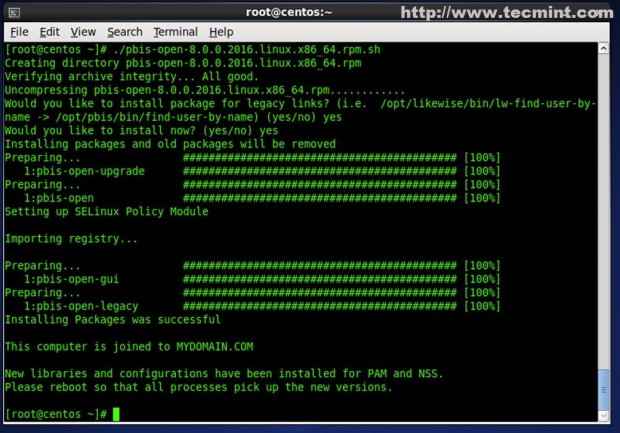 Zainstaluj również otwarte
Zainstaluj również otwarte Krok 2: Konfigurowanie połączeń sieciowych
6. Przejdź do skrótu ikony sieci z górnego menu i kliknij prawym przyciskiem myszy i wybierz Edytuj połączenia.
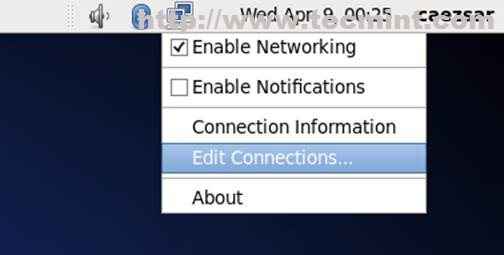 Edytuj połączenia
Edytuj połączenia 7. Wybierz swój Interfejs sieciowy To jest połączone z twoją siecią ZENTYAL i wybierz Edytować.
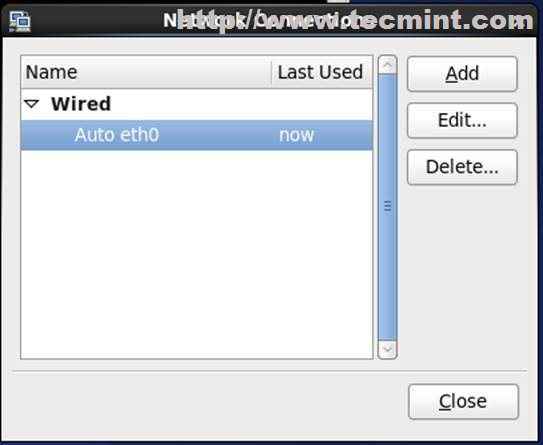 Wybierz interfejs sieciowy
Wybierz interfejs sieciowy 8. Iść do IPv4 Tab, wybierz Manual lub Automatyczny (DHCP) Tylko adres i wprowadź wszystkie DNS Konfiguracje wymagały uderzenia Stosować. W polu DNS Wprowadź adres IP serwera ZenTyal.
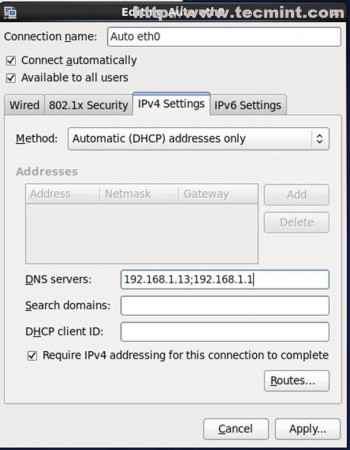 Wprowadź konfigurację sieci
Wprowadź konfigurację sieci 9. Aby zweryfikować funkcjonalność DNS, wydać świst Polecenie na nazwie domeny. Jeśli domena odpowiada z CentOS, oznacza wszystko poprawnie skonfigurowane.
# ping mydomain.com
10. Następnie ustaw nazwę hosta dla Centos System w '/etc/sysconfig/sieć' plik. Tutaj ustawiam nazwę hosta jako „centos”.
# vi/etc/sysconfig/sieć
Krok 3: dołącz do Centos do Zentyal PDC
11. Teraz czas dołączyć do Centos 6.5 System do ZenTyal PDC jako część Active Directory. Otwórz terminal jako użytkownik root i uruchom następujące polecenie.
# domainjoin-cli dołącz do domain_name someain_administrative_user
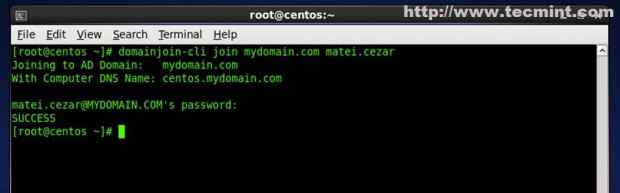 Dołącz do Centos do Zentyal PDC
Dołącz do Centos do Zentyal PDC Jeśli chcesz to zrobić z graficznego interfejsu użytkownika, uruchom następujące polecenie na terminalu.
#/opt/podobnie/bin/domainjoin-gui
Następnie wprowadź ustawienia domeny, jak pokazano w poniższym ekranie chwyt.
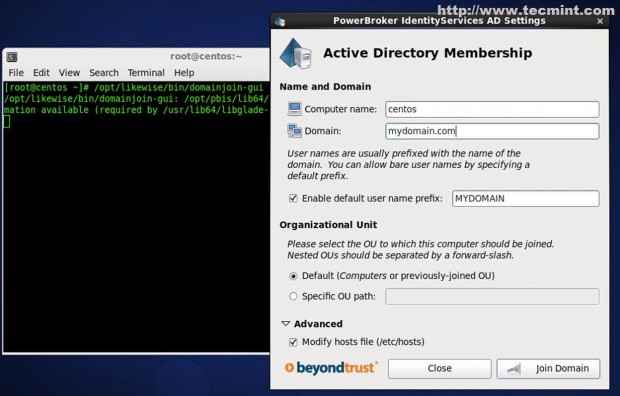 Wprowadź ustawienia domeny
Wprowadź ustawienia domeny Wprowadź swoje poświadczenia administratora znayal PDC.
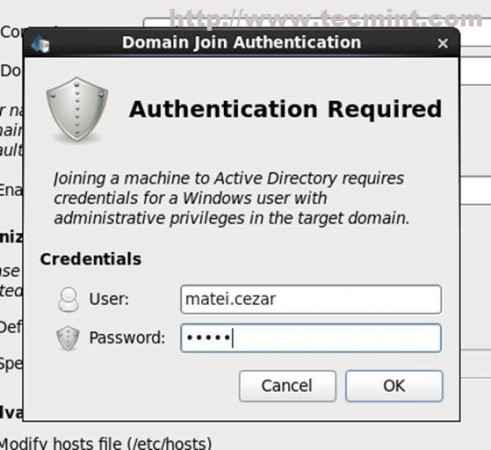 Uwierzytelnianie dołączania do domeny
Uwierzytelnianie dołączania do domeny Na koniec otrzymasz powiadomienie o powiadomieniu z serwera.
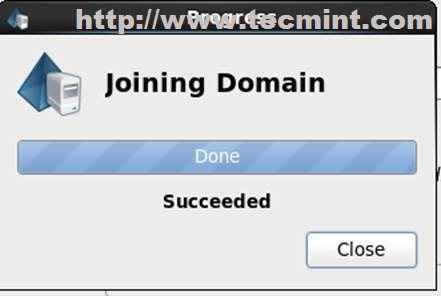 Dołączenie do domeny
Dołączenie do domeny 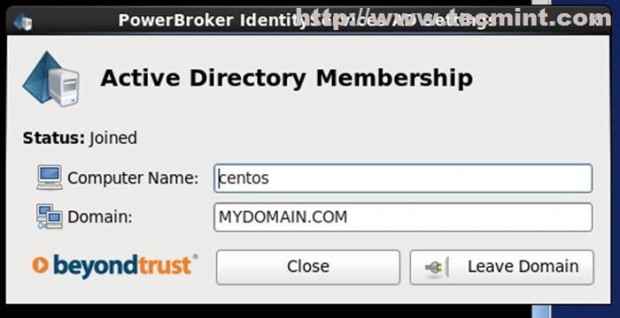 Członkostwo w Active Directory
Członkostwo w Active Directory 12. Aby sprawdzić, czy system CentOS został dodany do Active Directory, przejdź do Znyal Web Administration Panelu na ''https: // yourdomain_name', nawigować do Użytkownicy i komputery -> Zarządzać i sprawdź, czy nazwa hosta Centos dodana w lesie domenowym na komputerach.
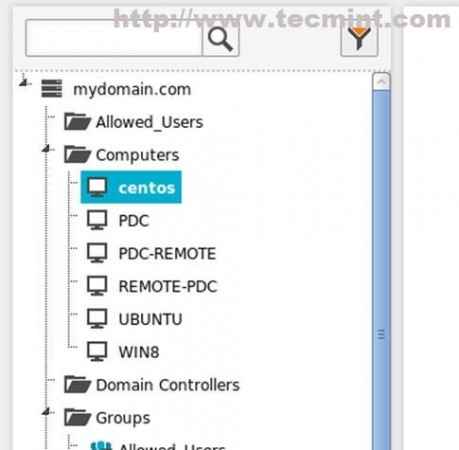 Potwierdź dodaną domenę
Potwierdź dodaną domenę 13. Jako uzupełniający się krok możesz również potwierdzić od zdalnego komputera z systemem Windows, uruchamiając użytkowników i komputery Active Directory.
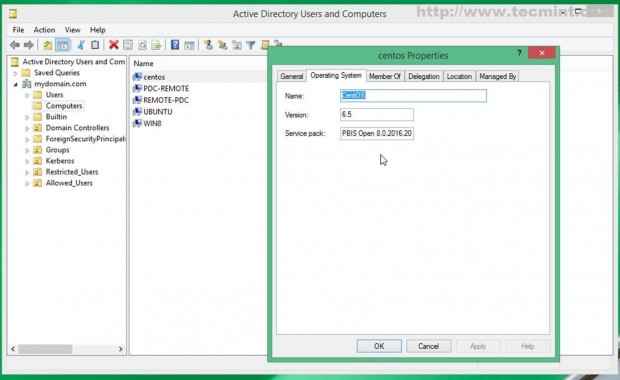 Właściwości centu
Właściwości centu Krok 4: Zaloguj się do kontrolera domeny
14. Aby się zalogować z użytkownikiem, który należy do domeny, użyj następującego polecenia.
$ su - domain_name \\ domain_user
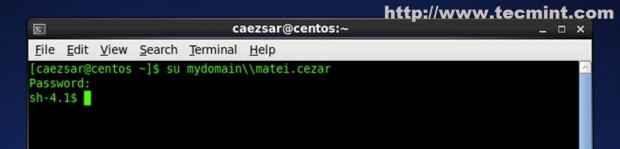 Zaloguj się do kontrolera domeny
Zaloguj się do kontrolera domeny 15. Aby zalogować się za pomocą ekranu logowania GUI, wybierz inne za pomocą strzałek klawiatury i wprowadź.
domain_name \ domain_user
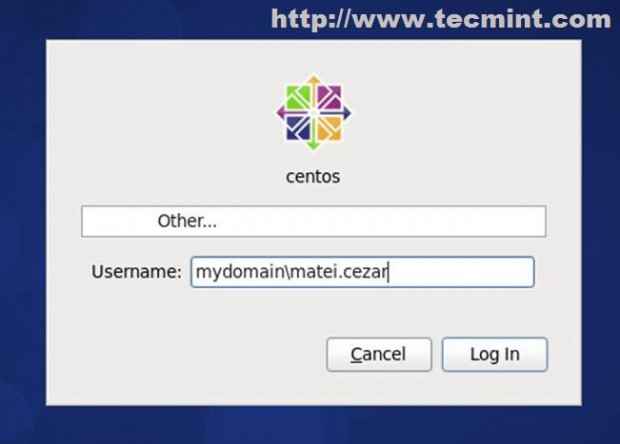 Ekran logowania GUI
Ekran logowania GUI Po zalogowaniu ponownie uruchom swój system, a domena zostanie automatycznie dodana do loginów. Następnie możesz wykonać login za pomocą zdalnej nazwy użytkownika bez nazwy domeny.
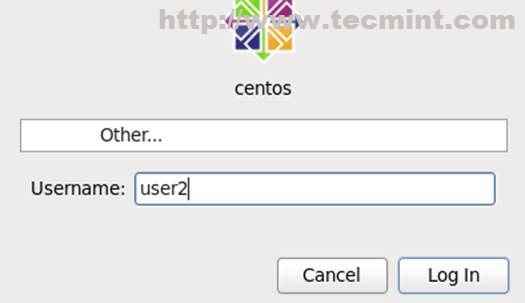 Wprowadź użytkownik logowania
Wprowadź użytkownik logowania 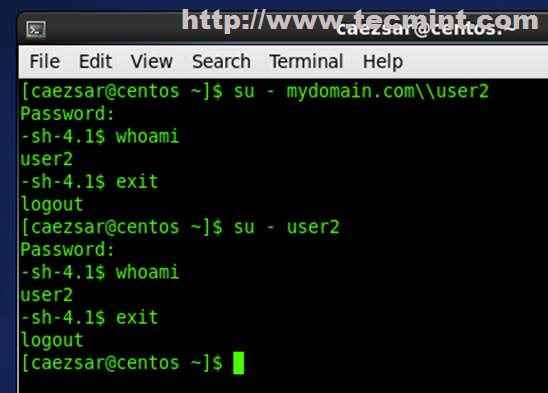 Logowanie do powłoki użytkownika
Logowanie do powłoki użytkownika 16. Teraz możesz zalogować się do centu z zdalnymi użytkownikami należącymi do Active Directory PDC ZenTyal, a ich domyślny profil będzie przechowywany w ramach.
/home/local/domain_name/domain_user
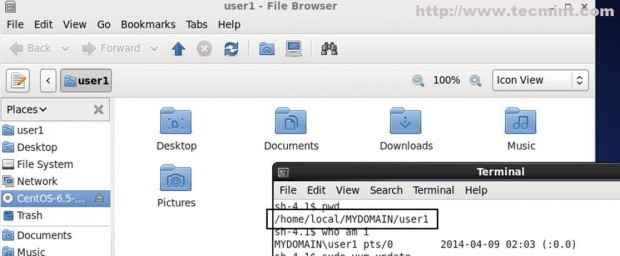 Ścieżki profilu użytkownika
Ścieżki profilu użytkownika 17. Do zdalnego zalogowania się z putty, użyj tej struktury logowania.
domain_name \ domain_user
Jeśli chcesz to zmienić brzydko ”cii”Podkręć skorupę na bash.
/bin/bash
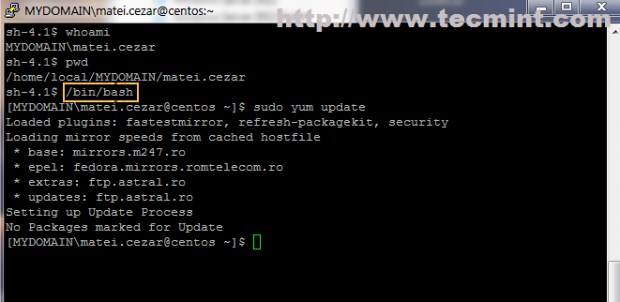 Powłoka użytkownika
Powłoka użytkownika Krok 5: Włącz prawa administracyjne Active Directory
18. Domyślnie Centos nie pozwala zdalnym użytkownikom z Active Directory wykonywać zadania administracyjne w systemie lub wzmocnić konto główne w Sudo.
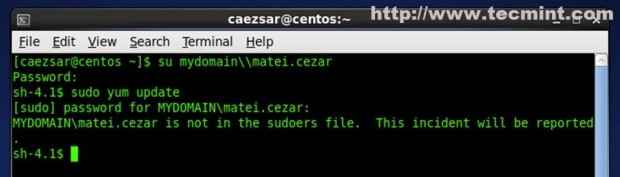 Włącz prawa AD
Włącz prawa AD 19. Aby włączyć prawa administracyjne Active Directory dla użytkownika, musisz dodać plik użytkownika do Sudoers.
# vi /etc /sudoers lub # sudo visudo
Dodaj następujące wiersze ze swoim użytkownikiem administracyjnym zentyal, jak pokazano poniżej.
Domain_name \\ domain_administrative_user all = (all) wszystkie domain_administrative_user all = (all) Wszystkie
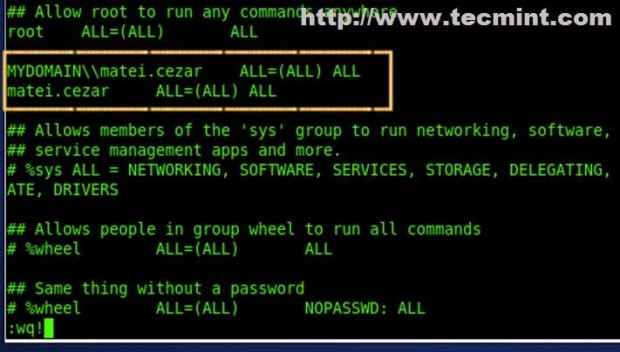 Dodaj prawa administracyjne
Dodaj prawa administracyjne 20. Jak pokazano teraz ZenTyal PDC Administration User ma pełne uprawnienia root instaluj/usuń pakiety oprogramowania, zarządzaj usługami, edytuj konfigurację i wiele więcej.
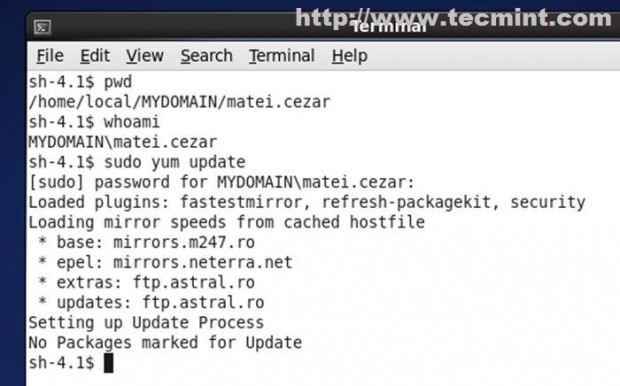 Prawa administracyjne użytkownika
Prawa administracyjne użytkownika
- « Udostępnianie plików i uprawnienia dla wszystkich użytkowników w ZenTyal 3.4 PDC - część 4
- Zintegruj system Ubuntu w znayal PDC (kontroler domeny podstawowej) - część 5 »

