Zintegruj system Ubuntu w znayal PDC (kontroler domeny podstawowej) - część 5

- 4696
- 1100
- Laura Zygmunt
Po moich poprzednich samouczkach Zentyal 3.4 Bieganie jako PDC, gdzie dołączyłem tylko Okna Jak dotąd powiązany system operacyjny, to czas na zintegrowanie Linux systemy dystrybucji do tej nazwy domeny.
- Zainstaluj znayal jako PDC (kontroler domeny podstawowej) i zintegruj system Windows - część 1
- Zarządzaj Zentyal PDC (główny kontroler domeny) z Windows - część 2
- Tworzenie jednostek organizacyjnych i włączanie zasad grupy - część 3
- Udostępnianie plików konfiguracyjnych w ZenTyal 3.4 PDC - część 4
Zentyal 3.4 serwer społeczności Skonfiguracja jako główny kontroler domeny działa jak serwer Windows 2003 i może łatwo dołączyć do wszystkich systemów operacyjnych opartych na systemie Windows, takich jak system Windows XP, 7, 8, 8.1, Server Editions 2003/2008/20012, a także mogą również świetne zadanie przy dołączeniu do rozkładów komputerów stacjonarnych/serwerów Linux.
 Dołącz do Ubuntu w znayal PDC
Dołącz do Ubuntu w znayal PDC W tej konfiguracji Ubuntu 13.10 Desktop (lub dowolna wersja Ubuntu) zostanie zintegrowana z ZenTyal PDC z pomocą również otwartego pakietu opartego na WinBind na repozytoriach Ubuntu.
Krok 1: Integracja Ubuntu w znayal PDC
1. Na Ubuntu 13.10, otwarte Oprogramowanie i aktualizacje z Kropla menu.
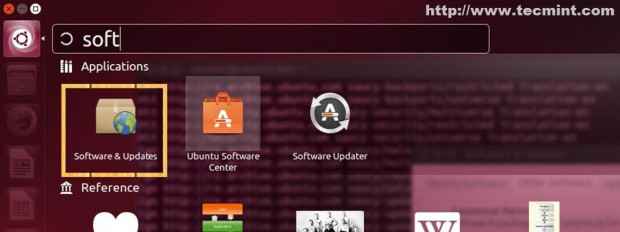 Oprogramowanie i aktualizacje
Oprogramowanie i aktualizacje 2. Na innych Oprogramowanie Tab Sprawdź oba Partnerzy kanoniczni.
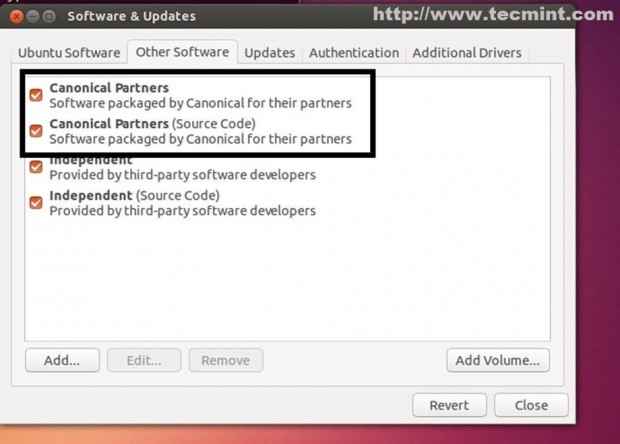 Wybierz kanoniczne partnerzy
Wybierz kanoniczne partnerzy 3. Otwórz terminal i wykonaj aktualizację repozytorium systemu za pomocą „Sudo apt-get Aktualizacja" Komenda.
Aktualizacja $ sudo apt-get
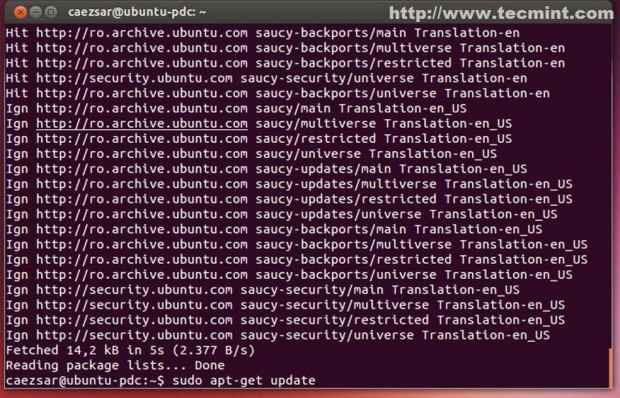 System aktualizacji
System aktualizacji 4. Następnie zainstaluj Podobnie otwarte Potrzebne pakiety oprogramowania Ubuntu dołączyć Zentyal 3.4 PDC biegiem.
$ sudo apt-get instal instaluj podobnie-otwen-gui
 Zainstaluj również otwarte
Zainstaluj również otwarte Krok 2: Konfigurowanie połączeń sieciowych
Ten krok jest opcjonalny, jeśli twój system ma już znaliza DNS IP w konfiguracji sieciowej!.
5. Iść do Sieć Skrót ikon z górnego menu i kliknij prawym przyciskiem myszy i wybierz Edytuj połączenia.
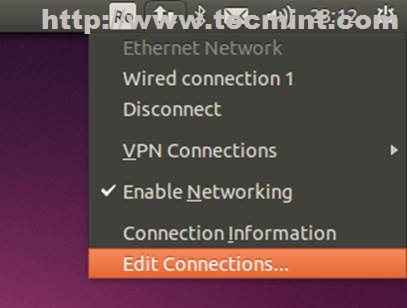 konfiguracja sieci
konfiguracja sieci 6. Wybierz swój Interfejs sieciowy To jest połączone z twoją siecią ZENTYAL i wybierz Edytować.
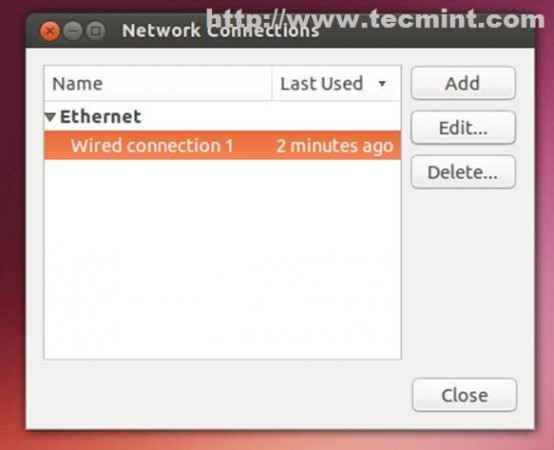 Wybierz interfejs sieciowy
Wybierz interfejs sieciowy 7. Wybierać podręcznik Lub Adres automatyczny (DHCP) Tylko (ważne konfiguracje tutaj to Twoje DNS) i wprowadź wszystkie konfiguracje potrzebne Ratować, Zamknij okno i zweryfikuj swoją konfigurację. Na polu DNS Wprowadź zentay 3.4 Adres IP.
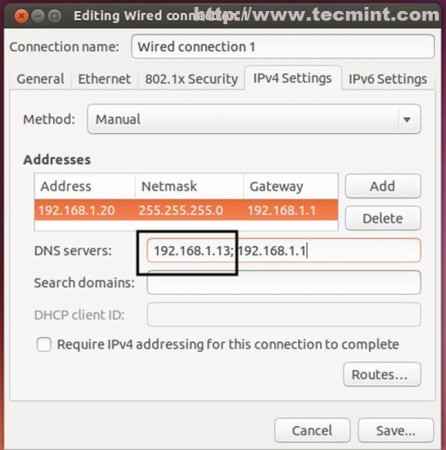 Wprowadź szczegóły sieci
Wprowadź szczegóły sieci 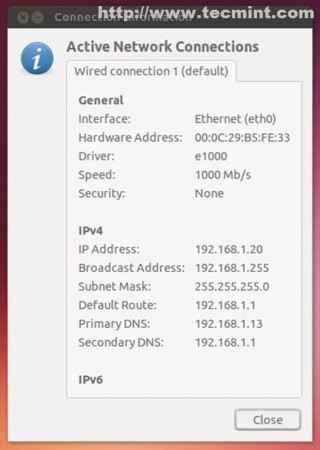 Informacje o połączeniu
Informacje o połączeniu 8. Aby sprawdzić, czy funkcjonalność DNS wydała świst Polecenie na nazwie domeny.
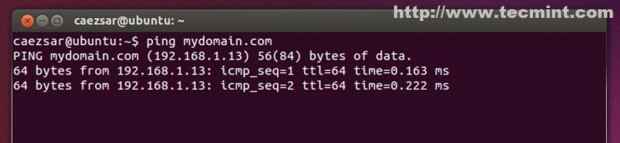 Sprawdź DNS
Sprawdź DNS Domena odpowiada z Ubuntu i wszystko jest poprawnie skonfigurowane!
9. Jako niezbędny krok sprawdź swoją nazwę hosta Ubuntu (powinien odpowiedzieć na nazwę hosta systemu, a Edytuj ten plik z edytorem plików, takim jak Nano, VI lub GEDIT.
$ nazwa hosta
$ cat /etc /hostName
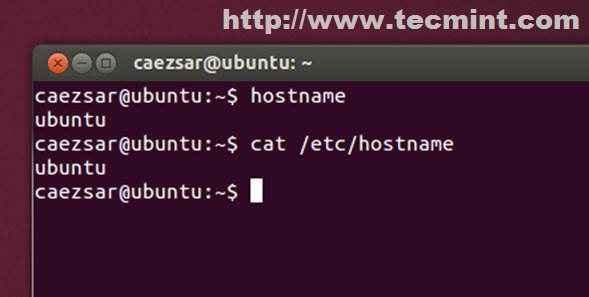 Ustaw nazwę hosta
Ustaw nazwę hosta Krok 3: Dołącz do Ubuntu do Zentyal PDC
10. Teraz nadszedł czas, aby dołączyć do Ubuntu do Zentyal PDC, aby być częścią Active Directory. Ponownie otwórz terminal i wprowadź następujące polecenie i ponownie uruchomić, aby zastosować nowe ustawienia.
$ sudo domainjoin-cli dołącz do domain_name domain_administrative_user
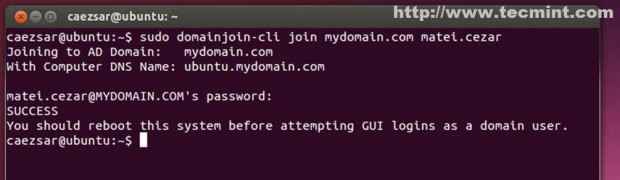 Dołącz do Ubuntu do Zentyal PDC
Dołącz do Ubuntu do Zentyal PDC Jeśli wolisz to robić od Graficzny interfejs użytkownika Uruchom następujące polecenie na terminalu.
$ sudo domainjoin-gui
I wprowadź swoje ustawienia, jak na zrzutach ekranu poniżej.
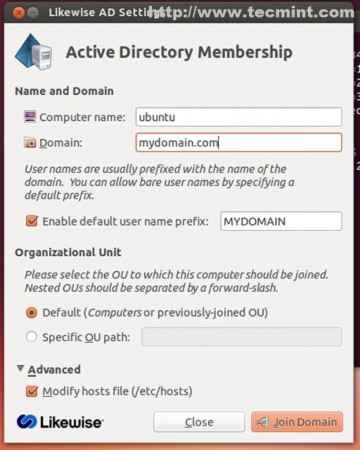 Podobnie ustawienia reklam
Podobnie ustawienia reklam 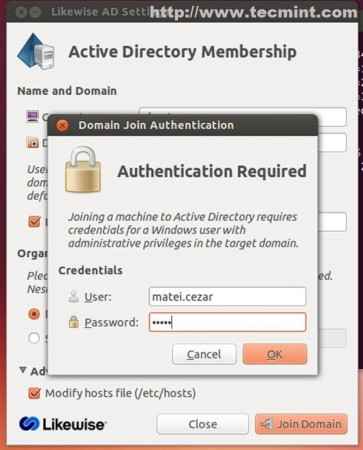 Uwierzytelnianie dołączania do domeny
Uwierzytelnianie dołączania do domeny Na koniec otrzymasz powiadomienie o powiadomieniu z serwera.
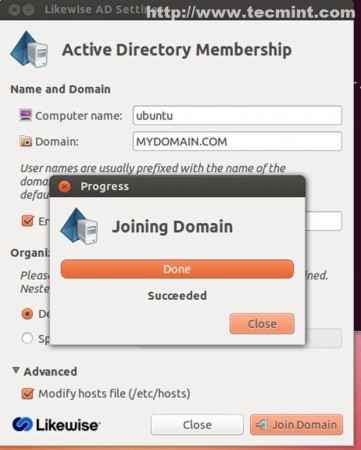 Dołączenie do domeny
Dołączenie do domeny 11. Aby potwierdzić, że Ubuntu został dodany do Active Directory Przejdź do znayal WWW narzędzie administracyjne (https: // yourdomain_name), przejdź do Użytkownicy i komputery -> Zarządzać i sprawdź, czy nazwa hosta Ubuntu pojawia się w lesie domenowym na komputerach.
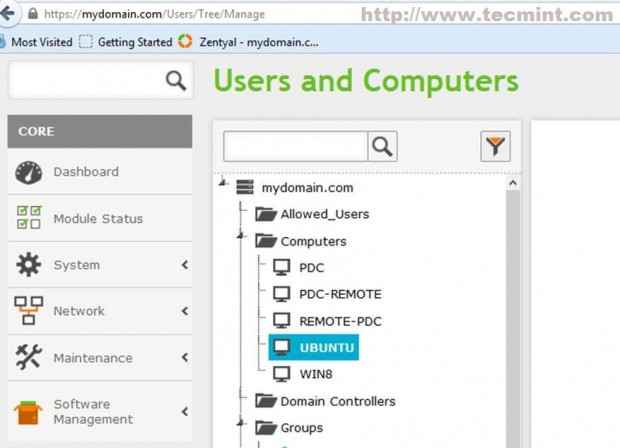 Użytkownicy i komputery
Użytkownicy i komputery 12. Jako uzupełniający się krok możesz również zweryfikować z systemu zdalnego systemu Windows, uruchamiając użytkowników i komputery Active Directory.
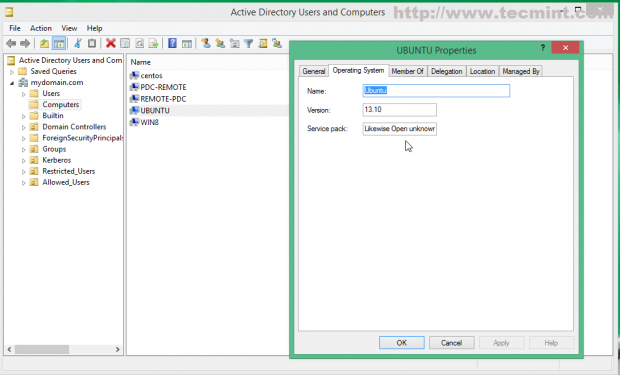 Sprawdź domenę
Sprawdź domenę Krok 4: Zaloguj się do kontrolera domeny
13. Aby się zalogować z użytkownikiem, który należy do domeny, użyj następującej struktury z linii poleceń terminali.
$ su - domain_name \\ domain_user
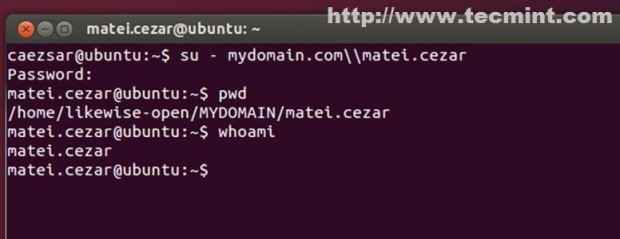 Zaloguj się do kontrolera domeny
Zaloguj się do kontrolera domeny 14. Wykonać login GUI na Ubuntu 13.04 i Ubuntu 13.10 Edytuj/etc/Lightdm/Lightdm.conf.D/10-UBUNTU.plik CONF.
$ sudo nano/etc/Lightdm/Lightdm.conf.D/10-UBUNTU.conf
 Wykonaj login GUI
Wykonaj login GUI Dodaj następujące wiersze u dołu pliku.
zezwolenie guest = fałszywe pozdrowienia-show-manual-login = true
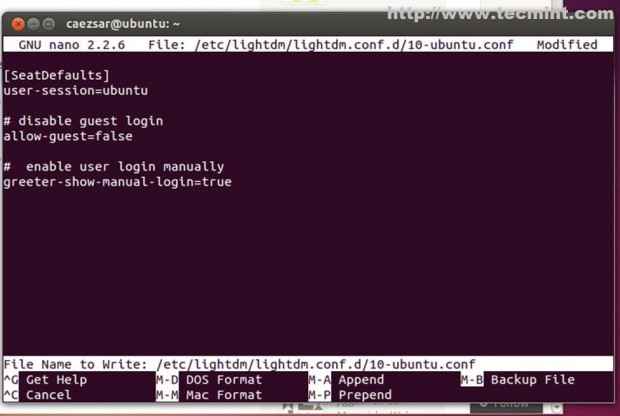 Parametry konfiguracyjne
Parametry konfiguracyjne 15. Następnie przejdź do ekranu logowania Ubuntu, wybierz login za pomocą strzałek klawiatury i wprowadź.
Domeain_name \ domain_user lub domain_name.tld \ domain_user lub domain_user
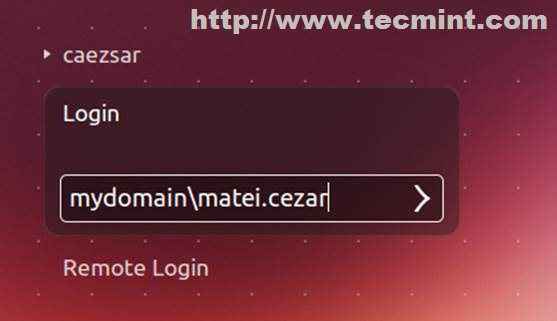 Ekran logowania Ubuntu
Ekran logowania Ubuntu 16. Teraz możesz zalogować się na Ubuntu ze zdalnymi użytkownikami należącymi do Active Directory znayal PDC, a ich domyślny profil zostanie zlokalizowany.
/home/podobnie-otwen/domain_name/domain_user
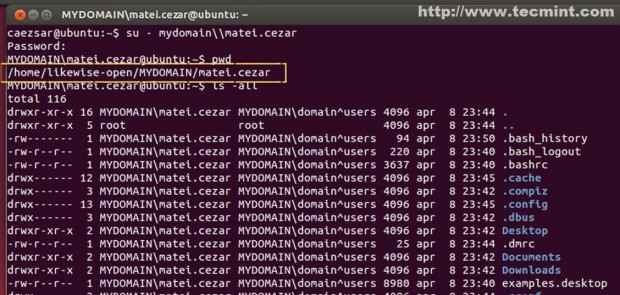 Profile użytkowników
Profile użytkowników 17. Do zdalnego zalogowania się z putty, użyj tej struktury logowania.
domain_name \ domain_user
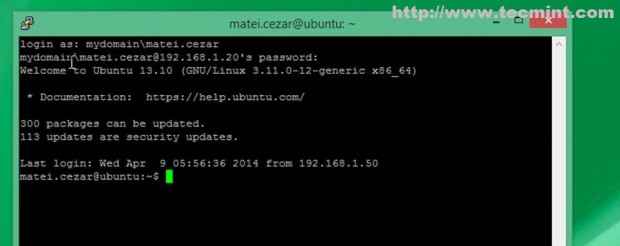 Zdalne logowanie
Zdalne logowanie Krok 5: Włącz prawa administracyjne Active Directory
18. Domyślnie Ubuntu nie zezwala zdalnym użytkownikom z Active Directory wykonywanie zadań administracyjnych w systemie lub wzmocnienia konta głównego w Sudo.
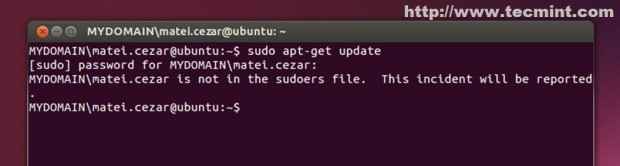 Włącz prawa AD
Włącz prawa AD 19. Aby włączyć ZENENYAL PDC Active Direcation Użytkownik administracyjny z mocą głównymi w pliku edycji Ubuntu /etc /sudoers.
$ sudo nano /etc /sudoers
20. Przejdź pod linią uprawnienia root i dodaj swojego użytkownika administracyjnego znayal do następujących wierszy.
Domain_name \\ domain_administrative_user all = (all) Wszystkie_same_damain_administrative_user all = (all) Wszystkie
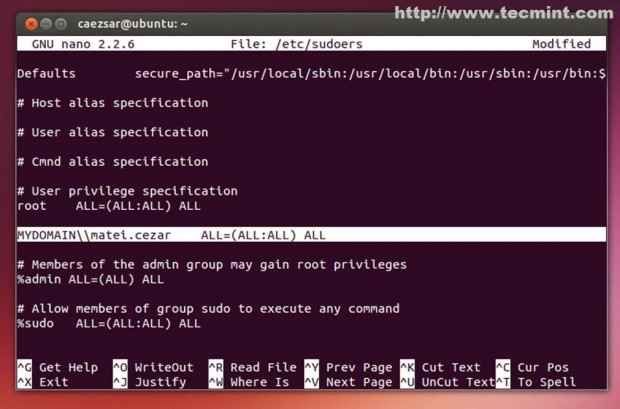 Dodaj użytkowników
Dodaj użytkowników 21. Jak pokazano teraz Zentyal 3.4 Użytkownik administracyjny PDC ma pełną moc główną w systemie Ubuntu (edytuj pliki konfiguracyjne, instaluj/usuń pakiety oprogramowania, zarządzaj usługami i wszelkiego rodzaju zadaniami administracyjnymi).
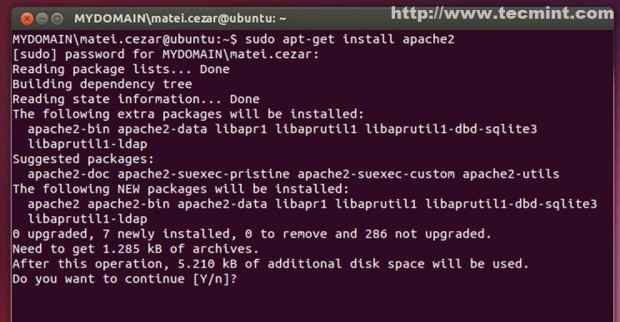 Pełne przywileje korzeni
Pełne przywileje korzeni Jako ostateczny wniosek Ubuntu może być łatwo zintegrowany z Active Directory PDC z Unayal PDC z uwagą, że Windows GPO nie ma zastosowania w systemach Linux!
- « Zintegruj CentOS/Redhat/Fedora w zentyal PDC (kontroler domeny podstawowej) - część 6
- Bezpieczne pliki/katalogi za pomocą ACLS (listy kontroli dostępu) w Linux »

