Klawiatura ciągle się rozłącza w systemie Windows? 11 sposobów naprawy

- 1573
- 473
- Seweryn Augustyniak
Czy klawiatura USB rozłącza się i łączy na komputerze z systemem Windows? Nie panikować! Przejdź przez tę listę potencjalnych poprawek.
Zrestartuj swój komputer
Mnóstwo problemów USB, Bluetooth i peryferyjnych można rozwiązać, po prostu wyłączając komputer, a następnie ponownie włączając go. Ponieważ jest to łatwe rozwiązanie, sugerujemy, abyś zrobił to najpierw na wypadek, gdyby problem był spowodowany przejściową usterką.
Spis treściWyeliminuj klawiaturę jako podejrzany
Kuszące jest myślenie, że może być coś złego z komputerem, a nie z klawiaturą, ale klawiatura jest najłatwiejszym komponentem do wyeliminowania jako źródła problemu. Spróbuj użyć klawiatury z innym komputerem. Jeśli problem podąża za klawiaturą, jest to prawdopodobnie problem z urządzeniem.
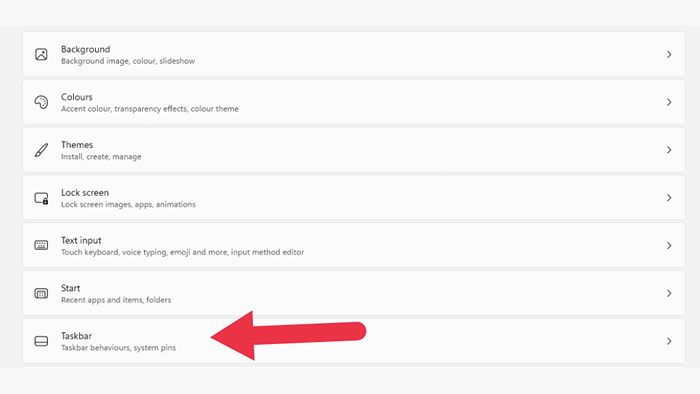
- Włącz klawiaturę dotykową.
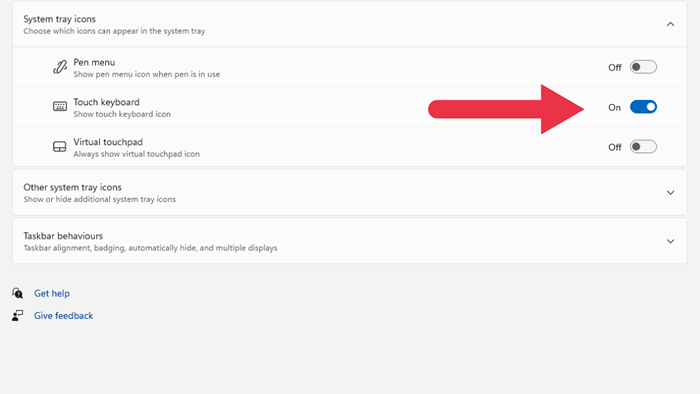
- Mała ikona pojawi się w obszarze powiadomień swojego paska zadań.
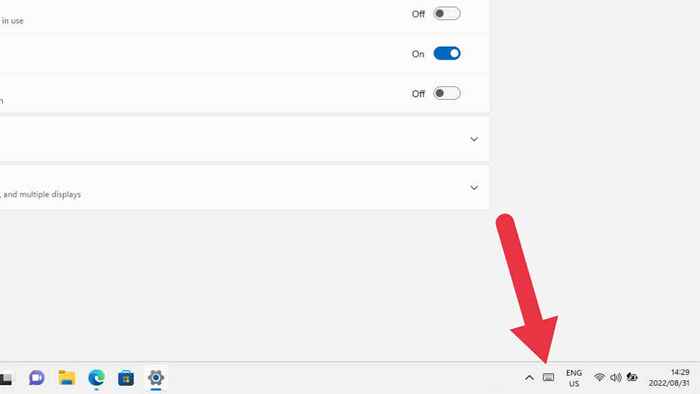
- Jeśli klikniesz w lewo na tej ikonie klawiatury, pojawi się klawiatura dotykowa, umożliwiając wprowadzenie tekstu!
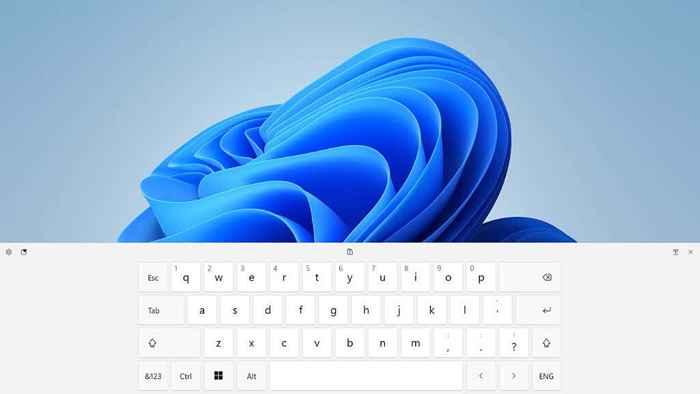
2. Uruchom rozwiązywanie problemów z klawiaturą
Narzędzie do rozwiązywania problemów z klawiaturą jest dobrym miejscem do rozpoczęcia.
Otwórz menu Start i wyszukaj „Fopiń klawiaturę”, a następnie wybierz Znajdź i napraw problemy klawiatury. Można również znaleźć ten rozwiązywanie problemów, wyszukując w panelu sterowania.
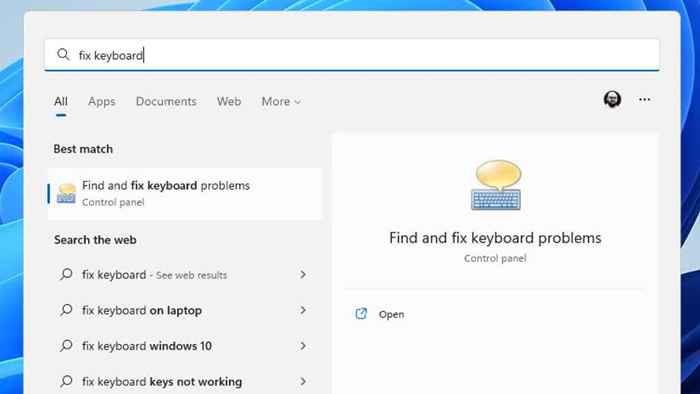
Po otwarciu narzędzia po prostu postępuj zgodnie z instrukcjami i sprawdź, czy jakiekolwiek problemy są wykrywane przez aplikację. Może spróbować zaktualizować sterowniki lub ponownie uruchomić kontroler USB, więc może być konieczne zatwierdzenie kilku rzeczy, jeśli znajdzie problemy.
3. Sprawdź baterie!

Jeśli używasz bezprzewodowej klawiatury zasilanej baterią, upewnij się, że baterie mają wystarczającą zasilanie. Jest to szczególnie prawdziwe, jeśli masz akumulatory alkaliczne, ponieważ mogą one odzyskać trochę napięcia, gdy klawiatura jest wyłączona, dzięki czemu pojawia się tak, jakby klawiatura łączy.
Jeśli klawiatura ma zintegrowaną baterię litową, może być również stara lub uszkodzona, w takim przypadku bateria lub cała klawiatura może wymagać aktualizacji.
4. Zaktualizuj system Windows lub cofnij aktualizację
Windows odbiera stały strumień aktualizacji i nierzadko jedna z tych aktualizacji powoduje problemy ze sprzętem. Możliwe jest również, że instalacja systemu Windows potrzebuje aktualizacji do pracy z bieżącą wersją pakietów oprogramowania lub sterowników.
Jeśli twoje problemy zaczęły się zaraz po aktualizacji systemu Windows, możesz cofnąć tę aktualizację. Możesz spróbować odwrotnie, jeśli masz oczekujące aktualizacje systemu Windows.
5. Zaktualizuj sterowniki chipset lub Bluetooth
Jeśli używasz klawiatury USB, ten sprzęt jest regulowany przez sterowniki chipsetów Twojej płyty głównej. Chipset to zbiór zintegrowanych peryferyjów i procesorów na płycie głównej. Windows mógł zainstalować nieprawidłowy sterownik na chipset lub chipset jest przestarzały dla wersji systemu Windows lub aplikacji, których używasz.
Odpowiedź jest przejście na stronę producenta płyty głównej, laptopa lub komputera w wersji, z którymi masz problemy i pobrać najnowszy sterownik chipsetowy. Jeśli używasz klawiatury Bluetooth, możesz pobrać najnowszy sterownik Bluetooth dla komputera, który powinien znajdować się na tej samej stronie pobierania, co sterownik chipsetowy.
6. Sprawdź niedrożności i zakłócenia

Jeśli używasz klawiatury bezprzewodowej, zakłócenia sygnału to kolejny powszechny powód, dla którego możesz ponieść rozłączenia:
- Czy jesteś zbyt daleko od komputera?
- Sprawdź, czy nie ma metalowych obiektów między komputerem a klawiaturą.
- Sprawdź, czy nie ma źródeł zakłóceń radiowych, takich jak wiele innych urządzeń Wi-Fi lub Bluetooth. To samo dotyczy silników elektrycznych, piekarników mikrofalowych itp.
- Jeśli Twój komputer ma zewnętrzny adapter Bluetooth, zmień go lub jego antenę, aby uzyskać lepsze połączenie Bluetooth.
7. Wyłącz selektywne zawieszenie USB
Windows ma funkcję zarządzania energią znaną jako USB Selektywne zawieszenie. Umożliwia to hub USB zawieszenie urządzeń na określonych złączach bez wpływu na inne porty i podłączone urządzenia.
Czasami selektywne zawieszenie może błędnie zawiesić port, z którym klawiatura jest podłączona, a następnie zabrać drugą lub dwie, aby przywrócić go do Internetu, co może wydawać się rozłączeniem klawiatury dla użytkownika.
Warto wyłączyć tę funkcję, aby sprawdzić, czy jest to przyczyna Twojej przerywanej funkcji klawiatury.
- Otwórz menu Start i wyszukaj edytuj plan zasilania.
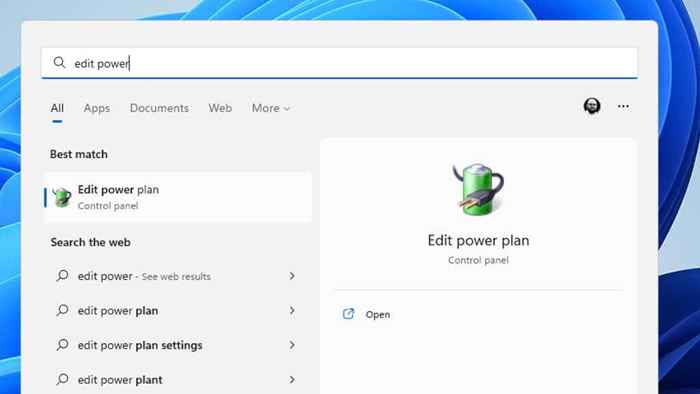
- W oknie Ustawienia planu edycji wybierz Zmień ustawienia zasilania zaawansowane.
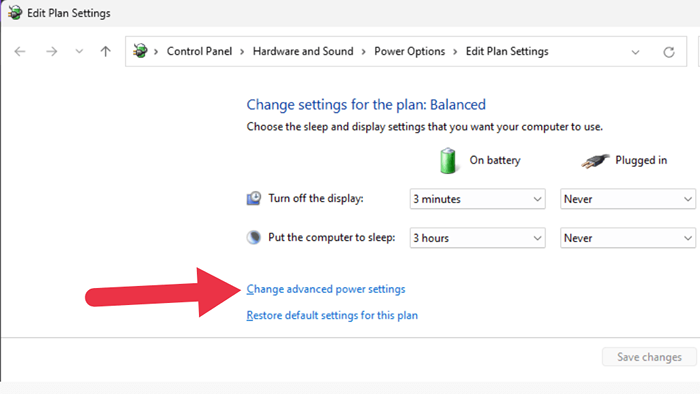
- W oknie opcji zasilania poszukaj ustawień USB> USB Selektywne zawieszenie, a następnie wybierz, aby włączyć lub wyłączyć funkcję na baterii, zasilaniu prądu przemiennym lub obu.
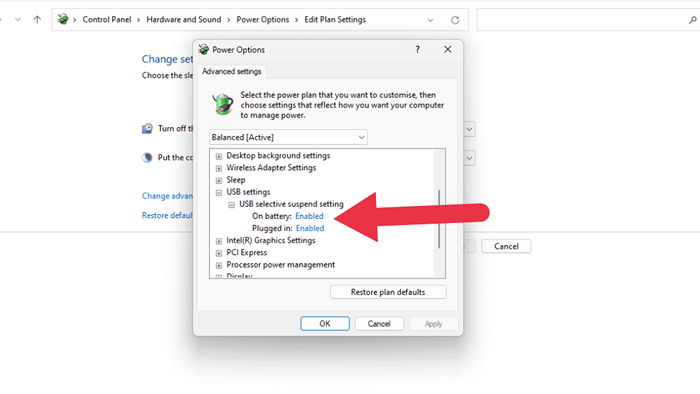
Jeśli nie widzisz opcji w zarządzaniu energią, możesz spróbować wyłączyć ją w menedżerze urządzeń.
- Otwórz menu Start, wpisz Menedżera urządzeń i wybierz wynik, gdy się pojawi.
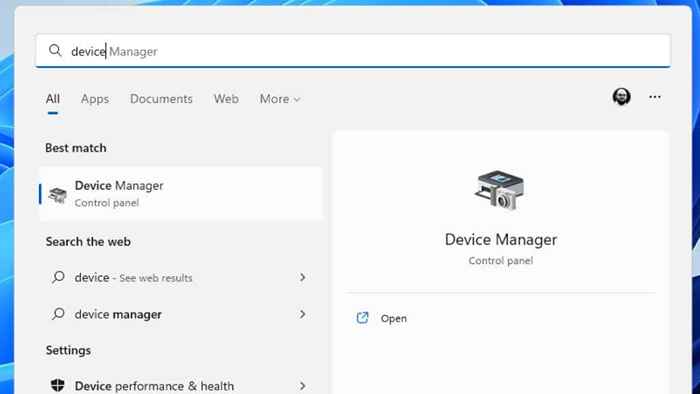
- Rozwiń sekcję uniwersalnych kontrolerów magistrali szeregowej, a następnie kliknij prawym przyciskiem myszy w hubu głównym lub pionie ogólnym i wybierz właściwości.
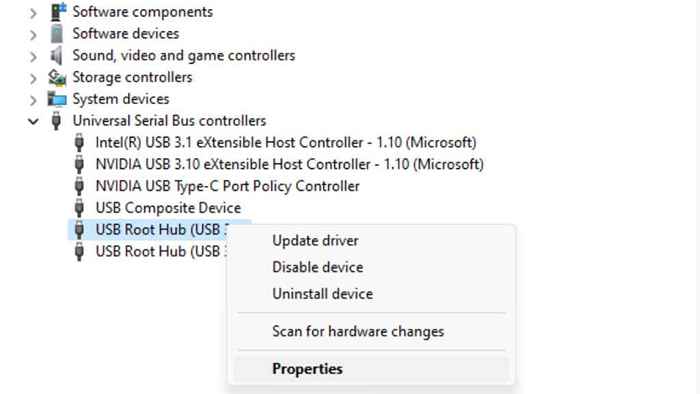
- Na karcie zarządzania zasilaniem Uncheck ”pozwól temu komputerze wyłączyć to urządzenie”, a następnie wybierz OK, aby zapisać zmiany.
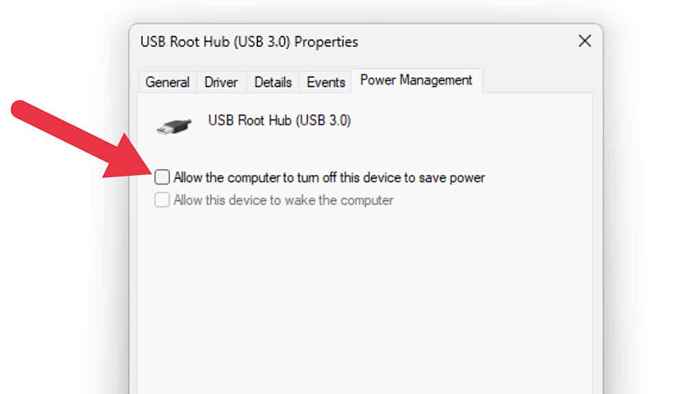
8. Przejdź na zastrzeżone standardy bezprzewodowe

Niektóre bezprzewodowe klawiatury oferują wybór między Bluetooth lub zastrzeżonym adapterem bezprzewodowym, który powinien był uzyskać klawiaturę. Na przykład odbiornik Unified Logitech działa z wieloma klawiaturami Logitech Bluetooth. Jeśli masz problemy związane z Bluetooth, jest to jedno obejście, które może rozwiązać problemy z rozłączeniem.
9. Podłącz klawiaturę do innego portu USB
Ponieważ USB został po raz pierwszy wprowadzony do komputerów domowych pod koniec lat 90., zawsze miał dziwny tajemniczy błąd, w którym urządzenie USB nie działało poprawnie w jednym porcie, ale będzie działać doskonale w innym, nawet jeśli oba porty używają tego samego kontrolera USB.
W rzeczywistości istnieje wiele powodów, dla których tak się dzieje, ale w każdej sytuacji rozwiązaniem jest zwykle przeniesienie klawiatury do innego portu USB lub przeniesienie bezprzewodowego odbiornika USB do innego portu.
10. Podłącz klawiaturę bezpośrednio do komputera
Niektóre bezprzewodowe klawiatury dają opcję korzystania z połączenia przewodowego. Więc jeśli klawiatura Bluetooth będzie się rozłączyć, możesz użyć kabla. Nawet choć tymczasowa poprawka!
Jeśli używasz przewodowej klawiatury za pośrednictwem piasty lub innego urządzenia USB, spróbuj podłączyć klawiaturę bezpośrednio do komputera. Wyjmij również przedłużenia kabli. Jeśli którekolwiek z urządzeń między klawiaturą a komputerem nie działa poprawnie, mogą zakłócać klawiaturę.

Pamiętaj, aby podłączyć klawiaturę do jednego z portów USB bezpośrednio na płycie głównej na komputerach stacjonarnych. Oznacza to unikanie korzystania z frontowych portów USB lub jakichkolwiek portów, które korzystają z kabli przedłużenia z płyty głównej.
Jeśli problem utrzymuje się, nawet po podłączeniu do portu USB bezpośrednio podłączony do płyty głównej, prawdopodobnie będzie to problem z sterownikiem chipsetów płyty głównej.
11. Odinstaluj i ponownie zainstaluj klawiaturę w menedżerze urządzeń
Jeśli żadna z powyższych wskazówek nie rozwiązuje twojego problemu, ostatnią sztuczką, którą warto wypróbować, jest usunięcie klawiatury z menedżera urządzeń i ponowna instalowanie jej.
- Kliknij prawym przyciskiem myszy przycisk Menu Start i wybierz Menedżer urządzeń.
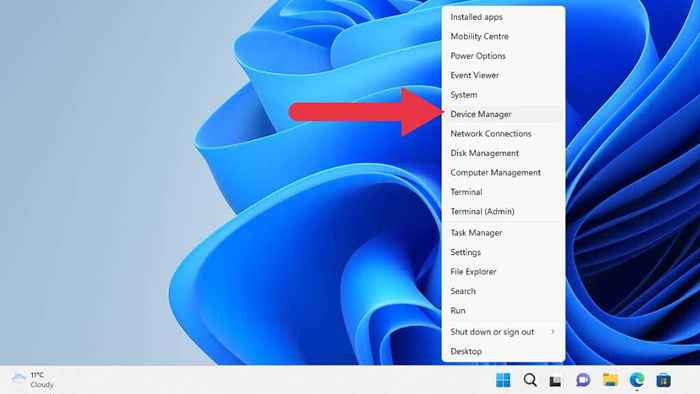
2. Rozwiń sekcję klawiatury, może być konieczne rozwinięcie najwyższej kategorii najpierw, jeśli po raz pierwszy korzystasz. Poszukaj klawiatury, z którymi masz problemy, a następnie kliknij prawym przyciskiem myszy. Wybierz urządzenie odinstalowane.
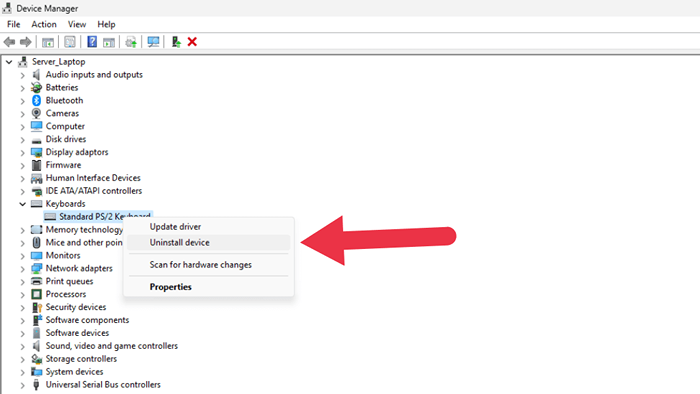
3. Wybierz ponownie odinstaluj w oknie potwierdzenia, które pojawia się. Nie zaznacz próbuj usunąć sterownika tego urządzenia, jeśli zostaniesz zapytany. Możesz usunąć sterownik klawiatury przy drugiej próbie, jeśli ta metoda nie działa za pierwszym razem.
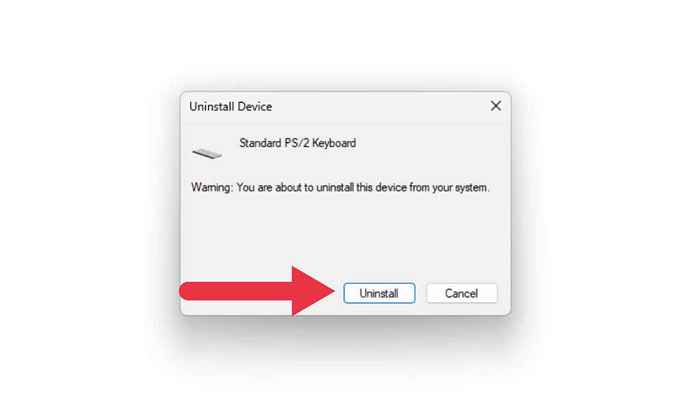
4. Teraz klawiatura powinna zniknąć z listy urządzeń. Wybierz Działanie> Skanowanie zmian sprzętowych.
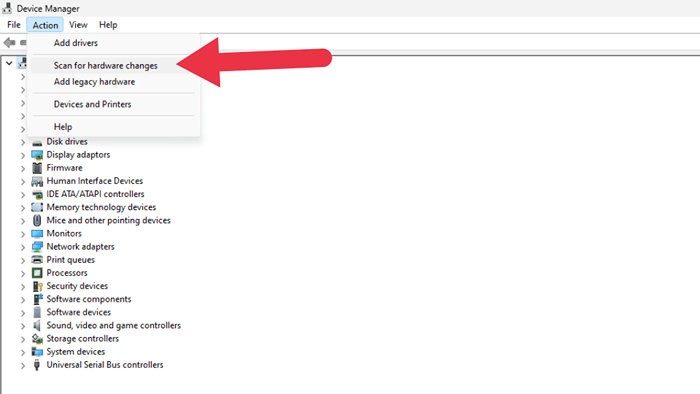
Lista powinna migać kilka razy, gdy się odświeża, a klawiatura powinna teraz wrócić w tym samym miejscu. Spróbuj ponownie użyć klawiatury, aby sprawdzić, czy problem odłączenia został rozwiązany.
- « Jak obniżyć Google Chrome do starszej wersji
- Fire TV Stick utknął w logo „Fire TV” lub „Amazon”? 8 poprawek do wypróbowania »

