LFCA Jak monitorować podstawowe wskaźniki systemu w Linux - część 8

- 1018
- 76
- Tacjana Karpiński
Ten artykuł jest Część 8 z serii LFCA, tutaj, w tej części, zapoznasz się z ogólnymi poleceniami administracji systemu w celu monitorowania podstawowych metryk systemowych i planowania zadań administracyjnych w systemie Linux.
Utrzymywanie działań na temat wydajności systemu jest jedną z kluczowych ról, które będziesz musiał podjąć jako administrator systemu. Jasne, istnieje wystarczająca liczba narzędzi monitorowania open source, takich jak Grafana i Nagios do monitorowania wskaźników systemu.
Na szczęście Linux zapewnia niektóre narzędzia wiersza poleceń, które umożliwiają spojrzenie na niektóre istotne statystyki i informacje o systemie, takie jak procesor i procesy zużycia pamięci i uruchamianie.
Przejrzyjmy krótko na niektóre narzędzia wiersza polecenia, które mogą pomóc w monitorowaniu podstawowych wskaźników systemu:
1. Polecenie uptime
Polecenie uptime zapewnia czas trwania systemu, odkąd był włączony. Bez żadnych opcji poleceń zapewnia bieżący czas, czas, w którym system był w górę, zarejestrował użytkowników i średnia obciążenia.
$ Uptime
Z -S opcja, otrzymujesz datę systemu i czas włączania systemu.
$ Uptime -s
Użyj -P opcja, aby uzyskać czas aktualizacji
$ Uptime -p
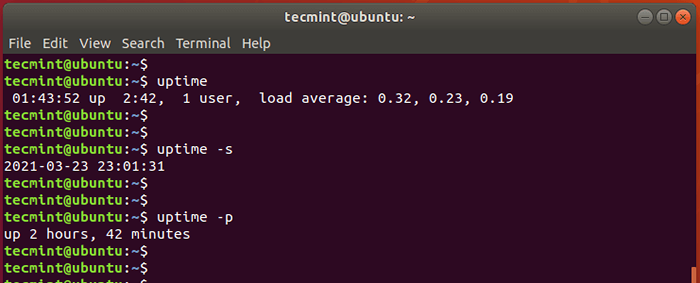 Sprawdź czas aktualizacji systemu Linux
Sprawdź czas aktualizacji systemu Linux 2. darmowe polecenie
Aby rzucić okiem na całkowitą i dostępną pamięć i zamień przestrzeń na system, użyj bezpłatnego polecenia w następujący sposób. -H Opcja drukuje dane wyjściowe w formacie czytelnym człowieka.
$ za darmo -h
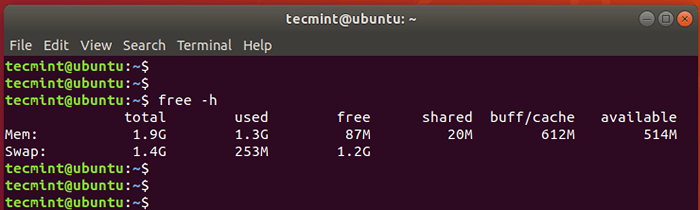 Sprawdź użycie pamięci Linux
Sprawdź użycie pamięci Linux 3. Najlepsze polecenie
Top polecenie robi dwie rzeczy: zapewnia podsumowanie wskaźników systemu w czasie rzeczywistym i wyświetla obecnie działające procesy zarządzane przez jądro Linux.
Oprócz wyświetlania działających procesów, Najlepsze polecenie Łączy dane wyjściowe czas aktu I bezpłatny Polecenia, które znajdują się na samym szczycie.
$ top
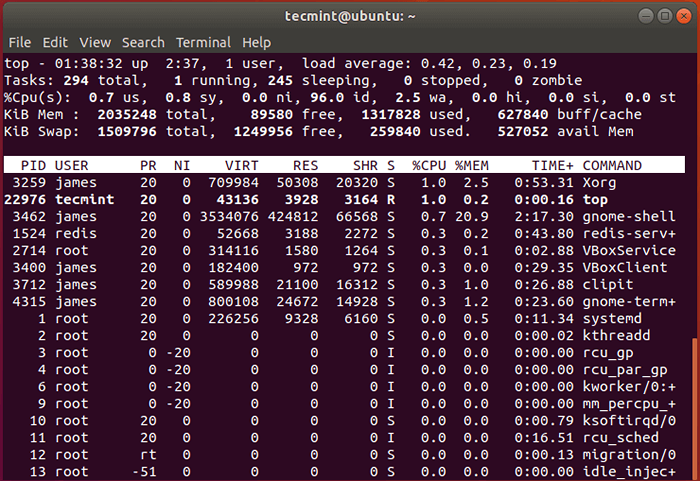 Sprawdź procesy uruchamiające Linux
Sprawdź procesy uruchamiające Linux Poprawa Najlepsze polecenie to narzędzie HTOP, które wyświetla statystyki w formacie intuicyjnym i czytelnym człowiekiem.
W Linux możesz zainstalować htop Korzystanie z polecenia:
$ sudo apt Zainstaluj HTOP [na debian] $ sudo dnf instaluj HTOP [na oparciu o RHEL]
Aby uruchomić HTOP, po prostu uruchom polecenie:
$ htop
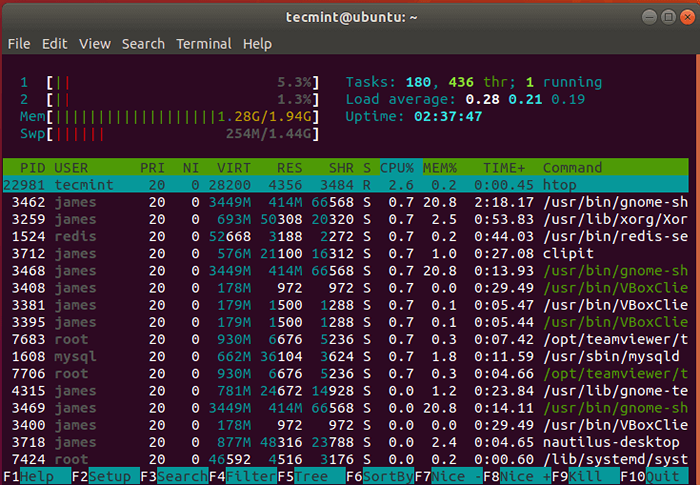 HTOP - interaktywny przeglądarka procesów
HTOP - interaktywny przeglądarka procesów 4. polecenie df
Wcześniej omówiliśmy narzędzie DF (bez dysku) w podstawowych poleceń Linux. polecenie df dostarcza informacji na temat wykorzystania dysku twardego na system plików. Użyj -Th flaga do wydrukowania informacji w formacie odczytującym człowieka.
$ df -th
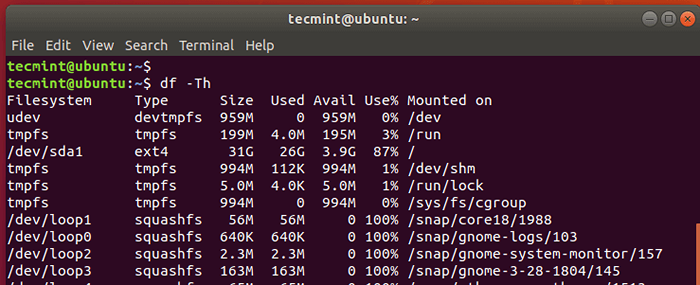 Sprawdź użycie dysku Linux
Sprawdź użycie dysku Linux 5. Zobacz informacje o procesorze
Aby wyświetlić informacje o procesorze, takie jak identyfikator dostawcy, rdzenie procesora, nazwa modelu i wiele więcej, uruchom polecenie:
$ cat /proc /cpuinfo
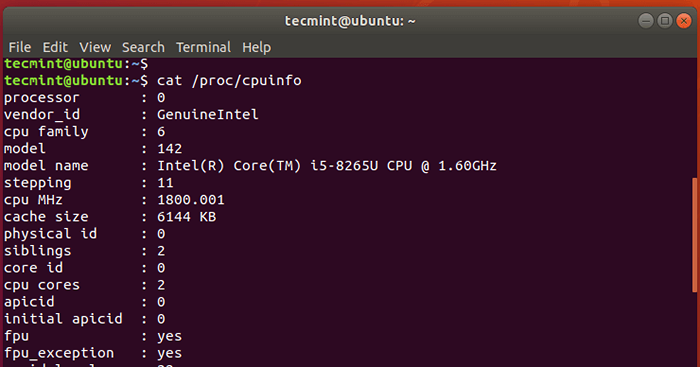 Sprawdź informacje o procesorze Linux
Sprawdź informacje o procesorze Linux Zautomatyzuj zadania administracyjne systemu
Planowanie zadań lub zadań, które mają miejsce w predefiniowanym czasie, jest jedną z podstawowych umiejętności, które powinien mieć każdy administrator systemów. Możesz zaplanować zadania administracyjne, które muszą się zdarzyć regularnie, takie jak kopie zapasowe i okresowe ponowne uruchomienie.
Cron to harmonogram czasu, który pomaga zautomatyzować zadania. Obiekt CRON zawiera demon CRON i zestaw tabel, z których odczytuje swoją konfigurację zwaną crontab. Crontab opisuje zadania do wykonania.
Aby stworzyć pracę cron, musimy najpierw zrozumieć jej architekturę. Praca CRON składa się z pięciu pól, po których następuje polecenie lub skrypt do wykonania. Oto schematyczna reprezentacja różnych dziedzin pracy Cron.
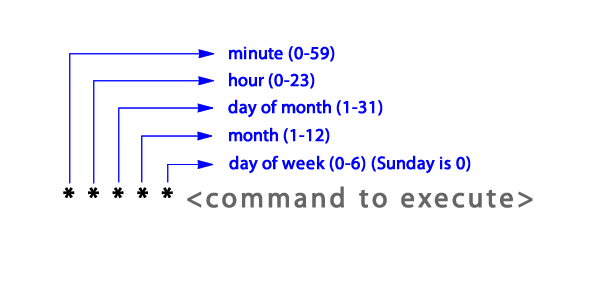 Architektura Cron
Architektura Cron Zbadajmy niektóre przykłady Cron i ich interpretacje:
0 12 * * * Wykonuje zadanie codziennie o południe 30 06 * * * Wykonuje zadanie codziennie o 6:30 30 * * * * Wykonuje zadanie co 30 minut 0 0 * * * Wykonuje zadanie o północy 30 06 * * 5 Wykonuje zadanie o 6:30 Każdy piątek * * * * * Wykonuje zadanie co minutę 0 0 1 * * Wykonuje zadanie o północy pierwszego dnia każdego miesiąca 0 3 * * Mon-FRI wykonuje zadanie o 3 : 00 rano każdego dnia tygodnia od poniedziałku do piątku.
Stwórzmy teraz pracę Cron.
Najpierw utworzymy skrypt kopii zapasowej, który tworzy kopię zapasową naszego folderu do pobrania /home/tecmint/pobieranie do /dom/dokumenty informator.
Korzystając z edytora VIM, utworzymy i otworzymy plik skryptu, jak pokazano.
$ VIM Backup.cii
Zaczniemy od nagłówka Shebang na samym szczycie, aby zaznaczyć początek skryptu powłoki
#!/bin/bash
Polecenie do tworzenia kopii zapasowych Folder katalogów pokazano poniżej.
tar -cvf/home/tecmint/dokumenty/pobieranie.smoła.GZ/Home/Tecmint/Pliki
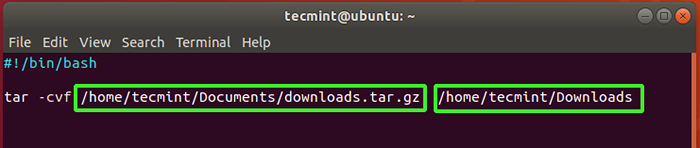 Skrypt kopii zapasowej pliku
Skrypt kopii zapasowej pliku Pierwsza ścieżka reprezentuje pełną ścieżkę do pliku kopii zapasowej Pliki.smoła.GZ, podczas gdy druga ścieżka wskazuje na ścieżkę katalogu, która ma się zapasować.
Zapisz plik, naciskając WYJŚCIE Następnie wpisz : WQ i naciśnij WCHODZIĆ.
Następnie przypisz uprawnienia do wykonania do skryptu kopii zapasowej. Jest to konieczne, aby narzędzie Cron mogło wykonać skrypt.
$ chmod +x tworzenie kopii zapasowych.cii
Aby utworzyć zadanie CRON, aby wykonać skrypt, uruchom następujące polecenie:
$ crontab -e
Zdefiniujemy zadanie Cron, aby codziennie uruchamiać skrypt kopii zapasowej o 14:30
30 14 * * */home/tecMint/Backup.cii
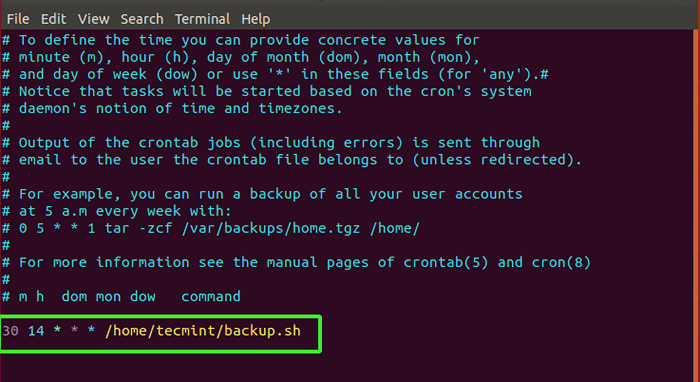 Utwórz zadanie CRON w Linux
Utwórz zadanie CRON w Linux Zapisz plik, naciskając WYJŚCIE Następnie wpisz : WQ i naciśnij WCHODZIĆ. Po wyjściu z pliku otrzymasz podpowiedź Crontab: Instalowanie nowego crontab sugerując, że praca Cron została zainicjowana.
 Cron Job dodał sukces
Cron Job dodał sukces Aby wymienić bieżące zadania CRON, uruchom polecenie:
$ crontab -l
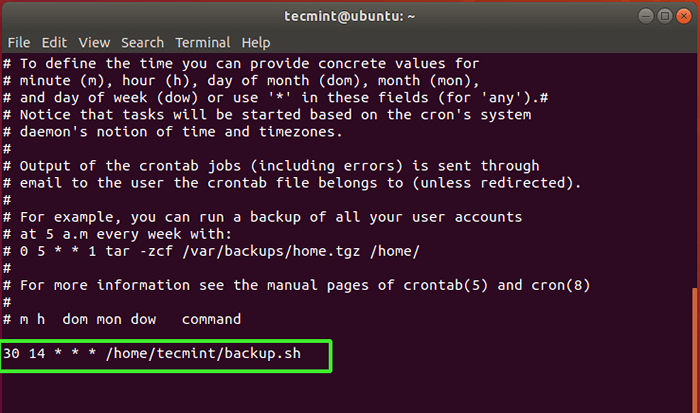 Wymień Cron Jobs
Wymień Cron Jobs Tak więc, dla naszego zadania tworzenia kopii zapasowych, zadanie Cron z powodzeniem utworzyło skompresowany plik ''Pliki„katalog w”Dokumenty„Directory, gdy zegar uderzył 14:30.
$ ls dokumenty/
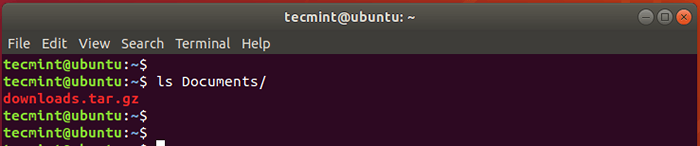 Sprawdź kopię zapasową
Sprawdź kopię zapasową Jeśli nie chcesz już zadania CRON, możesz go usunąć za pomocą polecenia:
$ crontab -r
Wniosek
Istnieje kilka innych zadań, które administratorzy systemu wykonują na co dzień.
Zostań Certyfikowaną Fundacją Linux IT Associate (LFCA)- « 5 Narzędzia oparte na linii poleceń Linux do pobierania plików i przeglądania stron internetowych
- Najlepsze dystrybucje Linux dla starych maszyn »

