LFCA Dowiedz się podstawowe polecenia systemowe Linux - część 3

- 2575
- 786
- Maria Piwowarczyk
Ten artykuł jest Część 3 z serii LFCA, tutaj, w tej części, wymienimy 24 najczęściej używane polecenia administracyjne systemu Linux, które są wymagane do egzaminu certyfikacyjnego LFCA.
System Linux zapewnia ogromną pulę poleceń, których można użyć do administrowania i zarządzania systemem i są one następujące.
1. Polecenie uptime
Polecenie Uptime wyświetla, jak długo system jest uruchomiony od czasu ostatniego włączenia. Bez żadnych argumentów wyświetla wiele informacji, takich jak czas uruchamiania systemu, użytkownicy z uruchamianymi sesjami i średnia obciążenia.
$ Uptime 11:14:58 w górę 1:54, 1 Użytkownik, średnia obciążenia: 0.82, 1.60, 1.56
Aby uzyskać dokładną datę i godzinę od włączenia systemu, użyj -S flaga.
$ Uptime -s 2021-03-17 09:20:02
Aby uzyskać dokładny czas trwania w bardziej przyjaznym dla użytkownika formatu dołącz -P flaga.
$ Uptime -p W górę 1 godzinę, 55 minut
Poniższe dane wyjściowe pokazuje, że system rośnie na 1 godzinę, 55 minut.
2. polecenie niezmienne
polecenie niezmienne Wydrukuje podstawowe informacje dotyczące systemu operacyjnego i leżącego u podstaw sprzętu. Bez żadnych argumentów, niezmienny Polecenie wydrukuje tylko system operacyjny - który w tym przypadku jest Linux.
$ niezamalnie Linux
Dołącz -A Flaga, aby ujawnić wszystkie informacje, takie jak nazwa jądra, wersja, wydanie, maszyna, procesor i system operacyjny.
$ uname -a Linux Ubuntu 5.4.0-65-Generic #73-ubuntu SMP MON 18 stycznia 17:25:17 UTC 2021 x86_64 x86_64 x86_64 GNU/Linux
Aby wyświetlić wydanie jądra -R flaga.
$ uname -r 5.4.0-65-generalny
Aby uzyskać wersję jądra -v flaga.
$ uname -v #50 ~ 20.04.1-ubuntu SMP pon, 16 stycznia 17:25:17 UTC 2021
Aby zobaczyć rodzaj używanego jądra, użyj -S flaga.
$ uname -s Linux
Aby uzyskać więcej poleceń, sprawdź sekcję pomocy w następujący sposób.
$ uname - -Help
3. polecenie Whoami
polecenie Whoami Wyświetla aktualnie zalogowany użytkownik, jak pokazano poniżej.
$ whoami Tecmint
4. W polecenie
W polecenie dostarcza informacji o aktualnie zalogowanych użytkownikach.
$ W 11:24:37 Up 2:04, 1 Użytkownik, średnia obciążenia: 2.04, 1.95, 1.74 Użytkownik tty z [chroniony e -mail] bezczynny jcpu pcpu co TecMint tty7: 0 09:21 2: 04m 7:52 0.52S XFCE4-sesja
5. darmowe polecenie
Darmowe polecenie podaje informacje o wymianie i użycie pamięci głównej. Wyświetla całkowity rozmiar, zużyty i dostępny pamięć
$ za darmo Całkowity używany bezpłatny udostępniony buff/pamięć podręczna Dostępne MEM: 8041516 2806424 1918232 988216 3316860 3940216 Wymiana: 11534332 0 11534332
Aby wyświetlić informacje w bardziej czytelnym człowieku, dołącz -H flaga.
$ za darmo -h Całkowity używany bezpłatny udostępniony buff/pamięć podręczna Dostępna MEM: 7.7gi 2.7gi 1.9gi 954MI 3.2gi 3.8gi swap: 10gi 0b 10gi
6. Najlepsze polecenie
Jest to jedna z przydatnych narzędzi w systemie Linux. Top polecenie daje wgląd w aktualnie uruchomione procesy, a także zawiera przegląd w czasie rzeczywistym użycia zasobów systemowych.
Na samym szczycie wyjścia otrzymujesz informacje o czasie aktualizacji, uruchamianie zadań, procesora i zużycia pamięci.
$ top
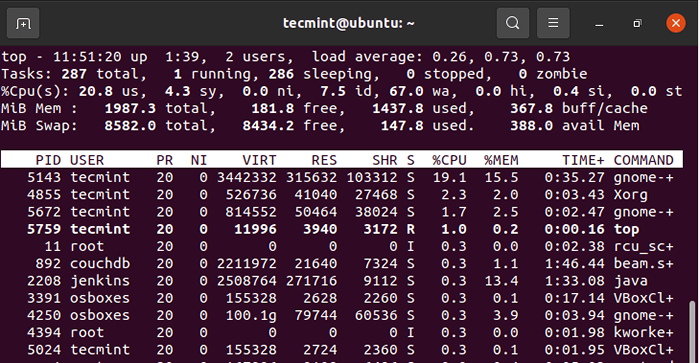 Podsumowanie użytkowania zasobów Linux
Podsumowanie użytkowania zasobów Linux Krótko rozbijmy to, co reprezentuje każda kolumna.
- Pid - Jest to identyfikator procesu, z którym proces jest identyfikowany.
- UŻYTKOWNIK - To jest nazwa użytkownika, która zainicjowała lub zrodził proces.
- Pr - Jest to priorytet planowania zadania.
- Ni - To jest dobra wartość procesu lub zadania.
- Virt - To jest całkowita pamięć wirtualna, która jest używana przez zadanie.
- Res - Pamięć używana przez proces.
- Shr - Ilość pamięci wykorzystywanej przez proces udostępniony przez inne procesy.
- %PROCESOR - To jest użycie procesora procesu.
- %BARAN - Procent użytkowania pamięci RAM.
- CZAS+ - Całkowity czas procesora używany przez proces, odkąd zaczął działać.
- KOMENDA - To jest nazwa procesu.
Aby wyświetlić procesy specyficzne dla jednego użytkownika, uruchom polecenie
$ top -u tecmint
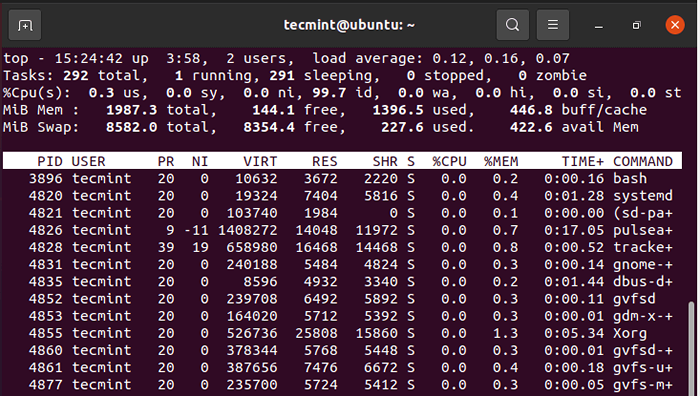 Sprawdź użycie zasobów użytkownika Linux
Sprawdź użycie zasobów użytkownika Linux 7. polecenie PS
Polecenie PS zawiera listę aktualnie działającego procesu na bieżącej powładzie wraz z PIDS.
$ ps PID Tty Time CMD 10994 PTS/0 00:00:00 Bash 12858 PTS/0 00:00:00 PS
Aby wyświetlać obecnie proces użytkownika, użyj -u opcja jak pokazano.
$ ps -u tecmint
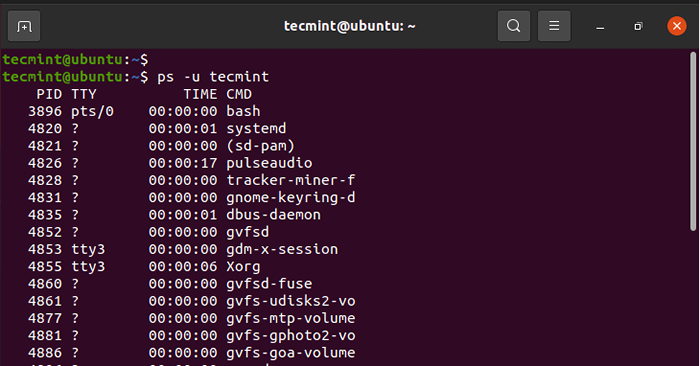 Sprawdź procesy uruchamiające użytkownika Linux
Sprawdź procesy uruchamiające użytkownika Linux 8. polecenie sudo
PortManteau dla Super User Do, sudo to narzędzie wiersza poleceń, które zapewnia regularną zdolność użytkownika do wykonywania zadań administracyjnych lub podwyższonych. Przed użyciem polecenia upewnij się, że użytkownik jest najpierw dodany do grupy Sudo. Po dodaniu najpierw zacznij polecenie od sudo.
Na przykład, aby zaktualizować listy pakietów, uruchom polecenie:
Aktualizacja $ sudo apt
Zostaniesz poproszony o hasło, na podstawie którego zadanie zostanie wykonane.
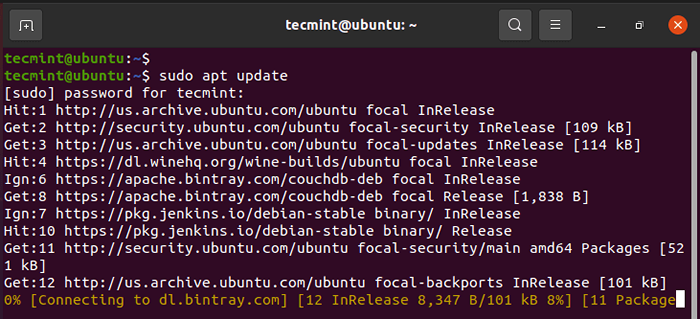 Zaktualizuj Ubuntu za pomocą użytkownika Sudo
Zaktualizuj Ubuntu za pomocą użytkownika Sudo 9. Polecenie echo
Polecenie Echo robi całkiem wiele rzeczy. Najpierw może wydrukować wartość łańcucha na terminalu, jak pokazano.
$ echo „hej chłopaki. Witamy w Linux ” "Cześć ludzie. Witamy w Linux ”
Możesz także zapisać ciąg w pliku za pomocą (>) Operator przekierowania. Jeśli plik nie istnieje, zostanie utworzony.
$ echo „hej chłopaki. Witamy w Linux ”> File1.txt $ cat file1.tekst "Cześć ludzie. Witamy w Linux ”
Uprzejmie zauważ, że to zastępuje plik. Aby dodać lub dołączyć informacje, użyj podwójnej większej niż operator (>>).
$ echo „Mamy nadzieję, że spodoba ci się jazda” >> plik1.txt $ cat file1.tekst "Cześć ludzie. Witamy w Linux ” Mamy nadzieję, że spodoba ci się jazda
Dodatkowo An Polecenie echo może być używane do wyświetlania zmiennych środowiskowych. Na przykład, aby wyświetlić aktualnie zalogowany uruchomienie użytkownika:
$ echo $ użytkownik Tecmint
Aby wyświetlić ścieżkę do katalogu domowego:
$ echo $ dom /Home/Tecmint
10. komenda historii
Jak sama nazwa wskazuje, polecenie historii daje historię poleceń, które zostały ostatnio wykonane na terminalu.
$ History
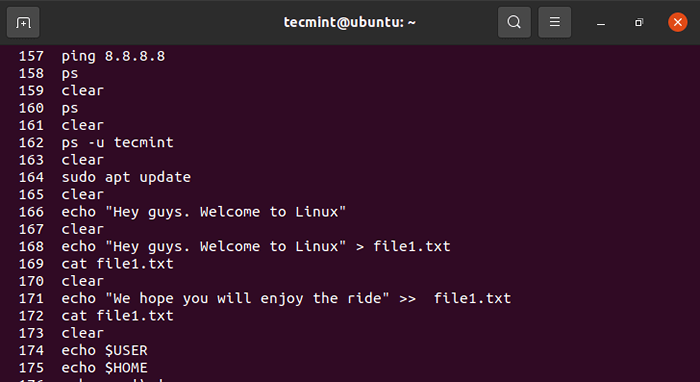 Wyświetl wcześniej wykonane polecenia
Wyświetl wcześniej wykonane polecenia 11. polecenie głowy
Czasami możesz rzucić okiem na kilka pierwszych wierszy pliku tekstowego zamiast przeglądania całego pliku. A polecenie głowy jest narzędziem wiersza polecenia, które wyświetla kilka pierwszych wierszy w pliku. Domyślnie wyświetlił pierwsze 10 linii.
$ head/etc/ssh/ssh_config
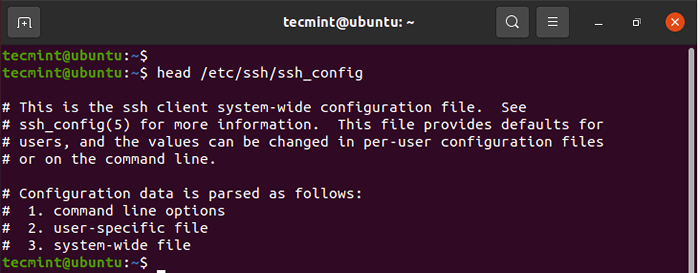 Zobacz wiersze w pliku tekstowym
Zobacz wiersze w pliku tekstowym Możesz dodać -N flaga, aby określić liczbę wyświetlanych linii. Na przykład, aby wyświetlić 5 Linie uruchamiają polecenie w następujący sposób:
$ head -n 5/etc/ssh/ssh_config
12. polecenie ogona
polecenie ogona jest dokładnym przeciwieństwem polecenie głowy. Wyświetla ostatnie 10 wierszy pliku.
$ til/etc/ssh/ssh_config
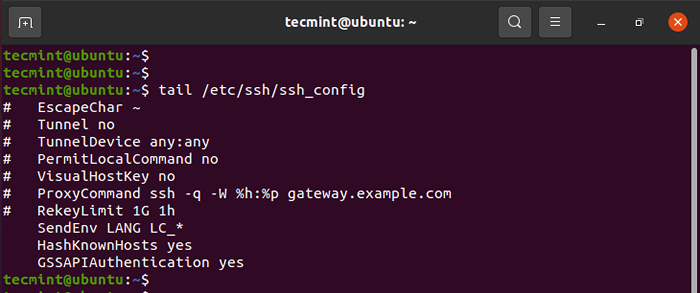 Zobacz ostatnie wiersze w pliku tekstowym
Zobacz ostatnie wiersze w pliku tekstowym Tak jak polecenie głowy, Możesz zdefiniować liczbę linii do wyświetlania. Na przykład, aby wyświetlić ostatnie 5 wierszy pliku, uruchom:
$ ogon -n 5/etc/ssh/ssh_config
13. polecenie wget
Polecenie WGET to narzędzie wiersza polecenia używane do pobierania plików w Internecie. Obsługuje wiele funkcji, w tym pobieranie wielu plików, ograniczając przepustowość pobierania, pobieranie w tle i wiele więcej.
W swojej podstawowej formie pobiera plik z danego adresu URL. W poniższym poleceniu pobieramy najnowsze jądro Linux.
$ wget https: // cdn.jądro.org/pub/linux/jądro/v5.X/Linux-5.11.4.smoła.xz
Polecenie rozpoczyna się od najpierw rozwiązania adresu IP adresu URL, na którym łączy się z serwerami zdalnymi i zaczyna pobierać plik. Plik jest pobierany do bieżącego katalogu.
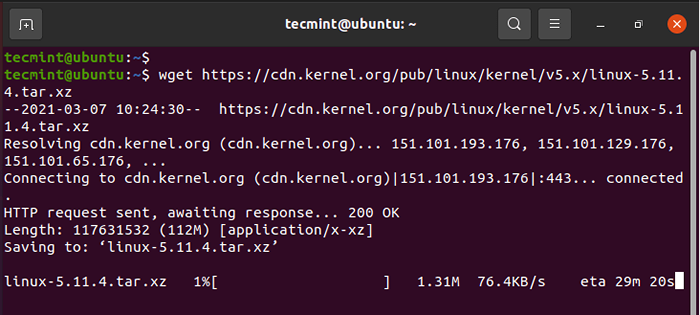 WGET PLIL PLIK W LINUX
WGET PLIL PLIK W LINUX Aby zapisać plik w innym katalogu, użyj -P flaga, a następnie ścieżka do katalogu, a następnie URL. Na przykład, aby pobrać plik do /optować katalog, uruchom polecenie.
$ wget -p/opt https: // cdn.jądro.org/pub/linux/jądro/v5.X/Linux-5.11.4.smoła.xz
Aby pobrać i zapisać plik pod inną nazwą, użyj -O flaga, a następnie żądana nazwa pliku.
$ wget -o najnowsze.smoła.xz https: // cdn.jądro.org/pub/linux/jądro/v5.X/Linux-5.11.4.smoła.xz
14. polecenie palców
polecenie palców Podaje krótkie informacje na temat użytkownika logowania, w tym nazwę, powłokę, katalog domowy i czas, odkąd użytkownik się zalogował.
$ palec tecmint Login: Tecmint Nazwa: Tecmint Directory: /Home /Tecmint Shell: /Bin /Bash On od czasu śr. 17 marca 09:21 (IST) na tty7 od: 0 2 godziny 52 minuty bez poczty bez poczty. Brak planu.
15. polecenie alias
Polecenie alias pozwala przypisać własną nazwę do polecenia Linux w celu wygody. Na przykład, aby przypisać Alias wywołany pokazywać do polecenia LS -A, Uruchom polecenie alias, jak pokazano.
$ alias show = ls -a $ show
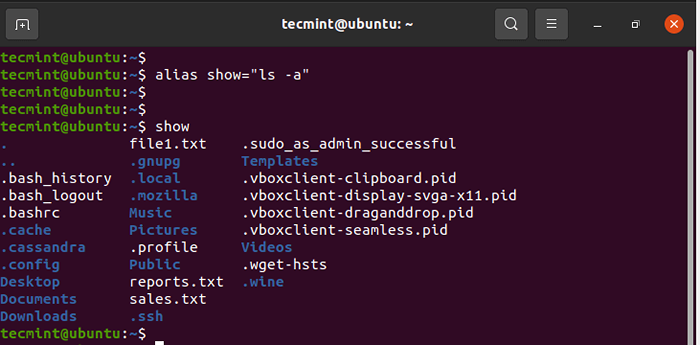 Utwórz pseudonim w Linux
Utwórz pseudonim w Linux 16. polecenie PASSWD
polecenie PASSWD pozwala zmienić hasło. Po prostu uruchom polecenie PASSWD, jak pokazano.
$ passwd
Zostaniesz poproszony o swoje bieżące hasło, na podstawie którego podasz nowe hasło, a później to potwierdzi.
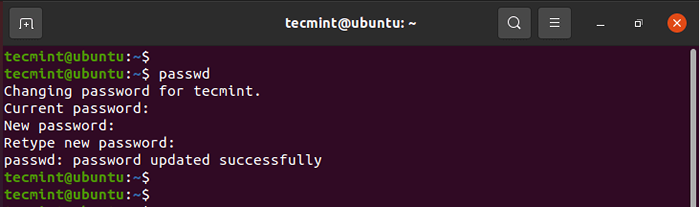 Zmień hasło użytkownika
Zmień hasło użytkownika Dodatkowo możesz zmienić hasło dla innego użytkownika, po prostu przekazując nazwę użytkownika jako argument.
$ sudo passwd nazwa użytkownika
17. polecenie grup
Aby sprawdzić, które grupy należą użytkownik, aby uruchomić grupy polecenie w następujący sposób:
grupy $ lub grupy $ Tecmint sudo
18. Du Command
Chcesz mieć oko na korzystanie z dysku i folderów? Polecenie DU - skrót od użycia dysku - to standardowe polecenie sprawdzania użycia dysku i katalogów dysku i.
Polecenie jest zgodne z podstawową składnią, jak pokazano.
Plik opcji $ du
Na przykład, aby wyświetlić użycie dysku w czytaniu człowieka w bieżącym katalogu, wykonaj polecenie:
$ du -h .
Aby sprawdzić użycie dysku w innym katalogu, na przykład /var/log/ Uruchom polecenie:
$ du -h /var /log
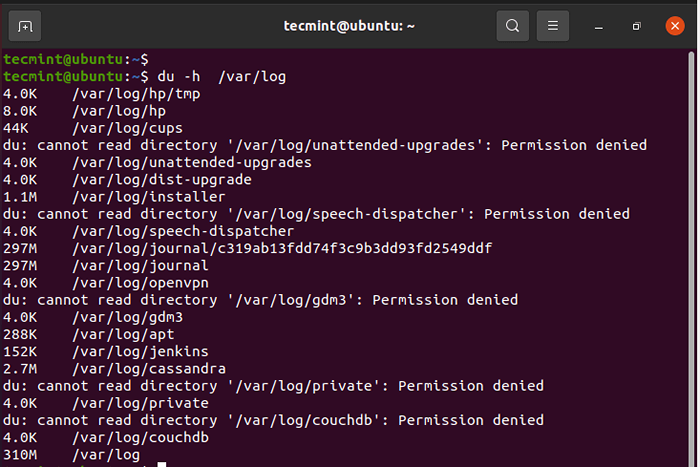 Sprawdź użycie dysku Linux
Sprawdź użycie dysku Linux 19. polecenie df
Polecenie DF - skrót od dysku bez dysku - sprawdza całkowitą przestrzeń dysku, używaną przestrzeń i dostępną przestrzeń dysku w różnych systemach plików. Pokazuje składnię pokazaną poniżej:
Plik opcji $ df
Najważniejsze opcje to -T I -H. -T flaga drukuje typ systemu plików, podczas gdy -H Flaga wyświetla wyjście w formacie czytelnym człowieka.
Poniższe polecenie zawiera listę bezpłatnego miejsca na dysku we wszystkich systemach plików.
$ df -th
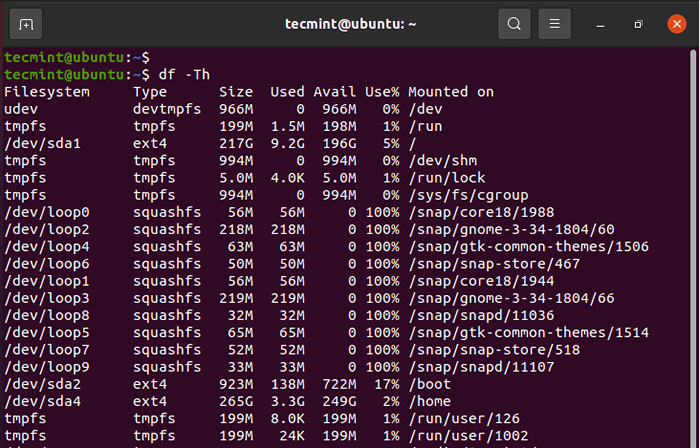 Sprawdź użycie dysku Linux systemu plików
Sprawdź użycie dysku Linux systemu plików 20. Chown Command
Chown Command służy do zmiany własności użytkowników i grupy plików i katalogów. Kiedy wymieniasz zawartość katalogu za pomocą ls -l polecenie, otrzymasz wyjście podobne do tego, co mamy tutaj.
$ ls -l
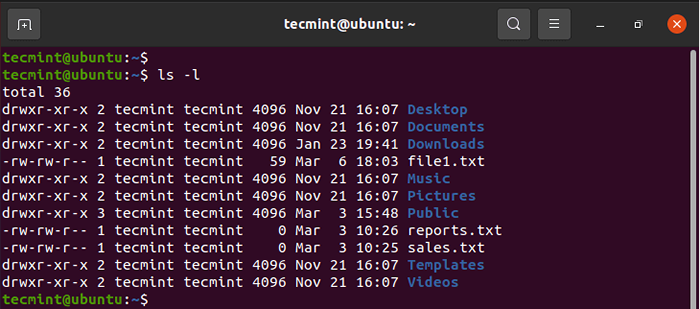 Wypisz pliki w Linux
Wypisz pliki w Linux W kolumnach 3 i 4 wyraźnie widać Tecmint Tecmint. Pierwszy z tych punktów dla użytkownika, a drugi wpis odnosi się do grupy, która jest również Tecmint. Po utworzeniu nowego użytkownika przypisano mu nową domyślną grupę, której domyślnie są jedynym członkiem. Jest to wskaźnik, że pliki lub katalogi nie są udostępniane nikomu.
Używając Chown Command, Możesz dość łatwo zmienić własność plików. Po prostu podaj nazwę właściciela, a następnie nazwa grupy, oddzielona pełnym okrężnicą (:) To jest podwyższone zadanie i będziesz musiał wywołać polecenie sudo.
Na przykład, aby zmienić grupę plik 1.tekst Do James ale zachowaj właściciela jako Tecmint uruchomić:
$ sudo chown tecmint: James File1.txt $ ls -l
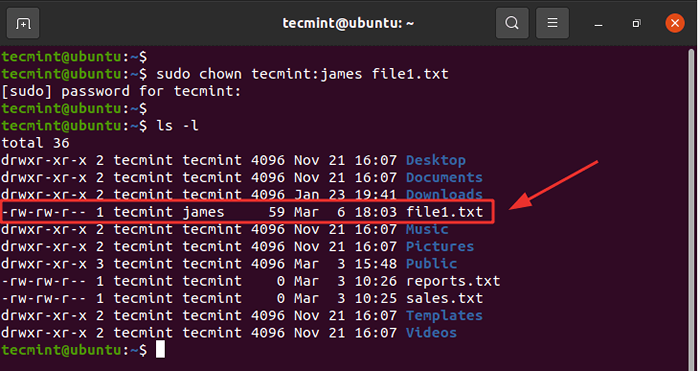 Zmień własność plików
Zmień własność plików Aby zmienić zarówno właściciela, jak i grupę, uruchom polecenie:
$ Sudo Chown James: James File1.txt $ ls -l
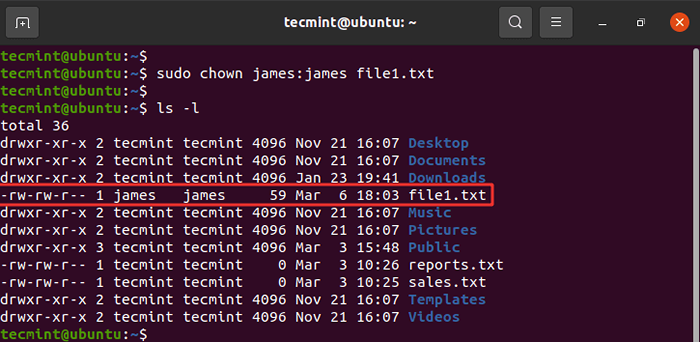 Zmień własność plików w Linux
Zmień własność plików w Linux Aby zmienić własność katalogu, użyj -R flaga dla rekurencyjnej. Stworzyliśmy nowy katalog zatytułowany dane i zmienimy zarówno użytkownika, jak i grupę na James.
$ sudo chown -r James: James Data $ ls -l
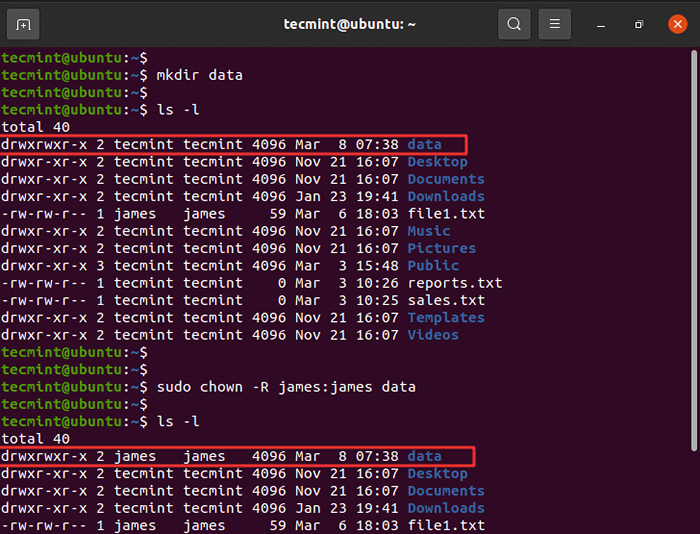 Zmień własność katalogu
Zmień własność katalogu 21. polecenie chmod
polecenie chmod służy do ustawiania lub modyfikowania uprawnień do pliku lub folderów. Z powrotem do wyjścia ls -l Komenda. Pierwsza kolumna zawiera następujące znaki
drwxrwxrwx
Pierwsza postać ( D ) wskazuje, że jest to katalog. Plik jest reprezentowany za pomocą łącznika ( -). Reszta dziewięciu znaków jest podzielona na 3 zestawy RWX (czytaj, pisz, wykonaj) flagi. Pierwszy zestaw reprezentuje właściciela pliku (u), drugi reprezentuje grupę (G), A ostatni zestaw reprezentuje wszystko Inny użytkownicy.
Istnieją dwa sposoby przypisywania uprawnień do plików: notacja numeryczna i symboliczna (tekstowa). W przypadku notacji numerycznej każda z flag reprezentuje wartość, jak pokazano.
r = 4 w = 2 x = 1 brak uprawnień = 0
Aby uzyskać uprawnienia pliku pliku, po prostu dodaj odpowiednie wartości we wszystkich zestawach. Na przykład:
drwxRwxr-x
- Dla właściciela pliku (u) rwx = 4+2+1 = 7
- Dla grupy (g) rwx = 4+2+1 = 7
- Dla innych (o) r-x = 4+0+1 = 5
Wreszcie dochodzimy do notacji 775.
Weźmy kolejny przykład plik 1.tekst.
-RW-RW-R-- 1 James James 59 marca 6 18:03 Plik1.tekst
Mamy tutaj RW-RW-R-.
Dodajmy je.
- Dla właściciela pliku (u) rw- = 4+2+0 = 6
- Dla grupy (g) rw- = 4+2+0 = 6
- Dla innych (o) r- = 4+0+0 = 4
To przychodzi 644.
Ustawimy to na 775. Daje to właścicielowi i grupę pliku wszystkie uprawnienia - i.mi RWX, a inni użytkownicy czytają i wykonują tylko uprawnienia.
Uruchom polecenie:
$ sudo chmod 775 plik 1.tekst
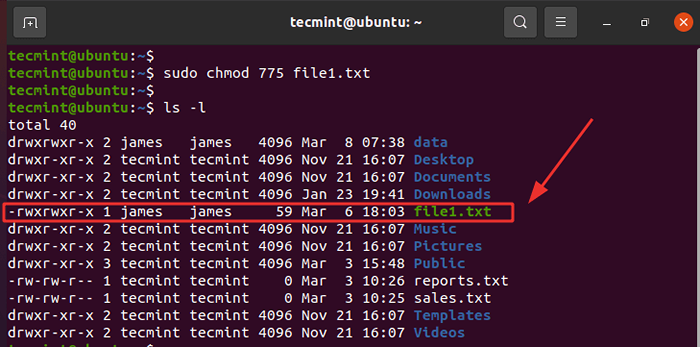 Zmień uprawnienia plików Linux
Zmień uprawnienia plików Linux Innym sposobem przypisywania uprawnień jest użycie notacji symbolicznej. Korzystając z notacji symbolicznej, do dodawania lub usuwania uprawnień używane są następujące flagi
-- Usuwa uprawnienia.+- Dodaje określone uprawnienia.=- Ustawia bieżące uprawnienia do określonych uprawnień. Jeśli po symbolu = nie ma uprawnień, wszystkie uprawnienia z określonej klasy użytkownika są usuwane.
Na przykład, aby usunąć uprawnienia do wykonania ze wszystkich zestawów - właściciel pliku, członków grupy i innych użytkowników, uruchom polecenie
$ sudo chmod a-x file1.tekst
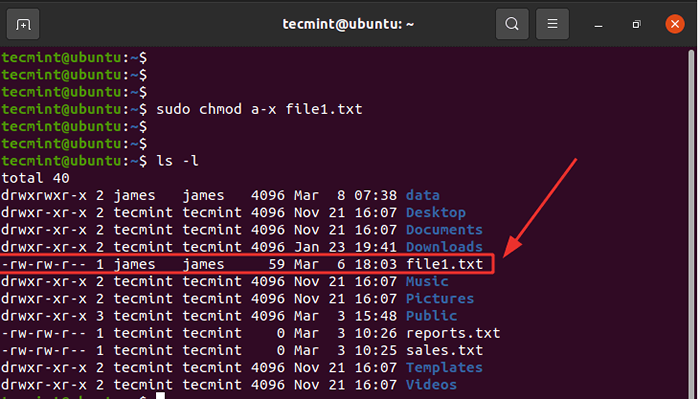 Usuń uprawnienia do pliku Wykonaj
Usuń uprawnienia do pliku Wykonaj Aby przypisać członkom grupy, czytaj wyłącznie uprawnienia, a nie pisać i wykonywać, uruchom.
$ sudo chmod g = r file1.tekst
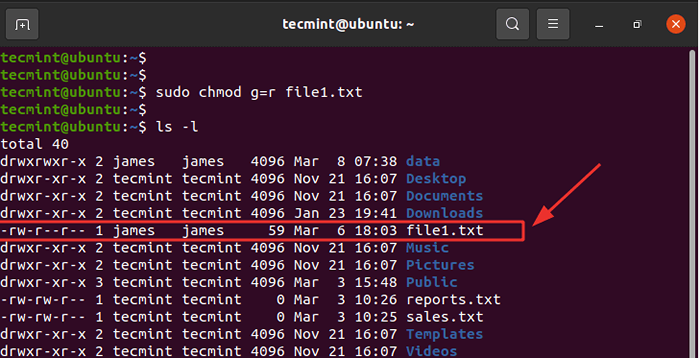 Przypisz uprawnienia odczytu
Przypisz uprawnienia odczytu Usuń uprawnienia do zapisu od innych użytkowników, uruchom.
$ sudo chmod o-r file1.tekst
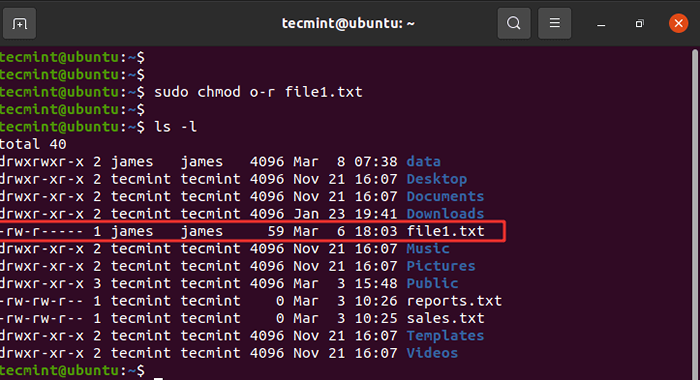 Usuń uprawnienia do zapisu
Usuń uprawnienia do zapisu Aby dać członkom grupy i innych użytkowników czytanie i pisanie uprawnień, uruchom:
$ sudo chmod og+rw file1.tekst
 Przypisz uprawnienia odczytu i zapisu
Przypisz uprawnienia odczytu i zapisu Aby przypisać uprawnienia do katalogów, użyj -R flaga do ustawiania uprawnień rekurencyjnie.
Na przykład:
$ sudo chmod -r 755/var/www/html
22. Polecenia Poweroff / Reboot
polecenie Poweroff, Jak sama nazwa wskazuje, wyłącza system.
$ Poweroff
Kolejnym poleceniem, które wykonuje to samo zadanie, jest zamknięcie polecenie jak pokazano.
$ shutdown -h teraz
-H Flaga oznacza zatrzymanie, co sugeruje zatrzymanie systemu. Drugi parametr to opcja czasu, którą można również określić w minutach i godzinach.
Poniższe polecenie wyświetla komunikat dla wszystkich zalogowanych użytkowników, który powiadomił ich o zamknięciu systemu, który jest zaplanowany w ciągu 5 minut.
$ shutdown -h +5 „System wkrótce się zamyka. Proszę zapisać swoją pracę."
Aby zrestartować system, użyj polecenia ponownego uruchomienia, jak pokazano.
$ reboot
Alternatywnie możesz ponownie uruchomić przy użyciu polecenia wyłączania za pomocą -R opcja jak pokazano.
$ shutdown -r teraz
23. Polecenie wyjścia
Polecenie wyjścia zamyka terminal lub wychodzi z powłoki. Jeśli zainicjowałeś sesję SSH, sesja jest zamknięta.
$ exit
24. polecenie człowieka
polecenie człowieka, Skrót od instrukcji, wyświetla strony ręczne dla dowolnego polecenia Linux. Przydaje się, gdy chcesz zobaczyć, jak używane jest polecenie. Podaje szczegółowy opis polecenia, w tym krótkie streszczenie, opcje, status zwrotu i autorzy, aby wymienić kilka.
Na przykład, aby wyświetlić spostrzeżenia na temat polecenia LS, uruchom:
$ man ls
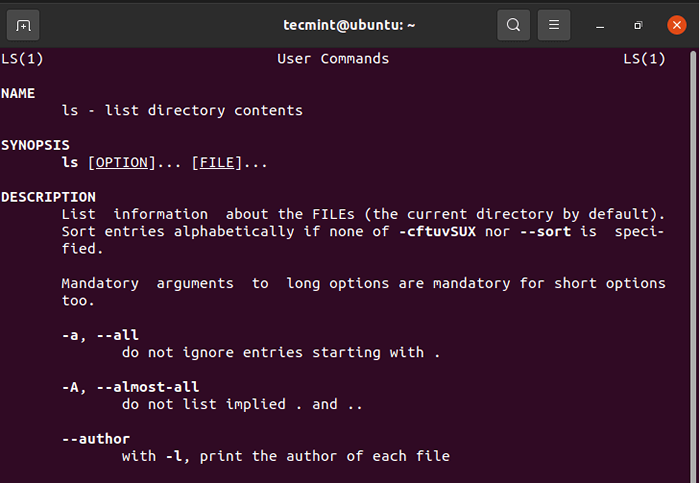 Wyświetl instrukcję poleceń Linux
Wyświetl instrukcję poleceń Linux Wniosek
To była lista poleceń systemowych, które powinny pomóc w zarządzaniu swoim systemem i zebrać różne spostrzeżenia. Jak mówi przysłowie, praktyka czyni idealną. I oczywiste jest, że praktykowanie tych poleceń od czasu do czasu pomoże ci się poprawić i ostrzejsze w systemie.
Zostań Certyfikowaną Fundacją Linux IT Associate (LFCA)- « LFCA Ucz się podstawowych poleceń sieciowych - część 4
- Jak zainstalować TeamViewer 15 na Rhel/Centos/Fedora i Debian/Ubuntu »

