LFCA Ucz się podstawowych poleceń sieciowych - część 4

- 4535
- 1152
- Igor Madej
W danym momencie, gdy korzystasz z komputera, który jest podłączony do routera, będziesz częścią sieci. Niezależnie od tego, czy jesteś w środowisku biurowym, czy po prostu pracujesz w domu, komputer będzie w sieci.
Co to jest sieć komputerowa?
Sieć komputerowa jest zdefiniowana jako grupa 2 lub więcej komputerów, które są podłączone i mogą ze sobą komunikować elektronicznie. Komputery są identyfikowane za pomocą nazw hostów, adresów IP i MAC.
Prosta sieć domowa lub biurowa jest określana jako Lan, krótki Sieć lokalna. A Lan Obejmuje niewielki obszar, taki jak sieć domowa, biuro lub restauracja. Natomiast a BLADY (Sieć rozległa) obejmuje duży region geograficzny. BLADY jest głównie używany do łączenia różnych witryn, takich jak budynki biurowe w różnych lokalizacjach.
Ten artykuł jest Część 4 z serii LFCA, tutaj, w tej części, zapoznasz się z ogólnymi poleceniami sieciowymi i jak korzystne mogą być w rozwiązywaniu problemów z rozwiązywaniem problemów z łącznością.
1. Polecenie nazwy hosta
Polecenie nazwy hosta wyświetla nazwę hosta systemu Linux. Jest to zwykle ustawiane lub konfigurowane podczas instalacji. Aby sprawdzić nazwę hosta, uruchom polecenie:
$ nazwa hosta Tecmint
2. polecenie ping
Krótkie dla pakietów internetowych Groper, polecenie ping służy do sprawdzania łączności między 2 systemami lub serwerami. Wysyła ICMP Prośba echo do zdalnego hosta i czeka na odpowiedź. Jeśli host jest w górę, żądanie ECHO odbija się od zdalnego hosta i jest odesłane z powrotem do źródła informujące użytkownika, że host jest gotowy lub dostępny.
Polecenie ping przyjmuje pokazaną składnię.
$ Ping Options Adres IP
Na przykład ping hosta w mojej sieci lokalnej z IP 192.168.2.103, Uruchomię polecenie:
$ ping 192.168.2.103 ping 192.168.0.123 (192.168.0.123) 56 (84) bajty danych. 64 bajtów z 192.168.2.103: ICMP_SEQ = 1 ttl = 64 czas = 0.043 MS 64 bajty z 192.168.2.103: ICMP_SEQ = 2 TTL = 64 Czas = 0.063 MS 64 bajty z 192.168.2.103: ICMP_SEQ = 3 ttl = 64 czas = 0.063 MS 64 bajty z 192.168.2.103: ICMP_SEQ = 4 ttl = 64 czas = 0.061 MS 64 bajtów z 192.168.2.103: ICMP_SEQ = 5 ttl = 64 czas = 0.062 MS
polecenie ping nadal wysyła ICMP pakiet pingowy, dopóki go nie przerwasz, naciskając Ctrl + c na klawiaturze. Jednak możesz ograniczyć pakiety wysłane za pomocą -C opcja.
W poniższym przykładzie wysyłamy 5 pakietów żądań echo, a po zakończeniu polecenie ping zatrzymuje się.
$ ping 192.168.2.103 -C 5 ping 192.168.0.123 (192.168.0.123) 56 (84) bajty danych. 64 bajtów z 192.168.2.103: ICMP_SEQ = 1 ttl = 64 czas = 0.044 MS 64 bajty z 192.168.2.103: ICMP_SEQ = 2 TTL = 64 Czas = 0.052 MS 64 bajtów z 192.168.2.103: ICMP_SEQ = 3 ttl = 64 czas = 0.066 MS 64 bajty z 192.168.2.103: ICMP_SEQ = 4 ttl = 64 czas = 0.056 MS 64 bajtów z 192.168.2.103: ICMP_SEQ = 5 ttl = 64 czas = 0.066 MS --- 192.168.2.103 Statystyka ping --- 5 przesłanych pakietów, 5 otrzymanych, 0% utrata pakietu, czas 4088 ms rtt min/avg/max/mDev = 0.044/0.056/0.066/0.008 MS
Ponadto możesz również pingować nazwę domeny hosta lub serwera. Na przykład możesz pingować Google, jak pokazano.
$ ping Google.Com ping Google.com (142.250.183.78) 56 (84) bajty danych. 64 bajty z BOM12S12-in-F14.1E100.netto (142.250.183.78): ICMP_SEQ = 1 TTL = 117 Czas = 2.86 MS 64 bajtów z BOM12S12-in-F14.1E100.netto (142.250.183.78): ICMP_SEQ = 2 TTL = 117 Czas = 3.35 MS 64 bajtów z BOM12S12-in-F14.1E100.netto (142.250.183.78): ICMP_SEQ = 3 TTL = 117 Czas = 2.70 ms 64 bajtów z BOM12S12-in-F14.1E100.netto (142.250.183.78): ICMP_SEQ = 4 ttl = 117 czasu = 3.12 ms…
Możesz także pingować DNS. Na przykład możesz pingować adres Google 8.8.8.8.
$ ping 8.8.8.8 -C 5 ping 8.8.8.8 (8.8.8.8) 56 (84) bajty danych. 64 bajtów od 8.8.8.8: ICMP_SEQ = 1 TTL = 118 Czas = 3.24 ms 64 bajtów od 8.8.8.8: ICMP_SEQ = 2 TTL = 118 Czas = 3.32 ms 64 bajtów od 8.8.8.8: ICMP_SEQ = 3 TTL = 118 Czas = 3.40 ms 64 bajtów od 8.8.8.8: ICMP_SEQ = 4 TTL = 118 Czas = 3.30 ms 64 bajtów od 8.8.8.8: ICMP_seq = 5 ttl = 118 czas = 2.92 MS --- 8.8.8.8 Statystyki ping --- 5 przesłanych pakietów, 5 otrzymanych, 0% utrata pakietu, czas 4005 ms rtt min/avg/max/mDev = 2.924/3.237/3.401/0.164 MS
Nieudany test ping wskazuje na jedną z następujących czynności:
- Gospodarz, który jest offline.
- Ogólna awaria sieci.
- Obecność zapory, która blokuje żądania ICMP.
3. polecenie Traceroute
Polecenie TaceRoute wyświetla trasę, którą pakiet ping ICMP wybierze z urządzenia do docelowego hosta lub serwera. Wyświetla adresy IP urządzeń, przez które pakiet przeskakuje przed dotarciem do odległego miejsca docelowego.
W wierszu 2 wyjście pokazuje znak gwiazdkowy * W obie strony. Jest to wskaźnik, że pakiet został upuszczony i nie otrzymano żadnej odpowiedzi. To pokazuje, że pakiet ping został upuszczony przez router, i może to być z różnych powodów, takich jak przeciążenie sieciowe.
Taceroute Polecenie jest fajnym poleceniem diagnostycznym, którego można użyć do rozwiązywania problemów z siecią, w której polecenie ping daje nieudane wyniki. Pokazuje urządzenie, przy którym pakiety są upuszczane.
$ traceroute Google.com
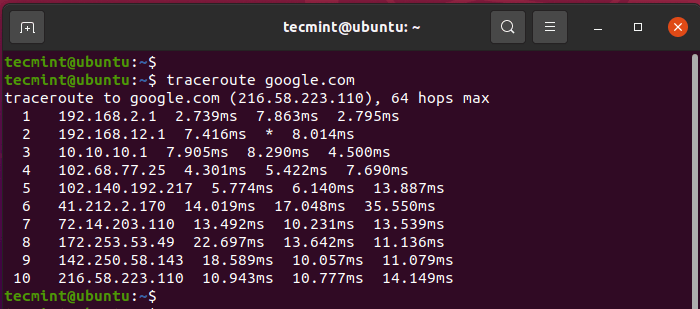 Taceroute - narzędzie diagnostyczne sieciowe
Taceroute - narzędzie diagnostyczne sieciowe 4. polecenie MTR
Mtr (mój traceute) Polecenie łączy funkcje świst I Taceroute Komenda. Wyświetla wiele statystyk, w tym hosta, przez które przechodzi każdy pakiet, oraz czasy reakcji dla wszystkich chmielów sieciowych.
$ MTR Google.com
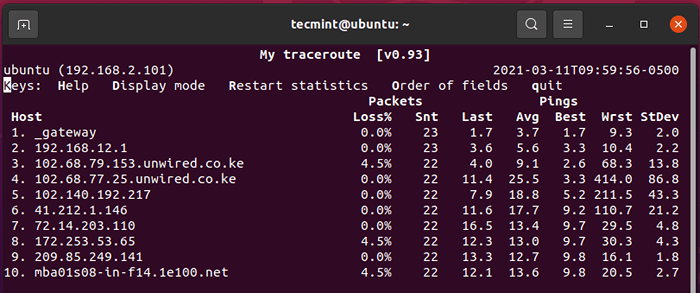 MTR - Analiza sieci i rozwiązywanie problemów
MTR - Analiza sieci i rozwiązywanie problemów 5. Polecenie ifconfig
Polecenie ifconfig wymienia interfejsy sieciowe dołączone do komputera wraz z innymi statystykami, takimi jak adresy IP powiązane z każdym interfejsem, maską podsieci i MTU, aby wymienić tylko kilka.
$ ifconfig
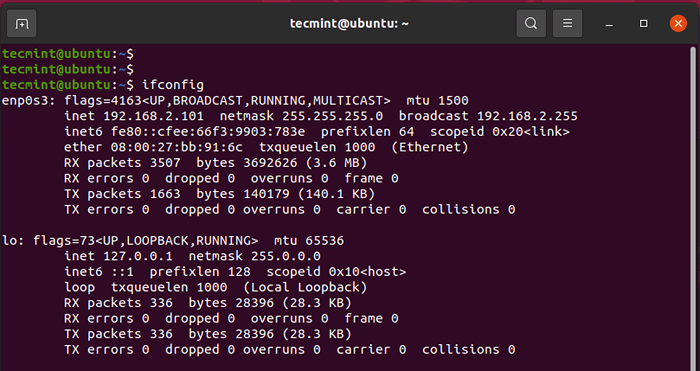 ifconfig - wymienia interfejsy sieciowe
ifconfig - wymienia interfejsy sieciowe inet Parametr pokazuje IPv4 adres interfejsu sieci INET6 wskazuje na adres IPv6. Możesz wyświetlić szczegóły jednego interfejsu, określając interfejs, jak pokazano:
$ ifconfig ENP0S3
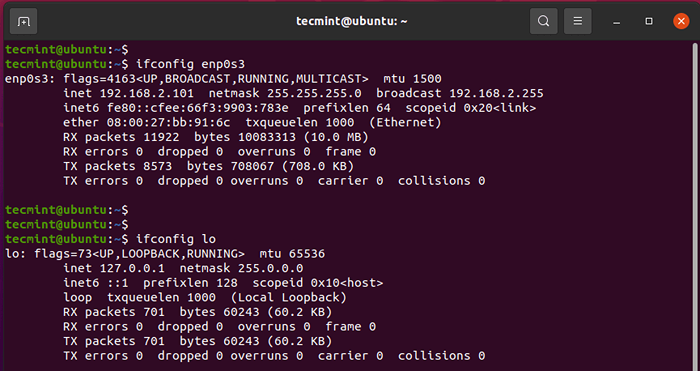 Sprawdź interfejs sieciowy
Sprawdź interfejs sieciowy 6. Polecenie IP
Innym sposobem wyświetlania statystyk interfejsu jest użycie polecenia adresu IP, jak pokazano.
$ adres IP
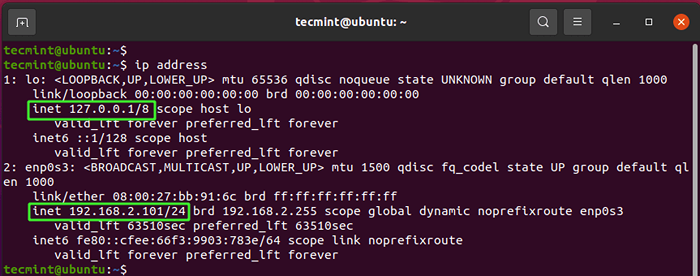 Narzędzie konfiguracji sieci IP
Narzędzie konfiguracji sieci IP 7. polecenie trasy IP
Trasa IP Polecenie drukuje tabelę routingu komputera.
$ ip Route lub $ ip Route show
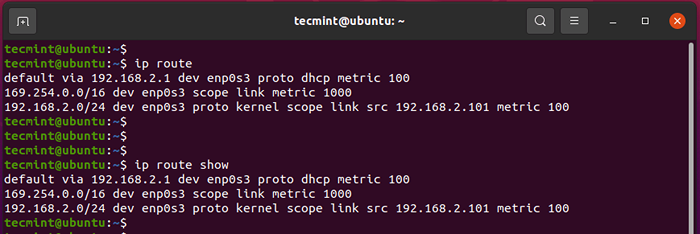 Lista Tabela routingu sieciowego
Lista Tabela routingu sieciowego 8. Polecenie kopać
Narzędzie do wykopaliska (skrót Informacje o domenie Groper ) jest narzędziem wiersza poleceń do zbadania serwerów nazw DNS. Zakłada nazwę domeny jako argument i wyświetla informacje takie jak adres hosta, rekord, MX (wymiana poczty), programy nazw, itp.
W skrócie kopać Polecenie jest narzędziem wyszukiwania DNS i jest najczęściej używane przez administratorów systemów do rozwiązywania problemów DNS.
$ dig Ubuntu.com
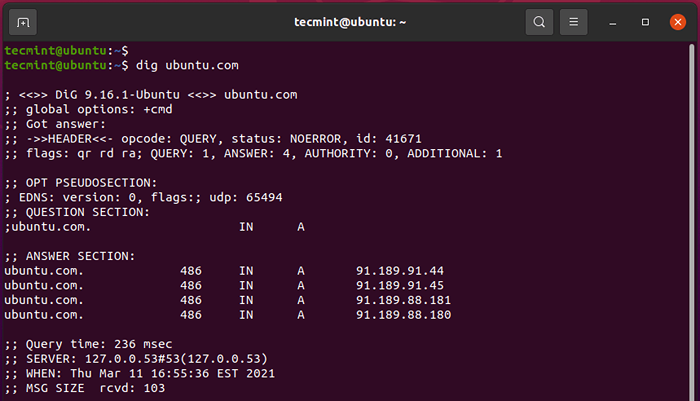 DIG - Narzędzie do administracji sieci
DIG - Narzędzie do administracji sieci 9. Polecenie nslookup
Narzędzie NSlookUp to kolejne narzędzie wiersza poleceń, które jest używane do wykonywania wyszukiwania DNS w celu pobrania nazw domen i rekordów.
$ nslookup Ubuntu.com
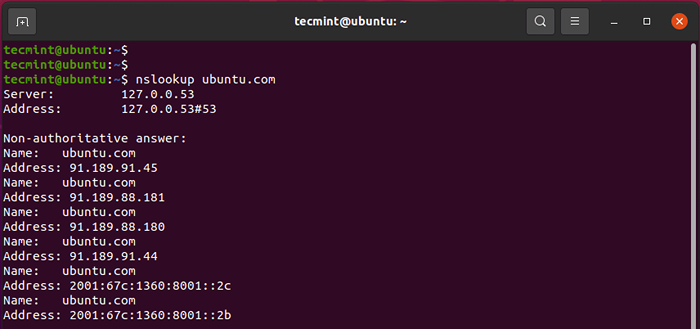 Wyszukiwanie serwera nazwy domeny
Wyszukiwanie serwera nazwy domeny 10. Polecenie NetStat
Polecenie NetStat drukuje statystyki interfejsu sieciowego. Może wyświetlać tabelę routingu, porty, na których słuchają różne usługi, połączenia TCP i UDP, PID i UID.
Aby wyświetlić interfejsy sieciowe przymocowane do komputera, wykonaj:
$ netstat -i Tabela interfejsu jądra iface MTU rx-ok rx-err rx-drp rx-ovr tx-ok tx-err tx-drp tx-ovr flg enp1s0 1500 0 0 0 0 0 0 0 0 0 BMU LO 65536 4583 0 0 0 0 0 0 0 0 0 0 0 0 0 0 0 0 0 4583 0 0 0 Lru WLP2S0 1500 179907 0 0 0 137273 0 0 0 BMRU
Aby sprawdzić tabelę routingu, użyj -R opcja jak pokazano.
$ netstat -r jądro Tabela routingu ip.0.0.0 UG 0 0 0 WLP2S0 Link-Local 0.0.0.0 255.255.0.0 U 0 0 0 WLP2S0 192.168.0.0 0.0.0.0 255.255.255.0 U 0 0 0 WLP2S0
Zbadać aktywne TCP Połączenia wywołują polecenie:
$ netstat -ant
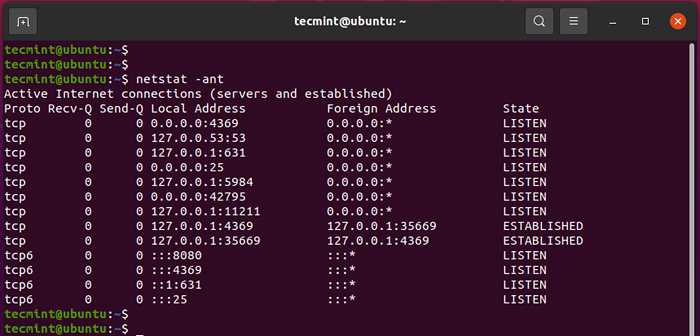 Wypisz aktywne połączenia TCP
Wypisz aktywne połączenia TCP 11. polecenie ss
Polecenie SS to narzędzie sieciowe, które służy do zrzucania statystyki gniazda i pokazuje wskaźniki sieci systemowej w podobny sposób, jak polecenie NetStat. Polecenie SS jest szybsze niż NetStat i wyświetla więcej informacji o TCP i statystykach sieciowych niż NetStat.
$ ss #List al Connections $ ss -l #Display Słuchanie Gniazdki $ ss -t #Display Wszystkie połączenie TCP
Streszczenie
Był to przegląd podstawowych poleceń sieciowych, które okażą się przydatne, szczególnie podczas rozwiązywania problemów z drobnymi problemami sieciowymi w środowisku domowym lub biurowym. Spróbuj od czasu do czasu, aby wyostrzyć swoje umiejętności rozwiązywania problemów w sieci.
Zostań Certyfikowaną Fundacją Linux IT Associate (LFCA)- « Jak zainstalować Jenkins na Ubuntu 20.04/18.04
- LFCA Dowiedz się podstawowe polecenia systemowe Linux - część 3 »

