LFCS Jak instalować i używać VI/VIM jako edytora pełnego tekstu - Część 2

- 2604
- 338
- Roland Sokół
Kilka miesięcy temu Fundacja Linux uruchomiła LFCS (Sysadmin z certyfikatem Linux Foundation) Certyfikacja w celu pomocy osobom z całego świata w celu sprawdzenia, czy są w stanie wykonywać podstawowe do pośrednie zadania administracyjne w systemach Linux: Wsparcie systemowe, rozwiązywanie problemów i konserwacji z pierwszej ręki, a także inteligentne podejmowanie decyzji, aby wiedzieć, kiedy nadejdzie czas Podnieś problemy z wyższym zespołami wsparcia.
 Nauka edytora VI w Linux
Nauka edytora VI w Linux Spójrz na poniższy film, który wyjaśnia program certyfikacji Fundacji Linux.
Ten post jest Część 2 Z 10-tutoricalowej serii, tutaj, w tej części, omówimy podstawowe operacje edycji plików i zrozumienie trybów edytora VI/M, które są wymagane do egzaminu certyfikacyjnego LFCS.
Wykonaj podstawowe operacje edycji plików za pomocą VI/M
Vi był pierwszym na pełnym ekranie edytora tekstu napisanego dla Unix. Chociaż miało to być małe i proste, może być nieco trudne dla osób używanych wyłącznie do redaktorów tekstu GUI, takich jak Notatnik++, Lub Gedit, nazwać kilka przykładów.
Używać Vi, Musimy najpierw zrozumieć 3 tryby, w których działa ten potężny program, aby rozpocząć uczenie się później o jego potężnych procedur edycji tekstu.
Należy pamiętać, że większość nowoczesnych dystrybucji Linux wysyła się z wariantem vi znany jako krzepa („VI Ulepszenia”), który obsługuje więcej funkcji niż oryginalny VI. Z tego powodu, w całym samouczku będziemy używać vi i vim zamiennie.
Jeśli Twój dystrybucja nie ma zainstalowanego VIM, możesz go zainstalować w następujący sposób.
- Ubuntu i pochodne: aktualizacja Aptitude && instaluj vim
- Dystrybucje oparte na Red Hat: Aktualizacja Yum && Yum Instal vim
- OpenSuse: aktualizacja Zypper && Zypper Instal vim
Dlaczego miałbym chcieć nauczyć się vi?
Istnieją co najmniej 2 dobre powody, aby nauczyć się vi.
1. vi jest zawsze dostępny (bez względu na dystrybucję, którą używasz), ponieważ jest wymagany przez POSIX.
2. vi nie zużywa znacznej ilości zasobów systemowych i pozwala nam wykonywać wszelkie możliwe zadania bez podnoszenia palców z klawiatury.
Ponadto VI ma bardzo obszerną wbudowaną instrukcję, którą można uruchomić za pomocą :pomoc polecenie zaraz po uruchomieniu programu. Ta wbudowana instrukcja zawiera więcej informacji niż strona Man Vi/M.
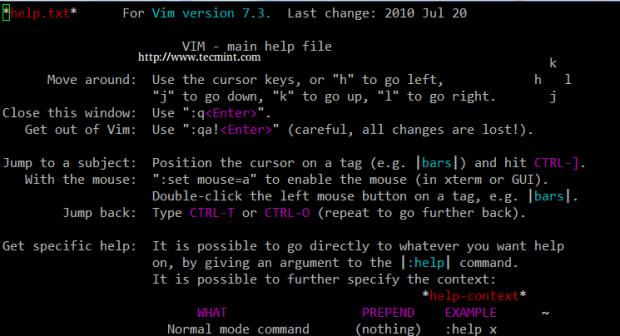 VI MAN STRUGES
VI MAN STRUGES Uruchomienie vi
Aby uruchomić VI, wpisz VI w wierszu polecenia.
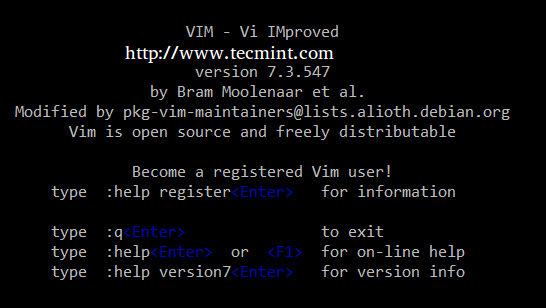 Rozpocznij redaktor VI
Rozpocznij redaktor VI Następnie naciśnij I do wejścia Wstawić tryb i możesz zacząć pisać. Innym sposobem na uruchomienie vi/m jest to.
# vi nazwa pliku
Który otworzy nowy bufor (więcej o buforach później) o nazwie Filename, którą możesz później zapisać na dysku.
Zrozumienie trybów VI
1. W trybie poleceń VI pozwala użytkownikowi nawigować po pliku i wprowadzać polecenia VI, które są krótkie, wrażliwe na skrzynki kombinacje jednej lub więcej liter. Prawie wszystkie z nich można prefiksować liczbą, aby powtórzyć polecenie tej liczby razy.
Na przykład, Tak (Lub Y) kopiuje całą bieżącą linię, podczas gdy 3yy (Lub 3y) kopiuje całą linię prądu wraz z dwiema następnymi liniami (łącznie 3 linie). Zawsze możemy wprowadzić tryb dowodzenia (niezależnie od trybu, nad którym pracujemy), naciskając wyjście klucz. Fakt, że w trybie poleceń klawisze klawiatury są interpretowane jako polecenia zamiast tekstu, są zdezorientowane dla początkujących.
2. W były Tryb możemy manipulować plikami (w tym zapisywanie bieżącego pliku i uruchamianie programów zewnętrznych). Aby wejść do tego trybu, musimy wpisać okrężnicę (:) z trybu poleceń, bezpośrednio, a następnie nazwa polecenia ex-tryb, którego należy użyć. Następnie vi zwraca automatycznie do trybu poleceń.
3. W trybie wstawiania (litera I jest powszechnie używany do wprowadzania tego trybu), po prostu wprowadzamy tekst. Większość klawiszy powoduje, że na ekranie pojawia się tekst (jednym z ważnych wyjątków jest wyjście Klucz, który wychodzi z trybu wstawiania i powraca do trybu poleceń).
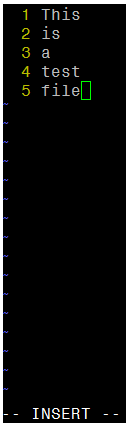 Tryb wkładania VI
Tryb wkładania VI Polecenia vi
Poniższa tabela pokazuje listę powszechnie używanych poleceń VI. Polecenia edycji plików można egzekwować, dołączając znak wykrzykników do polecenia (na przykład, Poniższe opcje mogą się przydać podczas uruchamiania VIM (musimy je dodać w naszym ~/.VIMRC plik). VI ma możliwość przeniesienia kursora do określonej lokalizacji (na jednym wierszu lub na całym pliku) w oparciu o wyszukiwania. Może również wykonywać zastępowanie tekstu z potwierdzeniem lub bez niego. A). Wyszukiwanie w linii: The F Polecenie przeszukuje wiersz i przenosi kursor do następnego wystąpienia określonego znaku w bieżącym wierszu. Na przykład polecenie fh przeniesie kursor do następnego wystąpienia listu H W bieżącej linii. Zauważ, że ani list F Postać, której szukasz Wchodzić. Na przykład to właśnie dostaję po naciśnięciu f4 w trybie dowodzenia. B). Wyszukiwanie całego pliku: Użyj / polecenie, a następnie słowo lub fraza, które należy szukać. Wyszukiwanie można powtórzyć za pomocą poprzedniego ciągu wyszukiwania za pomocą N polecenie lub następne (za pomocą N Komenda). To jest wynik pisania /Jane w trybie dowodzenia. C). VI używa polecenia (podobnego do SED) do wykonywania operacji podstawienia w zakresie linii lub całego pliku. Zmienić słowo „stary" Do "młody”Dla całego pliku musimy wprowadzić następujące polecenie. Ogłoszenie: Okrężnica na początku polecenia. Okrężnica (:) Uruchamia polecenie EX, S W takim przypadku (do zastąpienia), % to skrót od pierwszego wiersza do ostatniej linii (zakres można również określić jako N,M co oznacza „od linii N do linii M”), stary to wzór wyszukiwania, a młody to tekst zastępczy i G Wskazuje, że zastąpienie należy wykonać przy każdym wystąpieniu ciągu wyszukiwania w pliku. Alternatywnie, a C można dodać do końca polecenia, aby poprosić o potwierdzenie przed dokonaniem zastąpienia. Przed zastąpieniem oryginalnego tekstu nowym VI/M przedstawi nam następującą wiadomość. Typmy VIM File1 File2 File3 W naszym wierszu poleceń. Najpierw Vim otworzy plik 1. Aby przejść do następnego pliku (plik2), musimy użyć :N Komenda. Kiedy chcemy wrócić do poprzedniego pliku, :N wykona pracę. Aby przejść z plik 1 Do plik3. A). : bufory Polecenie wyświetli listę aktualnie edytowanego pliku. B). Komenda : bufor 3 (bez S na końcu) otworzy się plik3 do edycji. Na powyższym obrazku znak funta (#) wskazuje, że plik jest obecnie otwarty, ale w tle, podczas gdy %A oznacza plik, który jest obecnie edytowany. Z drugiej strony puste miejsce po numerze pliku (3 w powyższym przykładzie) wskazuje, że plik nie został jeszcze otwarty. Skopiować kilka kolejnych wierszy (powiedzmy 4, na przykład) w tymczasowym buforze o nazwie A (niezwiązany z plikiem) i umieść te wiersze w innej części pliku w późniejszej sekcji VI, musimy… 1. wciśnij WYJŚCIE Klucz, aby upewnić się, że jesteśmy w trybie poleceń VI. 2. Umieść kursor w pierwszym wierszu tekstu, który chcemy skopiować. 3. Typ "A4YY„Aby skopiować bieżącą linię wraz z 3 kolejnymi wierszami, do bufora o nazwie A. Możemy kontynuować edycję naszego pliku - nie musimy natychmiast wstawić skopiowanych linii. 4. Po osiągnięciu lokalizacji skopiowanych linii użyj „A przed P Lub P Polecenia do wstawienia linii skopiowanych do nazwanego bufora A: Jeśli chcemy, możemy powtórzyć powyższe kroki, aby wstawić zawartość bufora A w wielu miejscach w naszym pliku. Bufor tymczasowy, jak ten w tym rozdziale, jest usuwany po zamknięciu bieżącego okna. Jak widzieliśmy, vi/M jest potężnym i wszechstronnym edytorem tekstu dla CLI. Poniżej podziel się własnymi sztuczkami i komentarzami. Aktualizacja: Jeśli chcesz rozszerzyć swoje umiejętności edytora VI, sugeruję, abyś przeczytał dwa przewodniki, które poprowadzą Cię do niektórych przydatnych sztuczek i wskazówek dotyczących redakcji VI. Część 1: Naucz się przydatnych wskazówek i sztuczek edytora „VI/VIM”, aby poprawić swoje umiejętności Część 2: 8 ciekawych wskazówek i sztuczek „VI/VIM”
Polecenie kluczowe Opis H lub lewa strzałka Idź jedną postać po lewej stronie J lub strzałka Zejdź jedną linią k lub strzałka w górę Wejdź w górę jednej linii L (małe litery L) lub prawą strzałkę Idź jedną postać w prawo H Przejdź do góry ekranu L Przejdź do dolnej części ekranu G Przejdź do końca pliku w Przenieś jedno słowo po prawej stronie B Przesuń jedno słowo w lewo 0 (zero) Przejdź do początku bieżącej linii ^ Przejdź do pierwszej postaci nieplęki na bieżącej linii $ Przejdź do końca bieżącej linii Ctrl-B Wróć jeden ekran Ctrl-f Przejdź do jednego ekranu I Wstaw w bieżącą pozycję kursora I (Uppercase I) Wstaw na początku bieżącej linii J (Uppercase J) Połącz bieżącą linię z następną (przenieś następny w górę) A Dołącz po bieżącej pozycji kursora O (małe litery o) Tworzy pustą linię po bieżącej linii O (wielki poziom o) Tworzy pustą linię przed bieżącą linią R Wymień znak w bieżącej pozycji kursora R Nadpisz w bieżącej pozycji kursora X Usuń znak w bieżącej pozycji kursora X Usuń znak bezpośrednio przed (po lewej) prądu położenia kursora Dd Wytnij (do późniejszego wklejania) cała bieżąca linia D Wytnij z bieżącej pozycji kursora do końca wiersza (to polecenie jest równoważne D $) yx Podaj polecenie ruchu x, kopiuj (yank) Odpowiednia liczba znaków, słów lub linii z bieżącej pozycji kursora yy lub y Yank (kopiuj) cała bieżąca linia P Wklej po (następnej linii) bieżąca pozycja kursora P Wklej przed (poprzednią linią) bieżącą pozycję kursora . (okres) Powtórz ostatnie polecenie u Cofnij ostatnie polecenie U Cofnij ostatnie polecenie w ostatnim wierszu. Będzie to działać tak długo, jak kursor jest nadal na linii. N Znajdź następny mecz podczas wyszukiwania N Znajdź poprzedni mecz w wyszukiwaniu :N Następny plik; Po określaniu wielu plików do edycji, polecenia te ładują następny plik. : plik e Załaduj plik zamiast bieżącego pliku. : plik r Włóż zawartość pliku po (następnym wierszu) bieżącą pozycję kursora :Q Przestań bez oszczędzania zmian. : p plik Napisz bieżący bufor do pliku. Aby dołączyć do istniejącego pliku, użyj: w >> pliku. : WQ Napisz zawartość bieżącego pliku i wyrzuć. Równoważny x! i Zz :R! Komenda Wykonaj polecenie i wstaw wyjście po (następny wiersz) bieżącą pozycję kursora. Opcje VI
# Echo Set Numer >> ~/.Składnia vimrc # echo na >> ~//.vimrc # echo Set TabStop = 4 >> ~//.vimrc # echo Ustaw autoindent >> ~//.VIMRC
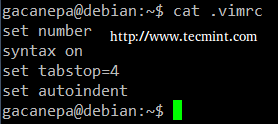 Opcje edytora VI
Opcje edytora VI
Wyszukaj i wymień
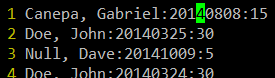 Wyszukaj ciąg w vi
Wyszukaj ciąg w vi 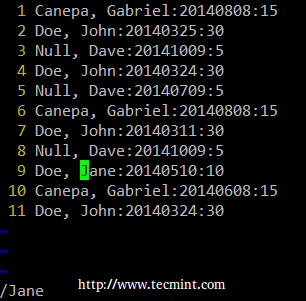 VI Wyszukaj ciąg w pliku
VI Wyszukaj ciąg w pliku :%S/Old/Young/g
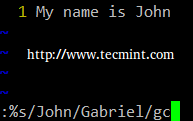 Wyszukaj i wymień
Wyszukaj i wymień :%S/Old/Young/GC
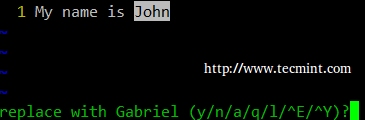 Wymień ciąg w vi
Wymień ciąg w vi
Edycja wielu plików na raz
# VIM File1 File2 File3
: bufory
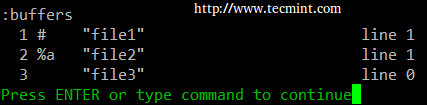 Edytuj wiele plików
Edytuj wiele plików Tymczasowe bufory VI
Streszczenie
Linki referencyjne
- « LFCS Zarządzanie procesem i usługami uruchamiania systemu (Sysvinit, SystemD i Upstart) - Część 7
- LFCS Jak używać polecenia GNU „SED” do tworzenia, edytowania i manipulowania plikami w Linux - część 1 »

