Instalacja Manjaro Linux Docker
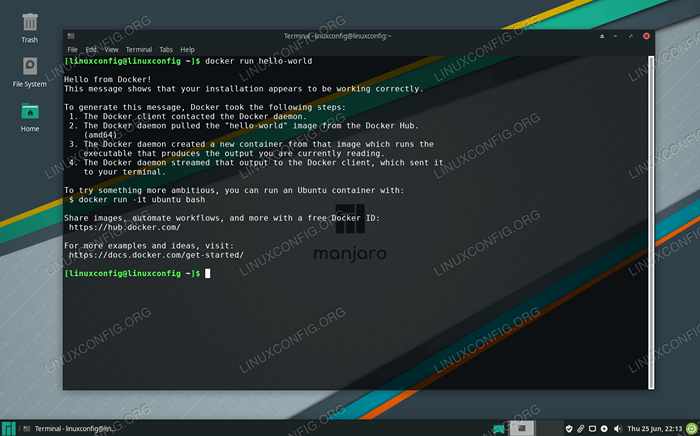
- 1655
- 482
- Juliusz Janicki
Docker to narzędzie używane do uruchamiania oprogramowania w kontenerze. To świetny sposób dla programistów i użytkowników, aby mniej martwią się kompatybilnością z systemem operacyjnym i zależnościami, ponieważ zawarte oprogramowanie powinno działać identycznie w dowolnym systemie.
Docker jest dostępny do pobrania i instalacji na Manjaro, a także w większości innych dystrybucji Linux. Po zainstalowaniu Docker możesz użyć go do instalacji pakietów oprogramowania w taki sam sposób, jak używać menedżera pakietów Distro do pobrania aplikacji. Różnica w użyciu Dockera polega na tym, że wszystko jest bardziej zautomatyzowane, a kompatybilność i zależności nie są już potencjalnymi problemami.
W tym przewodniku pokażemy, jak zainstalować Docker w Manjaro Linux i zacząć od instalowania oprogramowania kontenerowego.
W tym samouczku nauczysz się:
- Jak zainstalować Dockera
- Jak uruchomić Docker bez root
- Jak szukać obrazu Dockera
- Jak zainstalować obraz Docker
- Jak uruchomić obraz Docker
- Jak monitorować Dockera różnymi poleceniami
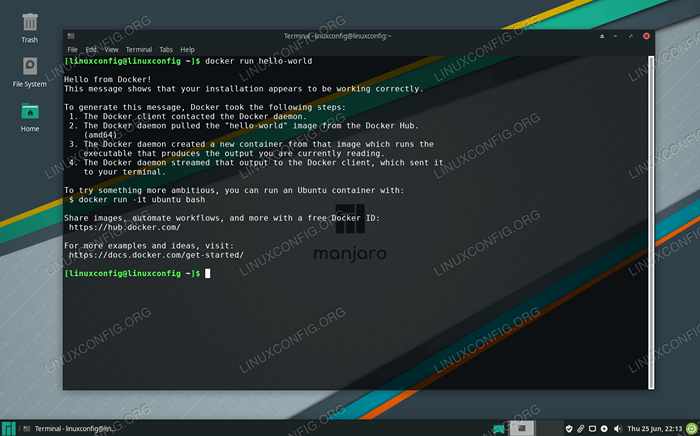 Docker z obrazem kontenera
Docker z obrazem kontenera | Kategoria | Wymagania, konwencje lub wersja oprogramowania |
|---|---|
| System | Manjaro Linux |
| Oprogramowanie | Doker |
| Inny | Uprzywilejowany dostęp do systemu Linux jako root lub za pośrednictwem sudo Komenda. |
| Konwencje | # - Wymaga, aby podane polecenia Linux są wykonywane z uprawnieniami root bezpośrednio jako użytkownik root lub za pomocą sudo Komenda$ - Wymaga, aby podane polecenia Linux zostały wykonane jako zwykły użytkownik niepewny |
Zainstaluj Docker
Aby rozpocząć instalowanie Dockera, pierwszą rzeczą, którą powinieneś zrobić, to otworzyć terminal i upewnij się, że Manjaro jest aktualny.
$ sudo pacman -syu
Następnie wykonaj następujące polecenie, aby zainstalować Docker:
$ sudo pacman -s dockerCZY WIEDZIAŁEŚ?
Możesz także zainstalować wersję programistów Docker z AUR, ale nie zaleca się użycia tej wersji w środowisku produkcyjnym.
Po zakończeniu instalacji uruchom usługę Docker i, opcjonalnie, włącz ją, gdy system jest ponownie uruchamiany:
$ sudo systemctl start docker.Service $ sudo systemCtl Włącz Docker.praca
Możesz sprawdzić, czy Docker jest zainstalowany i zebrać informacje o bieżącej wersji, wprowadzając to polecenie:
Wersja $ sudo Docker
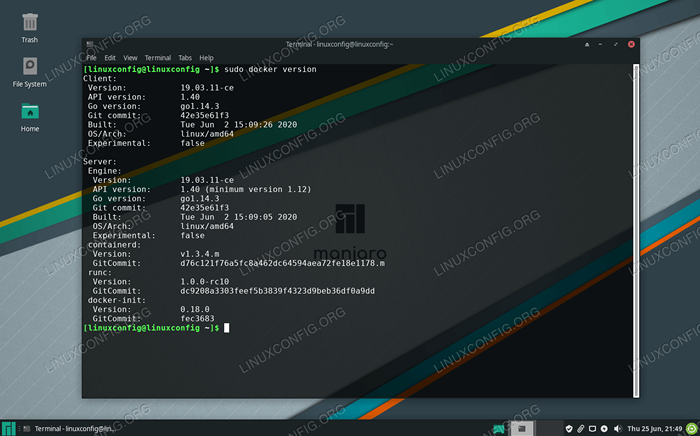 Wyjście polecenia wersji Docker
Wyjście polecenia wersji Docker Istnieje również szybki i łatwy sposób, aby zobaczyć, ile obecnie uruchomi się kontenerów Docker i zobaczyć niektóre z skonfigurowanych opcji Dockera, wprowadzając:
$ sudo Docker Info
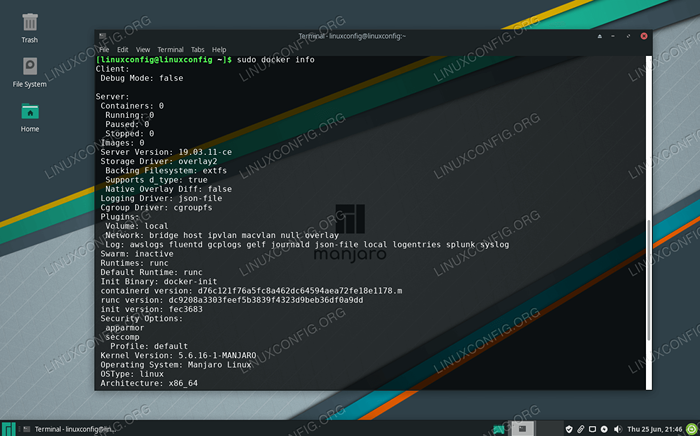 Wyjście polecenia Info Dockera pokazujące jego konfigurację
Wyjście polecenia Info Dockera pokazujące jego konfigurację Uruchom Docker bez roota
Domyślnie będziesz musiał użyć sudo lub zaloguj się do root w dowolnym momencie, gdy chcesz uruchomić polecenie Docker. Ten następny krok jest opcjonalny, ale jeśli wolisz uruchomić Docker jako bieżącego użytkownika, dodaj swoje konto do doker grupa z tym poleceniem:
$ sudo Usermod -Ag Docker $ użytkownik
Musisz ponownie uruchomić swój system, aby te zmiany weszły.
$ reboot
Wyszukiwanie obrazu dokera
Teraz jesteś gotowy do zainstalowania obrazów z Docker. Jeśli znasz już nazwę obrazu, który chcesz zainstalować, możesz przejść do następnej sekcji. Jeśli chcesz przeszukać Docker w poszukiwaniu żądanego oprogramowania, możesz użyć następującej składni polecenia:
$ Docker Search [Nazwa]
Na przykład spróbujmy szukać nginx, który jest popularnym oprogramowaniem serwera WWW.
$ Docker Search nginx
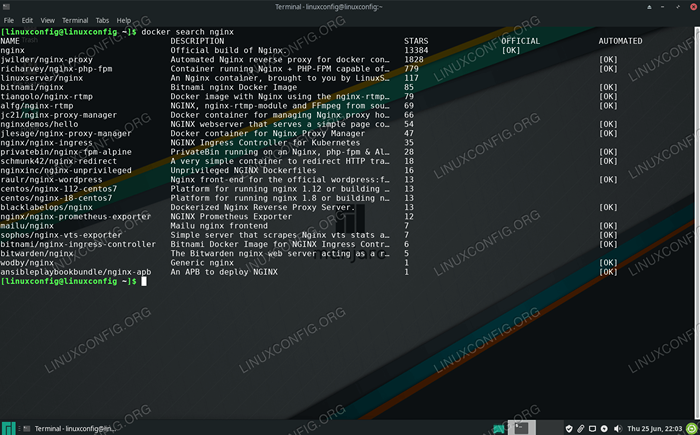 Docker może wyszukiwać dowolne dostępne obrazy kontenera
Docker może wyszukiwać dowolne dostępne obrazy kontenera Jak widać, istnieje jeden oficjalny obraz Nginx (wskazany przez URZĘDNIK kolumna) po prostu wywołane nginx. Dostępne są również inne wydania i musisz przeczytać ich opisy, aby zobaczyć, co robią inaczej niż oficjalny obraz.
Zainstaluj obraz Docker
Gdy dowiesz się, który obraz chcesz zainstalować, możesz użyć następującego polecenia, aby poinstruować Dockera, aby pobrać żądane oprogramowanie. Jako przykład, zainstalujemy Witaj świecie pakiet, który można użyć, aby upewnić się, że Docker jest w stanie pomyślnie pobrać i uruchamiać obrazy.
$ Docker Pull Hello-World
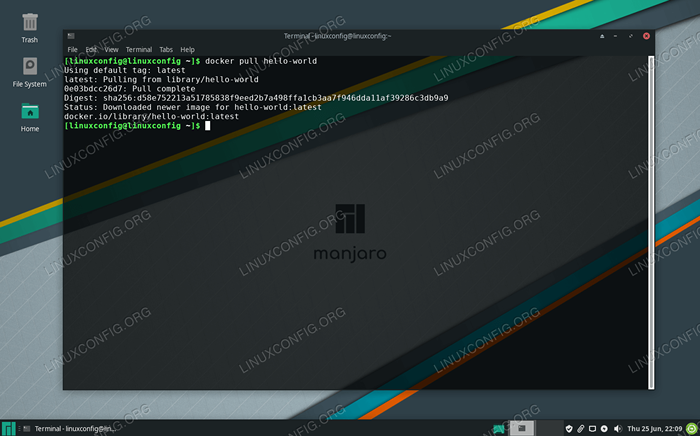 Docker pobierający obraz kontenera
Docker pobierający obraz kontenera Dane wyjściowe na zrzucie ekranu powyżej wskazuje, że Docker był w stanie znaleźć i pobrać określony obraz.
Uruchomienie obrazu Dockera
Teraz, gdy obraz jest pobierany, uruchom go z następującym poleceniem:
$ Docker Run Hello-World
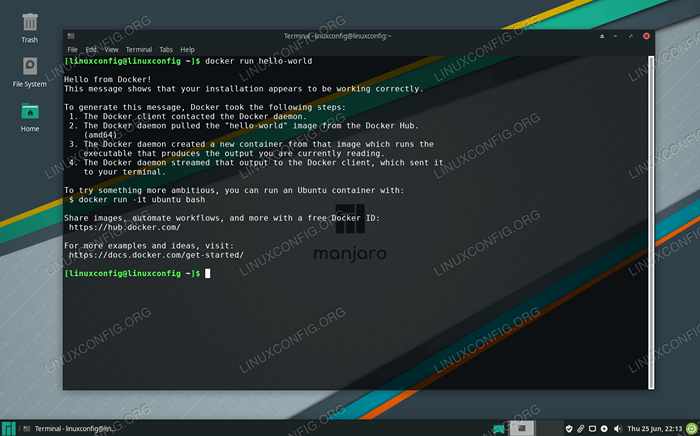 Docker był w stanie pomyślnie uruchomić obraz Hello-World
Docker był w stanie pomyślnie uruchomić obraz Hello-World Monitorowanie Dockera
Docker daje nam wiele opcji, aby zobaczyć, co się dzieje z naszymi obrazami, ile zasobów systemowych używają itp. Poniższe polecenia są przydatne do monitorowania Dockera i naszych zainstalowanych obrazów.
Aby sprawdzić, które kontenery Docker działają i sprawdź ich aktualny status, wpisz:
$ Docker Container LS
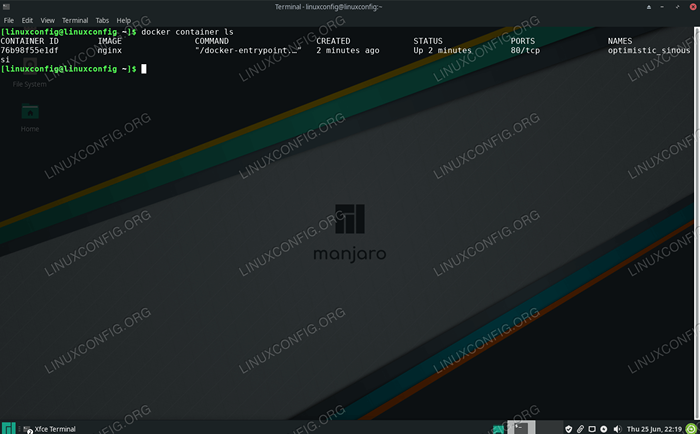 Polecenie LS Container Container pokazuje aktualnie uruchomione kontenery
Polecenie LS Container Container pokazuje aktualnie uruchomione kontenery Aby zobaczyć listę wszystkich zainstalowanych obrazów Docker, wpisz:
$ Docker Images
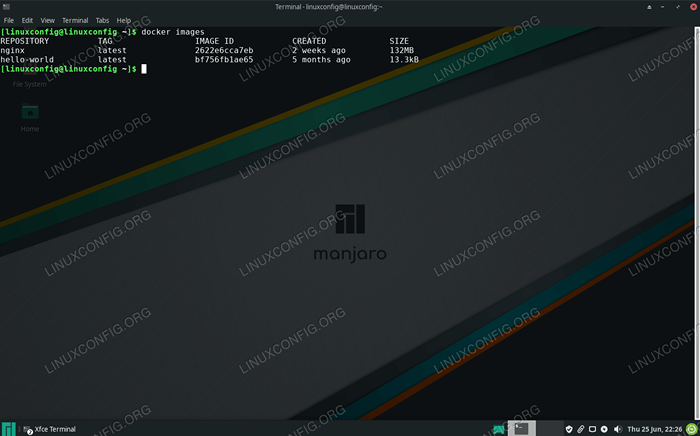 Polecenie Docker Images pokazuje, które obrazy są aktualnie zainstalowane w Docker
Polecenie Docker Images pokazuje, które obrazy są aktualnie zainstalowane w Docker Aby zobaczyć bieżące wykorzystanie procesora, pamięci RAM i sieci działających obrazów, wpisz:
$ Docker Stats
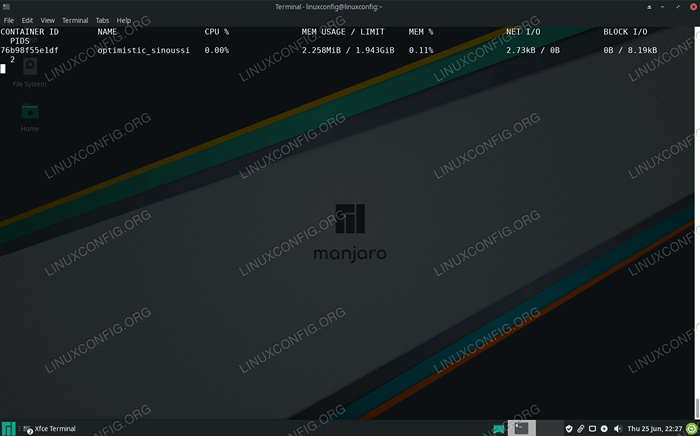 Zobacz bieżące użycie systemu obrazów Docker za pomocą polecenia Docker Stats
Zobacz bieżące użycie systemu obrazów Docker za pomocą polecenia Docker Stats Aby zobaczyć konfigurację sieci Dockera, wpisz:
$ Docker Network LS
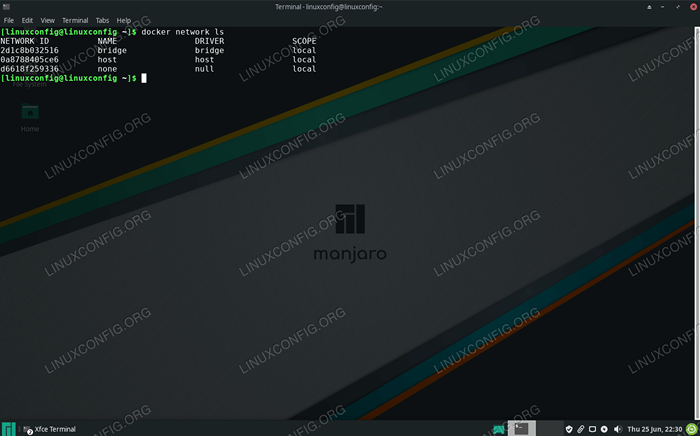 Zobacz aktualnie skonfigurowane sieci w Docker z Docker Network LS
Zobacz aktualnie skonfigurowane sieci w Docker z Docker Network LS Zamykanie myśli
Docker jest dość łatwy w użyciu na Manjaro. Podobnie jak większość nowych rzeczy, wystarczy nauczyć się z nią wiążącej się składnią poleceń, co i tak jest bardzo proste. Teraz, gdy Docker działa w twoim systemie Manjaro, będziesz mógł wyszukiwać i zainstalować nowe obrazy kontenera, jak chcesz. Są szanse, że uznasz to za znacznie wygodniejsze niż ręczne instalowanie lub budowanie niektórych pakietów samodzielnie.
Powiązane samouczki Linux:
- Wprowadzenie do automatyzacji, narzędzi i technik Linuksa
- Rzeczy do zainstalowania na Ubuntu 20.04
- Instalacja Manjaro Linux
- Przewodnik dla początkujących Manjaro Linux
- Najlepszy Linux Distro dla programistów
- Rzeczy do zrobienia po zainstalowaniu Ubuntu 20.04 Focal Fossa Linux
- Manjaro Linux Windows 10 Dual Boot
- Manjaro Linux vs Arch Linux
- Pobierz Linux
- Mint 20: Lepsze niż Ubuntu i Microsoft Windows?

