Krok 3 - Kopiowanie ISOS
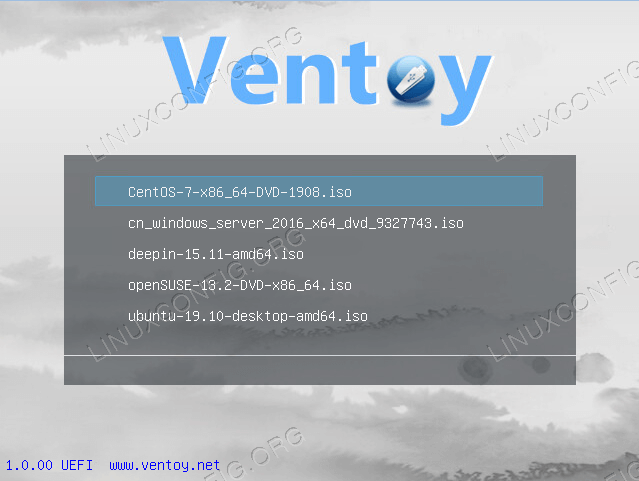
- 1694
- 516
- Ignacy Modzelewski
Pakiet USB zdolny do przechowywania i pozwól nam uruchomić z kilku obrazów Linux dystrybucji to bardzo przydatne narzędzie do naszego dyspozycji. W poprzednim artykule widzieliśmy, jak ręcznie skonfigurować i tworzyć od zera; Ponieważ jednak taka operacja może szybko stać się żmudna, w tym samouczku zobaczymy, jak użyć Ventoy, narzędziem, które można dla nas działać.
W tym samouczku się nauczysz:
- Jak pobrać Ventoy
- Jak używać Ventoya do konfiguracji multiboot USB
- Jak przetestować urządzenie wielbotkowe bez ponownego uruchomienia z QEMU
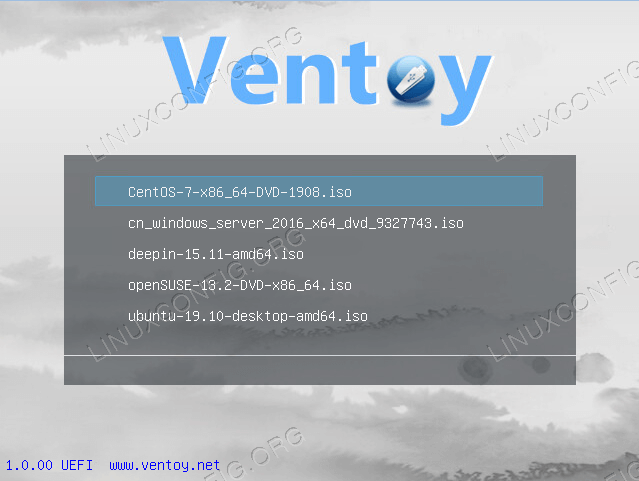
Zastosowane wymagania i konwencje oprogramowania
| Kategoria | Wymagania, konwencje lub wersja oprogramowania |
|---|---|
| System | Niezależny od rozkładu |
| Oprogramowanie | Ventoy, Qemu do przetestowania urządzenia bez ponownego uruchomienia |
| Inny | Uprawnienia administracyjne potrzebne do podziału i konfigurowania urządzenia USB |
| Konwencje | # - Wymaga, aby podane polecenia Linux są wykonywane z uprawnieniami root bezpośrednio jako użytkownik root lub za pomocą sudo Komenda$ - Wymaga, aby podane polecenia Linux zostały wykonane jako zwykły użytkownik niepewny |
Krok 1 - Pobierz Ventoy
Będąc ventoy projektem open source, jego kod źródłowy jest hostowany na GitHub. Możemy zdecydować o skompilowaniu oprogramowania ze źródła lub pobranie skompilowanego kodu w formie tarballu Tarball. W tym samouczku użyjemy tego drugiego rozwiązania. Aby pobrać najnowszą wersję programu, który w chwili pisania jest 1.0.14, Możemy uruchomić następujące polecenie:
$ curl -l https: // github.com/ventoy/ventoy/remises/pobierz/v1.0.14/Ventoy-1.0.14-linx.smoła.GZ \ | TAR -xmpz
Tarball zostanie pobrany i wyodrębniony w jednym kroku; W końcu powinieneś znaleźć Ventoy-1.0.14 katalog utworzony w bieżącej lokalizacji. Odtąd będziemy w nim pracować:
$ CD Ventoy-1.0.14
Krok 2 - Przygotuj urządzenie USB
Ventoy utworzy USB z wieluibotów, których możemy użyć do uruchamiania wielu obrazów dystrybucji, dlatego musimy wybrać urządzenie USB z nim użyć (aby zobaczyć wszystkie aktualne urządzenia blokowe podłączone do systemu, możemy użyć lsblk Komenda). Gdy zdecydowaliśmy, jakie urządzenie USB użyć z Ventoy, możemy go przygotować za pomocą Ventoy2disk.cii scenariusz. Aby zobaczyć stronę skryptu „Pomoc” i dowiedzieć się o jej składni, możemy uruchomić ją jako nieuprzywilejowani użytkownicy, bez żadnych argumentów:
$ ./Ventoy2disk.cii
Polecenie daje to wyjście:
***************************************************** **********Skrypt ventoy2disk**Longpanda [email protected] * ************************************************ *********** Zastosowanie: Ventoy2disk.SH CMD [opcja] /dev /sdx cmd: -i zainstaluj Ventoy do SDX (awaria, jeśli dysk jest już zainstalowany z ventoy) -u aktualizacja Veroy w SDX -I Force Instalowanie Ventoy na SDX (bez względu na zainstalowane lub nie) Opcja: (Opcjonalnie) ) -r size_mb Zachowaj trochę miejsca na dole dysku (tylko dla instalacji) -S Włącz bezpieczną obsługę rozruchu (domyślnie jest wyłączone)
Jak możemy obserwować, skrypt podąża ścieżką surowy Urządzenie blokujące (nie partycja!) jako jego jedyny argument i można go uruchamiać w zasadzie trzech „trybach”: jeśli używamy -I Jako „CMD” skrypt spróbuje zainstalować Ventoy na urządzeniu z przejął blok. Aby uniknąć tego zachowania i instalacji, bez względu na to, czego możemy użyć -I Zamiast. Jeśli używamy -u, Istniejąca instalacja zostanie zaktualizowana.
Skrypt ma również dwie opcje: -R Zakłada się jako argument rozmiar w MB, aby zachować na końcu dysku; -S umożliwia bezpieczną obsługę rozruchu.
Ze względu na ten samouczek będę /dev/sdc urządzenie w moim systemie. Pracować poprawnie, Ventoy2disk.cii Skrypt, należy uruchomić z przywilejami administracyjnymi:
$ sudo ./Ventoy2disk.sh -i /dev /sdc
Po uruchomieniu polecenia skrypt (dwukrotnie) wyświetli monit o potwierdzenie operacji przed kontynuowaniem, ponieważ wszystkie dane na wybranym urządzeniu zostaną zastąpione:
***************************************************** **********Skrypt ventoy2disk**Longpanda [email protected] * ************************************************ *********** Dysk: /Dev /SDC Model: Corsair Survivor 3.0 (SCSI) Rozmiar: 28 GB Uwaga: zainstalujesz Ventoy na /dev /sdc. Wszystkie dane na dysku /Dev /SDC zostaną utracone!!! Kontynuować? (t/n) y wszystkie dane na dysku/dev/sdc zostaną utracone!!! Podwójne sprawdzenie. Kontynuować? (T/N) y
Jak tylko damy potwierdzenie, skrypt zacznie działać. Na urządzeniu zostaną utworzone dwie partycje: pierwsze przyjmie prawie całą dostępną przestrzeń na urządzeniu i zostaną sformatowane jako exfat; drugi zostanie użyty jako esp, i sformatowane jako vfat:
SDC 28.3G ├─SDC1 28.3G exfat └─SDC2 32M VFAT
Ponieważ główna partycja jest sformatowana jako exfat, Aby móc go zamontować w naszej dystrybucji, należy zainstalować pakiety, które zapewniają obsługę tego systemu plików. W niektórych przypadkach, podobnie jak w najnowszej wersji Fedora, może być konieczne uzyskanie wymaganego oprogramowania z zewnętrznych repozytoriów w przypadku Fedory, na przykład RPMFusion powinien zostać dodany do źródeł oprogramowania przed zainstalowaniem Exfat-Utils I FUSE-EXFAT pakiety).
Krok 3 - Kopiowanie ISOS
Teraz, gdy nasze urządzenie USB jest gotowe, wszystko, co musimy zrobić, to umieścić ISO, które chcemy użyć w jego pierwszej partycji. Na stronie internetowej Ventoy można zapoznać się z listą testowanych ISO (301 w momencie pisania) potwierdziło poprawnie działanie. Obrazy mogą być uporządkowane w podkatalogach: Ventoy będzie ich wyszukiwać rekurencyjnie i wyświetli się w kolejności alfabetycznej w wygenerowanym menu Gruba. Ze względu na ten samouczek użyję dwóch ISO:
- Clonezilla 2.6.4-10 i686 Live
- Fedora 32 Server x86_64 NetInstall
Krok 4 - Przetestuj urządzenie USB
Zainstalowaliśmy Ventoy i używaliśmy go do utworzenia naszego urządzenia z wieloma bohaterami, a następnie skopiowaliśmy obrazy, które chcemy dołączyć w naszym menu rozruchowym; Wszystko, co pozostaje teraz, to sprawdzić, czy nasza konfiguracja działa poprawnie. Aby to zrobić, nie musimy ponownie uruchomić naszego komputera: możemy przetestować urządzenie USB za pomocą Qemu.
Aby wykonać zadanie, musimy zlokalizować nasze urządzenie USB Hostbus I Hostaddr. Możemy to zrobić, uruchamiając LSUSB polecenie i wyszukaj odpowiednie urządzenie w jego wyjściu. W moim przypadku urządzeniem jest „Corsair Survivor Stealth Flash Drive”:
$ LSUSB Bus 002 Urządzenie 007: ID 1B1C: 1A0A Corsair Survivor Stealth Flash Drive […]
Ze wyjścia widzimy, że urządzenie Hostbus Jest 002 I Hostaddr Jest 007. Teraz, gdy mamy wszystkie niezbędne informacje, możemy uruchomić następujące polecenie:
$ sudo qemu -system -x86_64 -m 512 -enable -kvm -usb -device usb -host, hostbus = 2, hostaddr = 7
Jeśli wszystko jest w porządku, w tym momencie należy otworzyć nowe okno, w którym powinniśmy być w stanie zobaczyć menu Gruba wygenerowanego Ventoy z liniami względem obrazów, które skopiowaliśmy w poprzednich krokach.
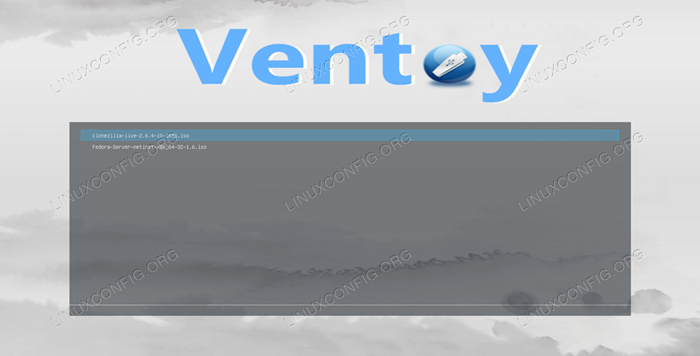
Wnioski
Tworzenie urządzenia USB z wieloma bohaterami jest bardzo łatwe za pomocą narzędzia Ventoy: W tym samouczku widzieliśmy, jak pobrać oprogramowanie i używać go do sformatowania i konfigurowania kijka USB, która będzie hostować wszystkie nasze ISO i jak go przetestować bez ponownego uruchomienia naszego komputera za pomocą maszyny za pomocą komputera Qemu. Używa Ventoy exfat Aby sformatować główną partycję USB Stick, dlatego powinniśmy upewnić się, że oprogramowanie potrzebne do obsługi wspomnianego systemu plików jest zainstalowane w naszej dystrybucji.
Powiązane samouczki Linux:
- Jak zainstalować Ubuntu na kicie USB
- Utwórz bootabilne USB Manjaro Linux
- Jak często musisz ponownie uruchomić serwer Linux?
- Bash i DD: testowanie prędkości napędu flash za pomocą prostego skryptu
- Utwórz rozruchowy Ubuntu 20.04 USB Stick na MS Windows 10
- Rzeczy do zainstalowania na Ubuntu 20.04
- Jak uruchomić Raspberry Pi OS w wirtualnej maszynie z…
- Wprowadzenie do automatyzacji, narzędzi i technik Linuksa
- Rzeczy do zrobienia po zainstalowaniu Ubuntu 20.04 Focal Fossa Linux
- Mint 20: Lepsze niż Ubuntu i Microsoft Windows?

