Integralność pamięci wyłączyła się z powodu naprawy niezgodnych sterowników
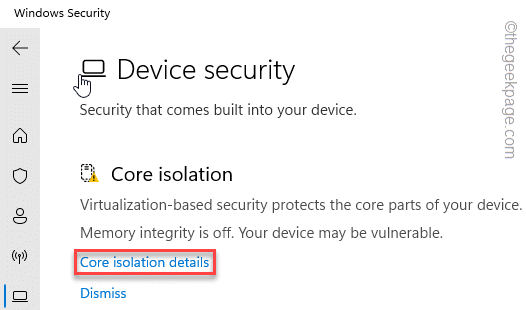
- 4028
- 590
- Ignacy Modzelewski
Integralność pamięci to podstawowa funkcja bezpieczeństwa systemu Windows, która chroni system przed zagrożeniami przed wstawieniem złośliwego oprogramowania bezpośrednio do krytycznych procesów. Ale tej konkretnej funkcji nie można wyłączyć, jeśli w systemie występują jakieś niekompatybilne sterowniki (nawet gdy dowolne urządzenie tego nie używa). Tak więc, jeśli zauważasz „Nie można włączyć integralności pamięci„Wiadomość pojawiła się na twoim komputerze, wypróbuj te rozwiązania.
Spis treści
- Napraw 1 - spróbuj ponownie zeskanować
- Napraw 1 - Usuń wszelkie niepotrzebne narzędzia zewnętrzne
- Napraw 3 - Usuń sterownik
- Napraw 3 - Użyj menedżera weryfikatora sterownika
- Fix 4 - Zaktualizuj sterownik z Windows Update
- Napraw 5 - Uruchom integralność pamięci za pomocą zasady grupy
- Napraw 6 - Uruchom ponownie w trybie awaryjnym
- Fix 7 - Włącz funkcję VM i funkcję Hyperv
Napraw 1 - spróbuj ponownie zeskanować
Wykonaj drugie skanowanie i rozwiązaj z nim niezgodność sterownika.
1. Szukaj "bezpieczeństwo”Korzystanie z pola wyszukiwania.
2. Następnie kliknij „Bezpieczeństwo systemu Windows„Aby uzyskać do niego dostęp.
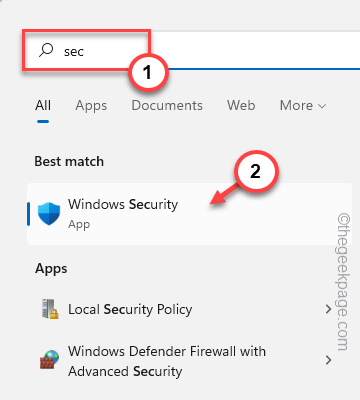
3. Następnie dotknij „Bezpieczeństwo urządzenia„Aby uzyskać dostęp do tej opcji.
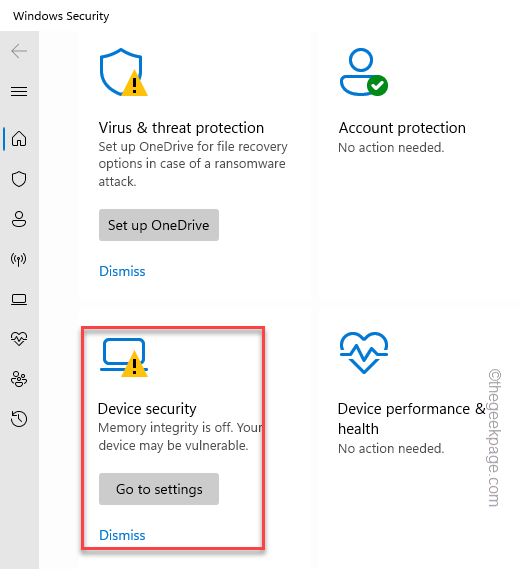
4. Tutaj można znaleźć podstawową funkcję izolacji.
5. Teraz dotknij „Podstawowe szczegóły izolacji„Aby otworzyć opcję integralności pamięci.
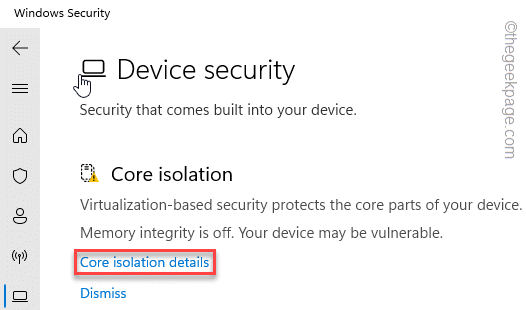
6. Teraz skręć NA „„Integralność pamięci" opcja.
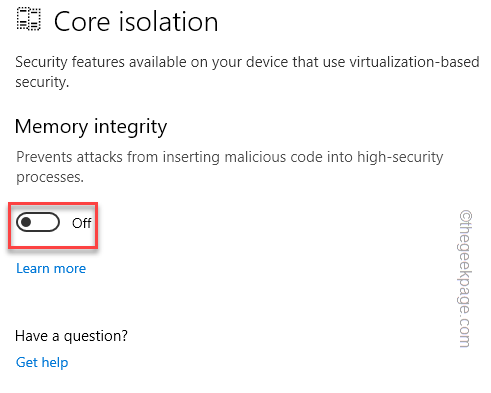
Poczekaj, aż ten komunikat o błędzie pojawi się w panelu powiadomień.
Integralności pamięci nie można włączyć, spróbuj rozwiązać jakąkolwiek niezgodność z sterownikami.
7. Na stronie bezpieczeństwa systemu Windows znajdziesz opcję „Zwane”Skanuj teraz„Osatę sterowników urządzeń.
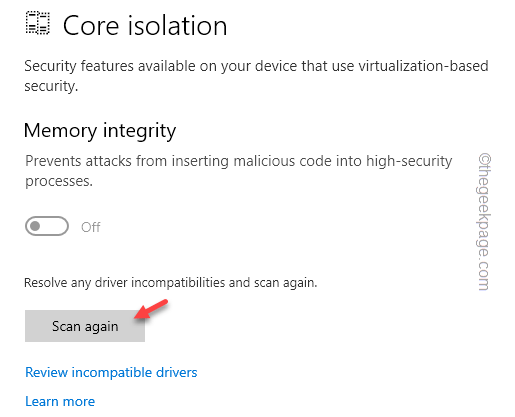
Spowoduje to, że system Windows wyszukiwał niezgodności i naprawi je automatycznie.
Napraw 1 - Usuń wszelkie niepotrzebne narzędzia zewnętrzne
Usuń niepotrzebne zewnętrzne peryferyjne, których teraz nie używasz.
1. Całkowicie zamknij system.
2. Następnie upewnij się, że usuń komputer ze źródła zasilania.
3. Następnie jeden po drugim odłącz wszystkie zewnętrzne urządzenia USB (takie jak zewnętrzne ds. HDD, adaptery Bluetooth i klucze Wi-Fi) podłączone do komputera.
4. Dodatkowo, jeśli masz napęd optyczny, ręcznie otwórz go i upewnij się, że nie ma tam CD/DVD.
5. Po oderwaniu wszystkich zewnętrznych peryferyjnych podłącz system do źródła zasilania.
6. Następnie włącz system.
Teraz przejdź do systemu Windows Security i spróbuj włączyć funkcję integralności pamięci.
Nie zobaczysz niezgodnego instrukcji sterownika.
Napraw 3 - Usuń sterownik
Możesz usunąć niezgodne sterowniki za pomocą wiersza poleceń.
Krok 1 - Zidentyfikuj niekompatybilne sterowniki
Zidentyfikuj niekompatybilny sterownik na stronie Ustawienia.
1. Otwórz bezpieczeństwo systemu Windows.
2. Po otwarciu kliknij „Bezpieczeństwo urządzenia".
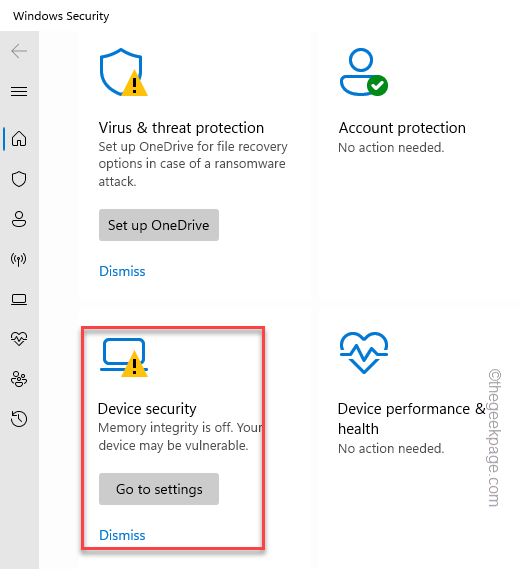
3. Uzyskiwać "Podstawowe szczegóły izolacji„Aby uzyskać do niego dostęp.
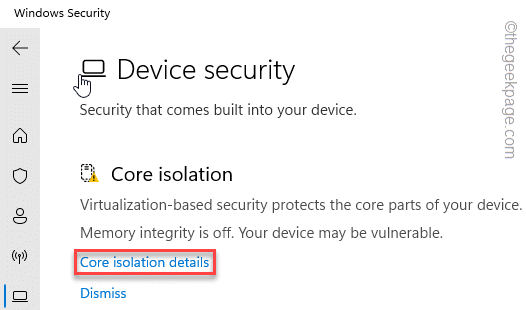
4. W funkcji izolacji podstawowej dotknij „Przejrzyj niezgodne sterowniki„Aby uzyskać do niego dostęp.
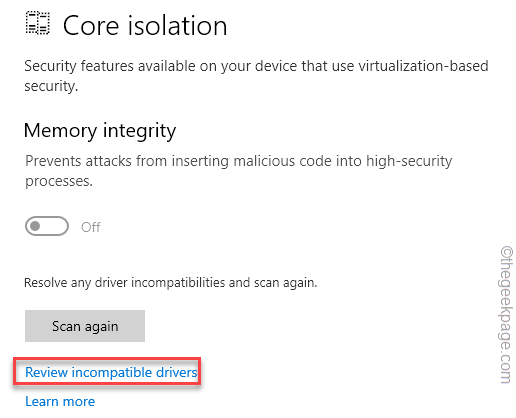
5. Teraz poszerz wadliwy niekompatybilny sterownik i poznaj „„Opublikowana nazwa:".
Zwróć uwagę tutaj. W naszym przypadku jest to „OEM54.Inf".
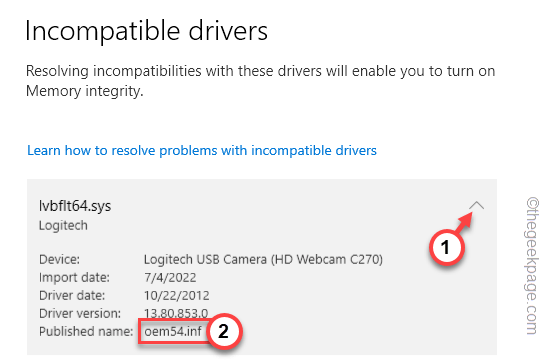
Krok 2 - Usuń sterownik
Teraz możesz usunąć sterownik z komputera z wiersza poleceń.
1. Na początku przeszukaj „CMD”Korzystanie z ikony Windows.
2. Następnie kliknij prawym przyciskiem myszy „Wiersz polecenia”I dotknij„Uruchom jako administrator”W menu kontekstowym.
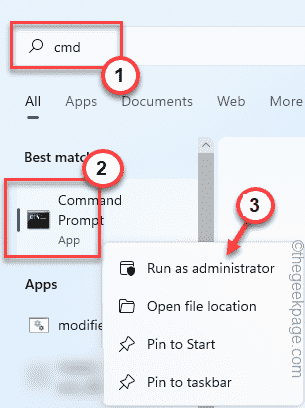
3. Kiedy pojawia się panel CMD, pasta ten kod, zmodyfikuj go za pomocą „opublikowanej nazwy”, którą zauważyłeś wcześniej, i uderzyłeś Wchodzić Aby usunąć sterownik z komputera.
pnputil /delete-driver
NOTATKA - Po prostu wymień „”Z nazwą niezgodnego sterownika, który zauważyłeś w ustawieniach.
Przykład - Na przykład na naszym komputerze nazwa sterownika jest OEM54.Inf. Tak więc kod jest -
pnputil /delete-driver OEM54.Inf
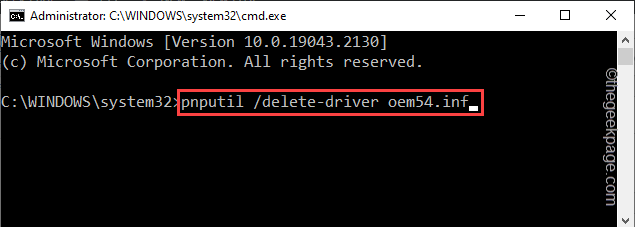
W ten sposób możesz łatwo usunąć sterownik z komputera. Jeśli masz wiele niezgodnych sterowników, musisz użyć tego samego polecenia i usunąć te sterowniki z komputera.
Po usunięciu wszystkich niezgodnych sterowników możesz łatwo włączyć funkcję integralności pamięci na komputerze.
Nie zobaczysz komunikatu o błędzie.
Napraw 3 - Użyj menedżera weryfikatora sterownika
Jeśli nie możesz zweryfikować, który sterownik jest prawdziwym winowajcą, możesz go zweryfikować za pomocą weryfikatora sterownika.
1. Otwarty bieg. wciśnij Klucz Windows+R klucze razem, aby to otworzyć.
2. Następnie, typ to w pudełku i uderzanie Wchodzić.
weryfikator
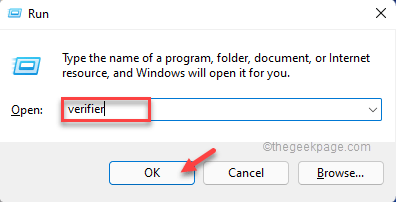
3. Na pierwszej stronie kliknij „Utwórz ustawienia niestandardowe (dla programistów kodów)" opcja.
4. Następnie dotknij „Następny" kontynuować.
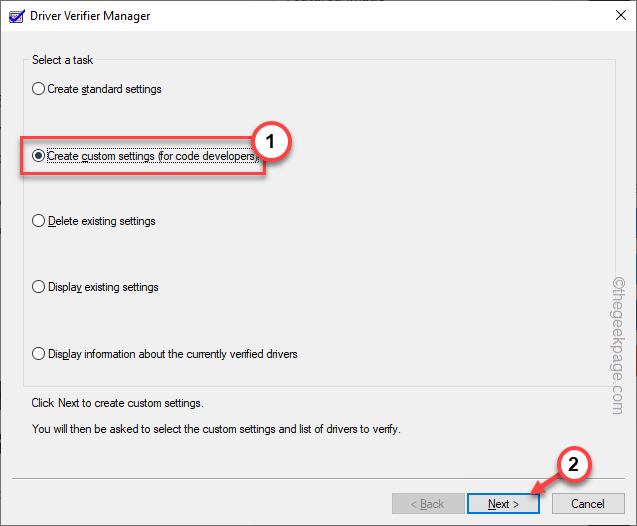
5. Teraz zauważysz listę testów.
6. Sprawdź wszystkie testy z wyjątkiem „„Randomizowana symulacja niskich zasobów" I "Sprawdzanie zgodności DDI (dodatkowe)”Testy.
7. Następnie dotknij „Następny".
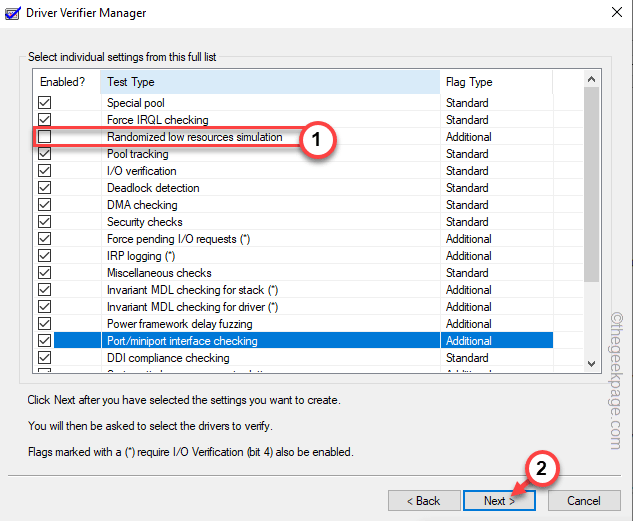
8. Na następnej stronie wybierz „Wybierz nazwy sterowników z listy”Opcja i dotknij„Następny".
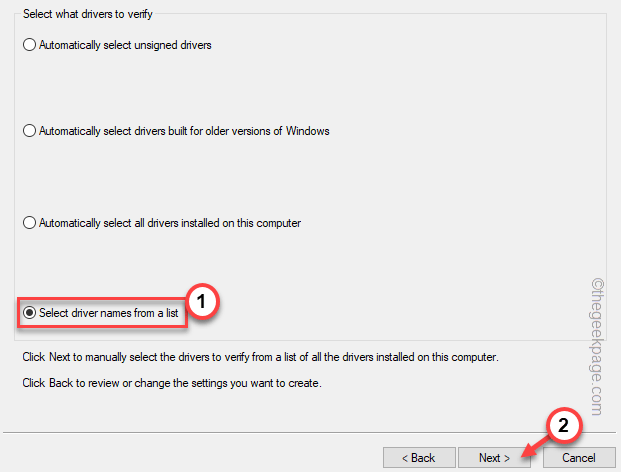
9. Wszystkie sterowniki na komputerze zaczną ładować. Kiedy sterowniki się załadują, sprawdź wszystkie sterowniki z wyjątkiem Te Microsoft.
10. Wreszcie, dotknij „Skończyć„Aby uruchomić weryfikator sterownika.
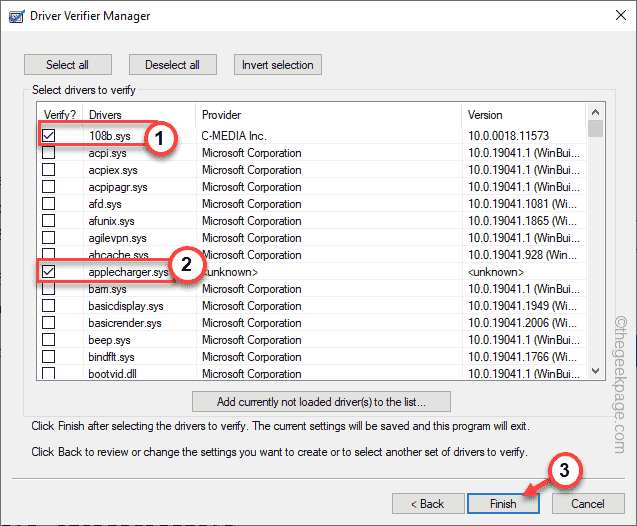
Teraz komputer będzie automatycznie uruchom ponownie i zeskanuj wszystkie sprawdzone sterowniki w poszukiwaniu korupcji.
11. Po zidentyfikowaniu wadliwego sterownika i naprawienia uszkodzenia wprowadź to polecenie.
Verifier /BootMode ResetonbootFail
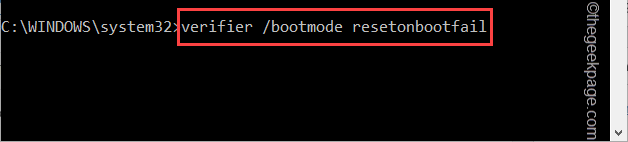
Po wykonaniu tego polecenia zamknij stronę weryfikatora sterownika.
Wreszcie, uruchom ponownie Twój komputer, aby zapisać wszystkie te modyfikacje. Możesz teraz ponownie przełączyć opcję integralności pamięci.
Fix 4 - Zaktualizuj sterownik z Windows Update
Zaktualizuj sterownik za pomocą kanału opcjonalnego aktualizacji w Windows Update.
1. Otwórz pudełko run. Jeśli naciśniesz Klucz Windows+R klucze to otworzy to.
2. Następnie, kopiuj wklej ten termin tam i uderza Wchodzić.
Settings MS: WindowsUpdate
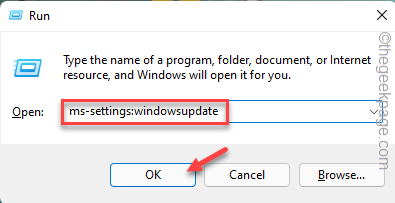
3. Teraz kliknij „Zaawansowane opcje".
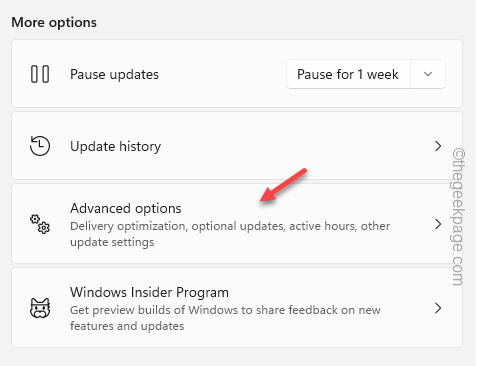
4. Na ekranie zaawansowanych opcji kliknij „Opcjonalne aktualizacje„Opcja do zbadania dodatkowych aktualizacji.
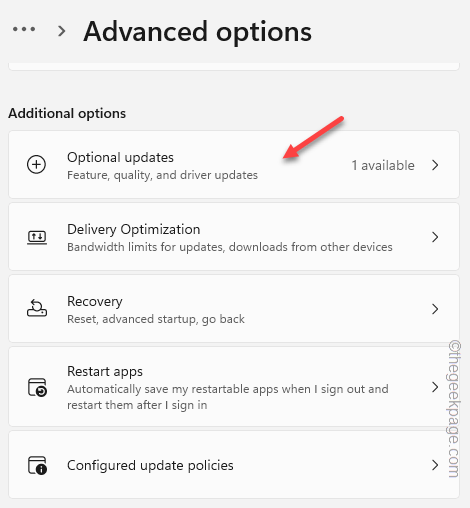
5. Teraz po prostu sprawdź opcjonalne aktualizacje, które chcesz i dotknij „Pobierz i zainstaluj„Aby pobrać i zainstalować te aktualizacje.
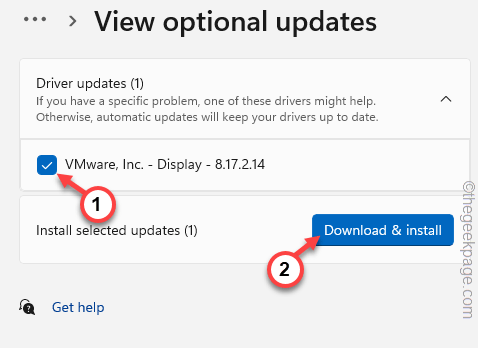
Po pobraniu i zainstalowaniu sterownika na komputerze zamknij stronę Ustawienia.
Teraz spróbuj ponownie wprowadzić integralność pamięci. Sprawdź, czy rozwiązuje twój problem.
Napraw 5 - Uruchom integralność pamięci za pomocą zasady grupy
Możesz użyć zasad grupy, aby włączyć funkcję integralności pamięci.
1. Otwórz pudełko run. Następnie kliknij prawym przyciskiem myszy Ikona Windows i dotknij „Uruchomić".
2. Następnie, typ To w polu i kliknij „OK".
gpedit.MSC
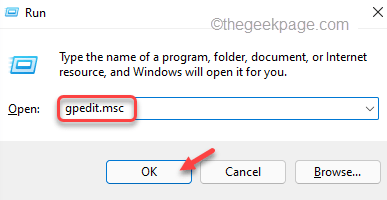
3. Udaj się do tego miejsca po lewej stronie -
Konfiguracja komputera/ szablony administracyjne/ System/ Urządzenie
4. Teraz spójrz na panel po prawej stronie i dowiedz się, że „Włącz bezpieczeństwo oparte na wirtualizacji”Polityka.
5. Następnie, podwójne wciśnięcie Zasady, aby uzyskać do niego dostęp.
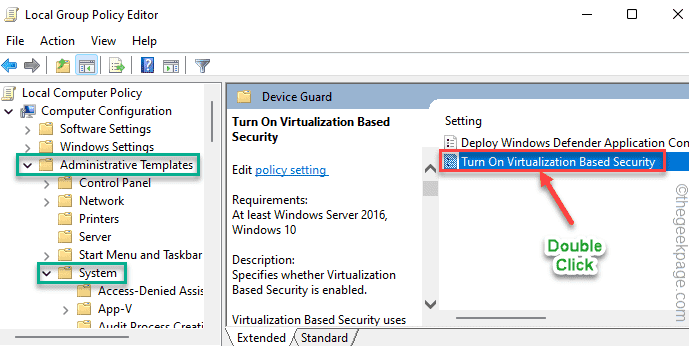
6. Teraz kliknij „Włączony”Ustawienie, aby włączyć zasadę na komputerze.
7. Wreszcie, dotknij „Stosować" I "OK„Aby zastosować zmianę i zapisać ją na komputerze.
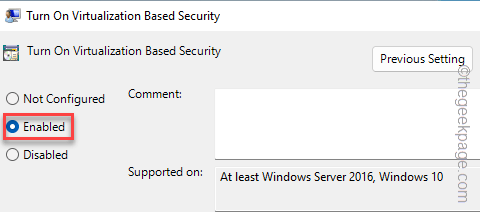
Następnie zamknij lokalny edytor zasad grupy. Ta zmiana polityki nie nastąpi dopiero uruchom ponownie system.
Napraw 6 - Uruchom ponownie w trybie awaryjnym
Uruchom ponownie komputer w trybie czystym i przetestuj.
1. Początkowo naciśnij Klucz Windows+R klucze razem.
2. Następnie napisz to polecenie UTR w terminalu, a następnie naciśnij Wchodzić klucz.
Msconfig
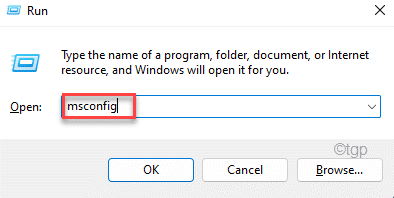
3. Przejdź do pierwszej karty „Ogólny”Na stronie konfiguracji systemu.
4. Następnie przejdź do sekcji ogólnej i kliknij „Selektywny uruchomienie„Opcja do sprawdzać To.
5. Po tym, sprawdzać opcja "Obciążenie usług systemowych".
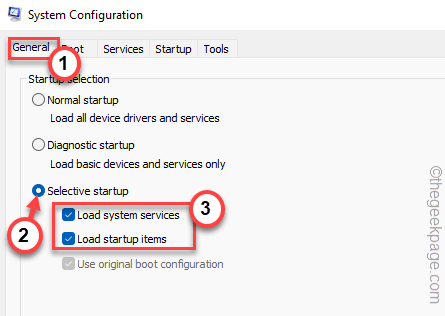
6. Udaj się do „Usługi" Sekcja.
7. Jak dotyczy drugiego kroku, musisz kleszcz „„Ukryj wszystkie usługi Microsoft".
8. W ten sposób zostaną wybrane tylko usługi stron trzecich. Na koniec kliknij „Wyłącz wszystkie„Aby wyłączyć usługę.
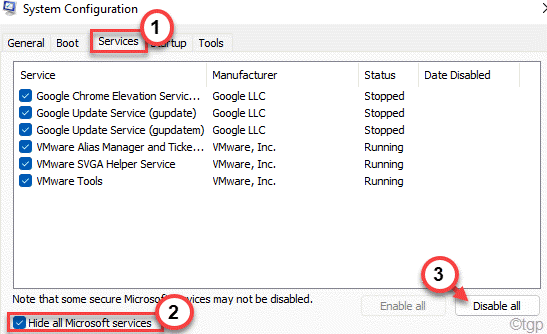
9. Teraz kliknij „Stosować" I "OK".
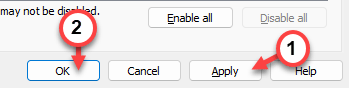
10. Na ekranie pojawia się monit potwierdzający, dotknij „restart”, aby ponownie uruchomić komputer, aby zastosować zmiany.
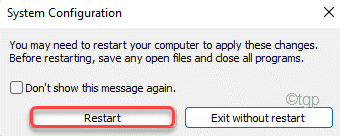
Kiedy system uruchomi się, spróbuj ponownie włączyć integralność pamięci. Twój problem zostanie na pewno rozwiązany.
Fix 7 - Włącz funkcję VM i funkcję Hyperv
Włączenie platformy maszyn wirtualnej i funkcji Hyper-V powinno pomóc w rozwiązaniu tego problemu.
1. Otwórz skrzynkę run, naciskając Wygraj klucz+r klucze razem.
2. Następnie, pisać to w pudełku i uderzanie Wchodzić.
opcjonalne Ffeatures
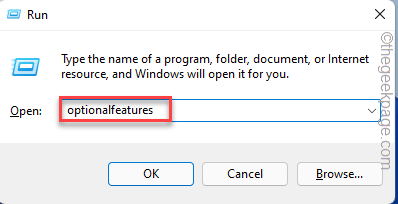
3. Następny, sprawdzać Te dwie funkcje z listy.
Hyper-V wirtualna platforma maszyn
4. Następnie kliknij "OK„Aby zastosować te funkcje.
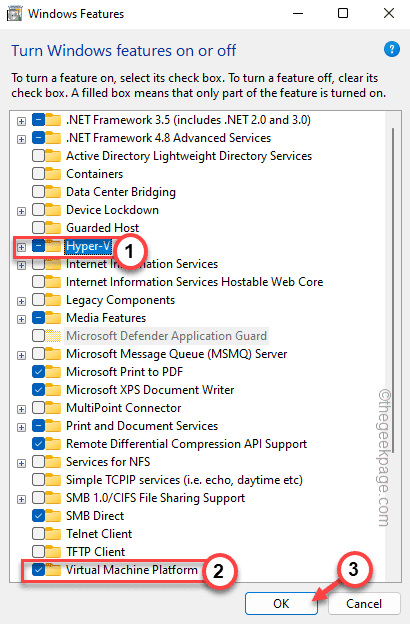
Poczekaj, aż system Windows pobije powiązane pliki i zastosuj je na komputerze.
Po zakończeniu pojawi się monit o ponowne uruchomienie systemu, aby system Windows mógł zastosować zmiany.
Uzyskiwać "Zrestartuj teraz„Aby ponownie uruchomić natychmiastowe. Po ponownym uruchomieniu urządzenia nie zobaczysz żadnego komunikatu o błędzie dotyczące integralności pamięci.
- « Znaleziono migawki, ale były one poza dozwoloną poprawką błędu kontekstu
- System operacyjny nie wyłączył się czysto utkniętym problemem z ekranem »

