System operacyjny nie wyłączył się czysto utkniętym problemem z ekranem
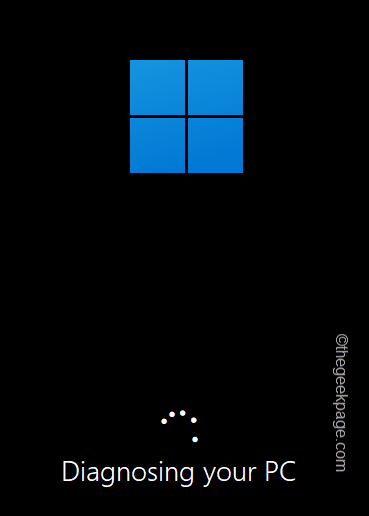
- 3323
- 837
- Ignacy Modzelewski
Niektórzy użytkownicy zgłosili nieprawidłowy problem, w którym komputer wydaje się utknąć w odczytaniu czarnego ekranu ”System operacyjny nie wyłączył się czysto". Nawet gdy użytkownicy próbują kontynuować, naciskając „ESC”, pojawia się następujący komunikat „Nieprawidłowy status zgłaszany przez szybkie technologie przechowywania UTFI Driver.„Utknąłeś w tej sytuacji i nie możesz znaleźć szybkiego rozwiązania tego problemu? Głównym powodem tego problemu koncentruje się na pamięci Intel Optane.
Obejście -
Czasami komputer rekonstruuje metadane pamięci podręcznej, gdy urządzenie nie wyłączy się poprawnie. Pozostaw kilka minut i nie wymuszaj urządzenia.
Gdy urządzenie zakończy proces przebudowy, urządzenie powinno poprawnie wyłączyć. Następnie spróbuj ponownie uruchomić urządzenie.
Spis treści
- Napraw 1 - wypróbuj naprawę uruchamiania
- Napraw 2 - Odinstaluj pamięć Intel Optane
- Napraw 3 - Przywróć oprogramowanie układowe UEFI, aby domyślnie
- Napraw 4 - Uruchom diagnostykę pamięci
- Napraw 5 - Zresetuj komputer
Napraw 1 - wypróbuj naprawę uruchamiania
Spróbuj naprawić system za pomocą narzędzia do naprawy uruchamiania.
Krok 1 - Otwórz Windows Re
1. Uruchom komputer.
2. Następnie zauważysz logo urządzenia na ekranie. Po dotarciu do ikony Windows z wirującymi kropkami (gdy Windows się uruchamia), szybko naciśnij i przytrzymaj przycisk zasilania przez 5-7 sekund, aż urządzenie całkowicie się wyłączy.
3. Teraz powtórz to Force-Restart-PowerUp przetwarzaj kolejne dwa lub trzy razy.
To bezpośrednio otwiera Środowisko odzyskiwania systemu Windows ekran.
4. Uzyskiwać "Zaawansowane opcje".
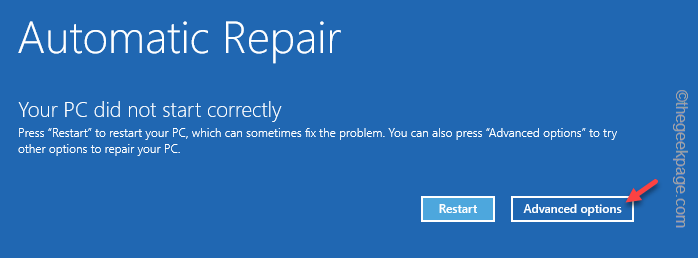
Krok 2 - Napraw system
Teraz możesz łatwo naprawić za pomocą naprawy uruchamiania systemu Windows.
1. Po dotarciu do strony odzyskiwania systemu Windows kliknij „Rozwiązywanie problemów".

2. Na następnej stronie kliknij „Zaawansowane opcje„Aby uzyskać do tego dostęp.

3. Wchodząc na ekran zaawansowanych opcji, dotknij „Naprawa startupu„Aby zainicjować narzędzie do naprawy uruchamiania.
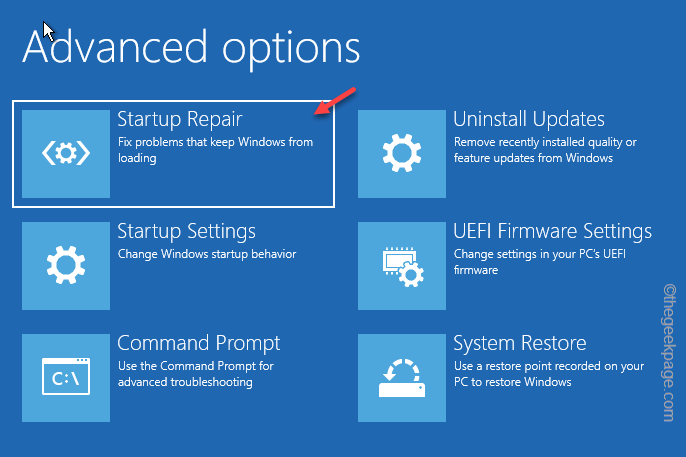
Windows powinien być w stanie się naprawić. Więc poczekaj, aż Windows skanuje i napraw problem, który zatrzymuje proces wyłączania.
Gdy urządzenie uruchomi się ponownie, spróbuj go wyłączyć i przetestować.
Napraw 2 - Odinstaluj pamięć Intel Optane
Intel Optane pamięć sprawia, że proces transferu plików szybciej, ale w tym przypadku problem wskazuje, że jest to główny winowajca. Możesz go wyłączyć ze strony BIOS lub odinstalować od systemu.
Sposób 1 - Wyłącz go z BIOS
Powinieneś wyłączyć pamięć optane ze strony BIOS.
1. Włącz swój komputer.
2. Poczekaj, aż zobaczysz logo urządzenia na monitor.
Kiedy zobaczysz, że Windows się uruchamia, po prostu naciśnij i przytrzymaj przycisk zasilania przez 5-7 sekund, aż urządzenie całkowicie się wyłączy.
3. Teraz powtórz to Force-Restart-PowerUp przetwarzaj kolejne dwa lub trzy razy.
Czwarty raz, zostaw komputer w spokoju, a zauważysz, że dotarł do strony Windows Re.
4. Po dotarciu do lokalizacji kliknij „Zaawansowane opcje".
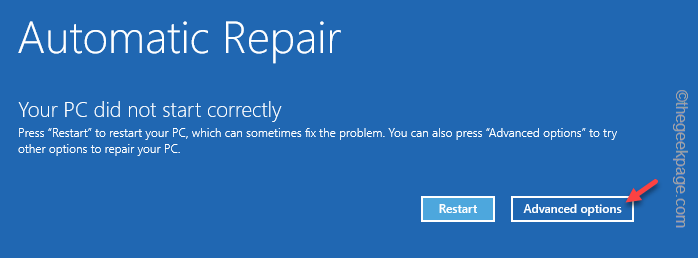
5. Teraz dotknij „Rozwiązywanie problemów„Aby samodzielnie rozwiązać problem.

6. Następnie dotknij „„Zaawansowane opcje„Aby przejść do następnej strony ustawień.

7. Musisz dotknąć „Ustawienia oprogramowania układowego UEFI".
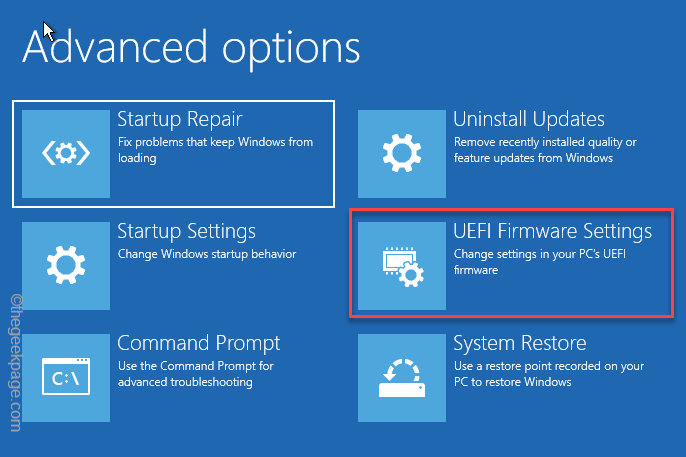
8. Teraz dotknij „Uruchom ponownie„Aby zrestartować system, aby otworzyć ustawienia BIOS.
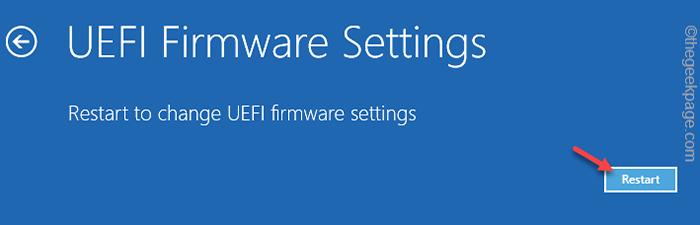
To ponownie uruchomi laptop/komputer, a dotrzesz do strony BIOS.
9. Na tej stronie BIOS przejdź do „Urządzenia" Sekcja.
10. Teraz idź do „Konfiguracja dysku ATA„Aby uzyskać do tego dostęp.
10. Tutaj wybierz „Intel (R) Rapid Storage Technology”I uderzył Wchodzić.
11. Na stronie separacji woluminów Optane wybierz „Rozpocznij dekontację”I uderzył Wchodzić.
12. Wybierać "Tak”Z następnej opcji wiadomości i uderzenia Wchodzić Aby rozpocząć proces.
Teraz wszystko, co musisz zrobić, to poczekać na zakończenie całego procesu. Następnie możesz zamknąć stronę BIOS. Po wyjściu z ekranu BIOS komputer powinien ponownie uruchomić automatycznie.
Kiedy są urządzenia, spróbuj wyłączyć system i sprawdź, czy to zadziałało. Problem powinien zniknąć.
NOTATKA -
Możesz także ustawić BIOS na pamięć bez optane -
1. Otwórz ustawienia BIOS zgodnie z określonymi.
2. Następnie idź do „Ustawienia”Tab. Następnie odwiedź „„Zaawansowany" Sekcja.
3. Po prostu wybierz „Technologia szybkiej pamięci masowej Intel”I uderzył Wchodzić Aby uzyskać do tego dostęp.
4. Teraz umieść „Intel PCIE" opcja. Następnie po prostu ustaw to „Zresetuj do Non Optane".
Zapisz te nowe ustawienia i wyjdź z BIOS. Teraz wróć do Windows.
Way 2 - Korzystanie z Irst
Istnieje inny sposób na wyłączenie pamięci optane na urządzeniu.
1. Uruchom urządzenie i zaloguj się na koncie administracyjnym.
2. Teraz naciśnij klawisz Windows raz z klawiatury i wpisz „Intel Rapid”W polu wyszukiwania.
3. Następnie kliknij „Technologia szybkiej pamięci masowej Intel„Aby to otworzyć.
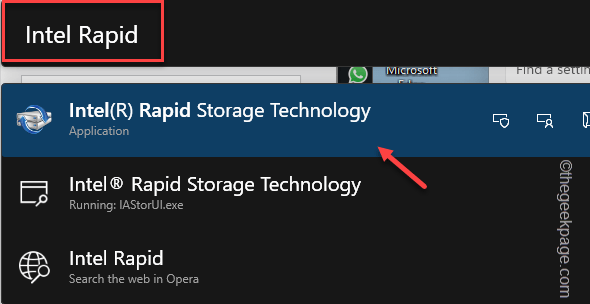
4. Kiedy się otworzy, idź do „Pamięć Intel Optane”Tab.
5. W tym otoczeniu przejdź do „Organizować coś”Tab.
6. Tutaj kliknij „Wyłączyć„Aby wyłączyć go na komputerze.
Po wykonaniu tego zamknij aplikację Intel Rapid Storage Technology. Następnie, uruchom ponownie Twój komputer. Ta zmiana zachodzi dopiero po ponownym uruchomieniu systemu.
Sprawdź, czy to rozwiązuje problem.
Napraw 3 - Przywróć oprogramowanie układowe UEFI, aby domyślnie
Jeśli niedawno zmieniłeś ustawienia oprogramowania układowego UEFI, może to uszkodzić metadane pamięci podręcznej. Zresetuj go do ustawienia domyślnego i sprawdź.
1. Kiedy w prawo w ikonie Windows pojawia się menu kontekstowe.
2. Uzyskiwać "Ustawienia„Stamtąd to otworzyć.
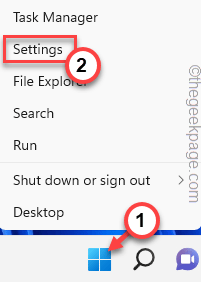
3. Na stronie Ustawienia kliknij „System„Menu na linii lewej.
4. Następnie kliknij „Powrót do zdrowia„Aby otworzyć to ustawienie.
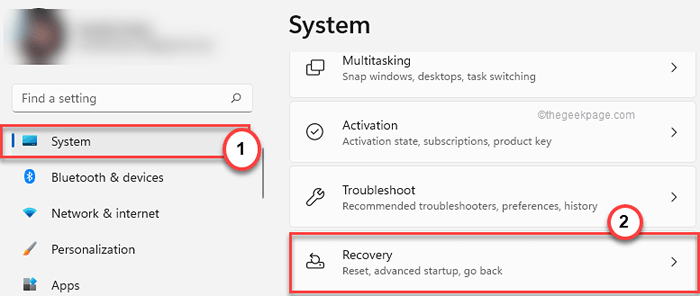
5. W tym odzyskiwaniu ustawienia przechodzą do „Zaawansowane uruchomienie" Sekcja.
6. Następnie dotknij „Zrestartuj teraz„Aby zrestartować system w trybie odzyskiwania.
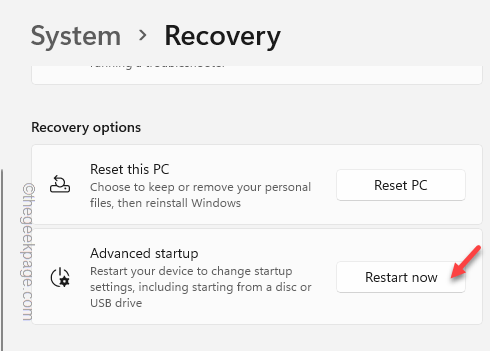
Poczekaj, aż system Windows zostanie ponownie uruchomiony w trybie odzyskiwania.
7. Po prostu kliknij „Rozwiązywanie problemów" kontynuować.

8. Następnie kliknij „Zaawansowane opcje„Aby przejść do następnej strony ustawień.

9. Tutaj kliknij „Ustawienia oprogramowania układowego UEFI".
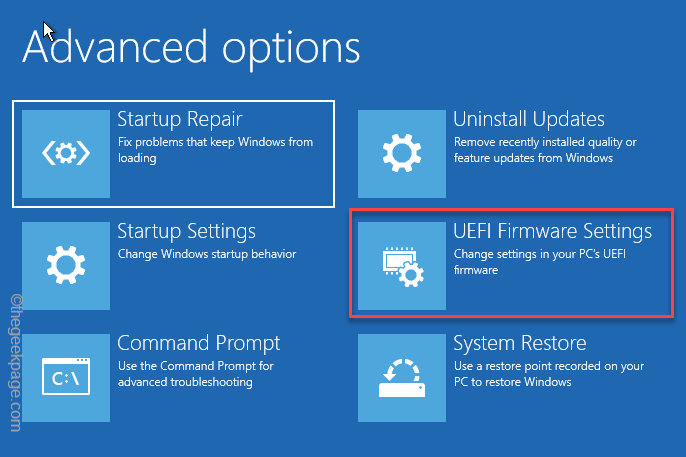
10. Teraz dotknij „Uruchom ponownie„Aby zrestartować system, aby otworzyć ustawienia BIOS.
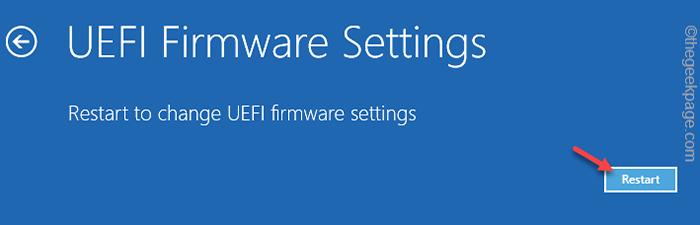
Będziesz na stronie BIOS.
11. Gdy strona BIOS się załaduje, naciśnij powiązany klawisz, aby załadować ustawienia domyślne. Zwykle jest to F9 klucz, ale może to zmienić z producenta na producent.
12. Jeśli zobaczysz, że pojawił się komunikat ostrzegawczy, wybierz „Tak”I naciśnij Enter, aby przywrócić domyślne ustawienia BIOS na komputerze.
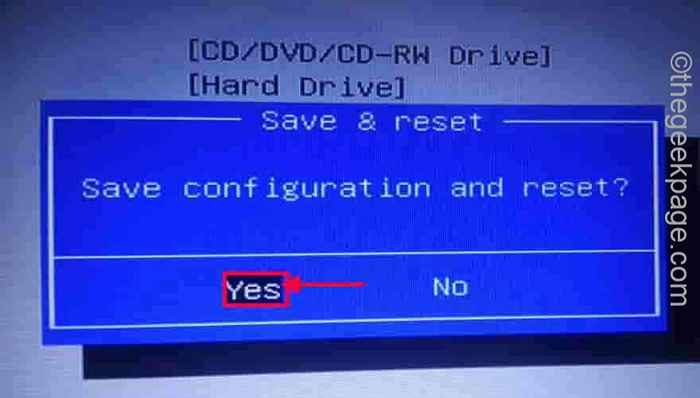
Wyjdź ze strony BIOS i poczekaj, aż system zostanie ponownie uruchomiony.
Napraw 4 - Uruchom diagnostykę pamięci
Jeśli istnieje uszkodzenie pamięci, powinieneś zainicjować diagnostykę pamięci w uruchomieniu systemowym, aby skanować i naprawić wszelkie uszkodzenie pamięci.
1. Początkowo naciśnij Klucz z systemem Windows razem z R klucz.
2. Następnie, typ to w pudełku run i uderz Wchodzić.
MDSCHED.exe
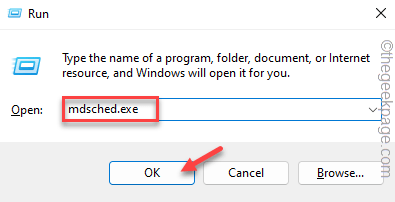
3. Na stronie diagnostyki pamięci Windows kliknij „Uruchom ponownie teraz i sprawdź problemy„Opcja umożliwiająca Windows wykonanie skanowania pamięci w uruchomieniu systemowym.
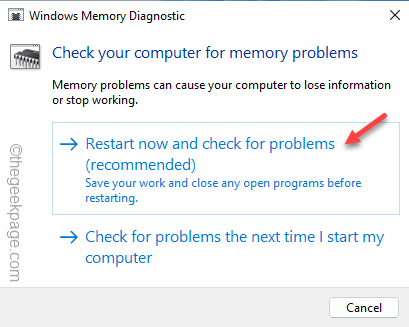
Nie będziesz musiał nic robić. Twój system ponownie uruchomi się automatycznie i rozpocznie sprawdzanie pamięci. Jeśli wykryje coś wadliwego, odpowiednio go załatnie.
Poczekaj, aż system normalnie uruchomi się. Następnie sprawdź, czy możesz poprawnie wyłączyć system, czy nie.
Napraw 5 - Zresetuj komputer
Resetowanie komputera to ostatnia opcja, którą możesz wypróbować, gdzie możesz zresetować komputer.
1. Otwórz ustawienia. Teraz idź do „System”Ustawienia.
2. Następnie kliknij „Powrót do zdrowia„Aby uzyskać do niego dostęp.
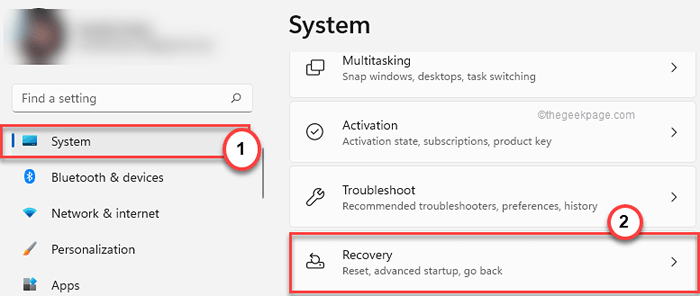
3. Następnie przejdź do sekcji „Opcje odzyskiwania”.
4. W "Zresetuj ten komputer”Ustawienia, kliknij„Zresetuj komputer„Aby zresetować komputer.
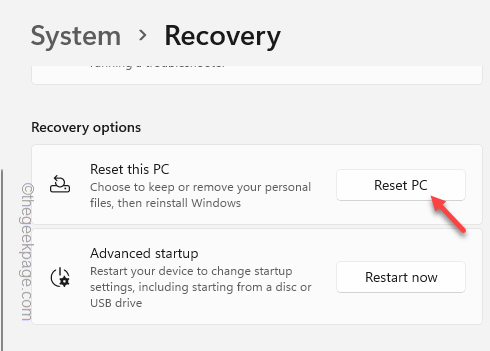
5. W resetowaniu tej opcji kliknij „Kliknij”Zachowaj moje pliki„Aby zachować wszystkie pliki.
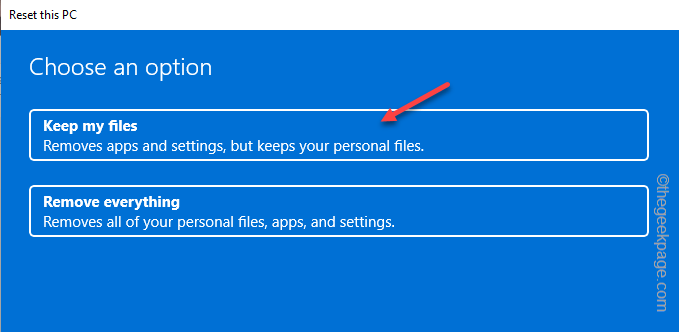
Teraz poczekaj, aż Windows zresetuje pliki na komputerze. W tym procesie niektóre niedawno zainstalowane aplikacje innych firm mogą zostać odinstalowane z komputera.
Po pomyślnym uruchomieniu komputera problem zostanie rozwiązany.
- « Integralność pamięci wyłączyła się z powodu naprawy niezgodnych sterowników
- Zaufaj temu alarmowi komputera, który nie pojawia się na iPhonie [rozwiązany] »

