Zaufaj temu alarmowi komputera, który nie pojawia się na iPhonie [rozwiązany]
![Zaufaj temu alarmowi komputera, który nie pojawia się na iPhonie [rozwiązany]](https://ilinuxgeek.com/storage/img/images/trust-this-computer-alert-not-appearing-on-iphone-[solved].png)
- 1587
- 40
- Seweryn Augustyniak
Przeniesienie danych z iPhone'a jest całkiem niezbędne, ponieważ zawsze wychodzisz z miejsca, jeśli lubisz robić zdjęcia i filmy. Jeśli po raz pierwszy przenosisz dane z iPhone'a za pomocą kabla do systemu, otrzymasz komunikat o alercie na ekranie systemu.
Ostatnio wielu użytkowników iPhone'a narzekało, że nie otrzymują żadnych powiadomień o zaufaniu na ekranie systemu podczas podłączania iPhone'ów po raz pierwszy. Mogą istnieć pewne problemy z ustawieniami, które należy zmienić, które mogą powodować ten problem. Również zresetowanie ustawień zaufania i ustawień sieci w systemie może pomóc. W tym artykule opracowaliśmy wiele rozwiązań, które mogą pomóc użytkownikom w rozwiązywaniu problemu i będą mogli uzyskać powiadomienia o zaufaniu w systemie.
Spis treści
- Wstępne poprawki:
- Napraw 1 - zaktualizuj iTunes dla systemu Windows
- Napraw 2 - Zresetuj ustawienia zaufania
- Napraw 3 - Zresetuj ustawienia sieciowe na iPhonie
- Napraw 4 - Włącz pomocnik urządzenia mobilnego iTunes w systemie Windows
Wstępne poprawki:
Wymień uruchom ponownie iPhone'a
- Jeśli nie możesz otrzymać alertu zaufania, najpierw odłącz iPhone'a od systemu.
- Następnie naciśnij przycisk w górę raz i zwolnij go, a następnie naciśnij przycisk zmniejszania głośności i zwolnij go.
- Teraz naciśnij bokprzycisk swojego iPhone'a przez około 10 sekund, aż zobaczysz Jabłko znak logo na ekranie.
- Po uruchomieniu iPhone'a spróbuj podłączyć iPhone'a do systemu za pomocą kabla i sprawdź, czy otrzymujesz teraz alert zaufania, czy nie.
Zaktualizuj swój iPhone
- Kolejną prostą poprawką byłoby sprawdzenie, czy są dostępne aktualizacje dla Twojego iPhone'a. Aby to zrobić, idź Ustawienia> Ogólne> Aktualizacja oprogramowania i poczekaj kilka sekund, aż załaduje stronę.
- Jeśli dostępne są jakieś aktualizacje, dotknij Ściągnij i zainstaluj Aby zaktualizować iPhone'a.
- Teraz spróbuj podłączyć iPhone'a i sprawdź, czy problem wciąż się pojawia.
Jeśli nadal problem trwa, uprzejmie postępuj zgodnie z innymi rozwiązaniami podanymi poniżej.
Napraw 1 - zaktualizuj iTunes dla systemu Windows
Jeśli iTunes zainstalowany w systemie systemu Windows nie został jeszcze zaktualizowany, może to prowadzić do takich problemów, jak omówiono powyżej w tym artykule. Zaktualizuj więc iTunes za pomocą sklepu Microsoft, jak wyjaśniono za pomocą podanych poniżej kroków.
Krok 1: Otwórz Microsoft Store w twoim systemie, naciskając Okna Klucz i pisanie Microsoft Store.
Krok 2: Następnie wybierz Microsoft Store Aplikacja z wyników wyszukiwania, jak pokazano na poniższym zrzucie ekranu.
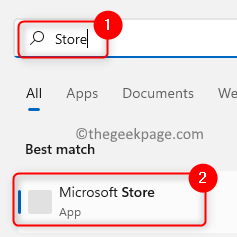
Krok 3: Po otwarciu sklepu Microsoft, przejdź do Biblioteka opcja, klikając Biblioteka w lewej dolnej stronie aplikacji, jak pokazano poniżej.
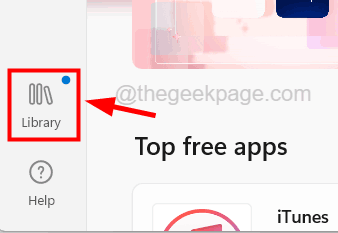
Krok 4: Na stronie biblioteki kliknij Zaktualizuj wszystkie.
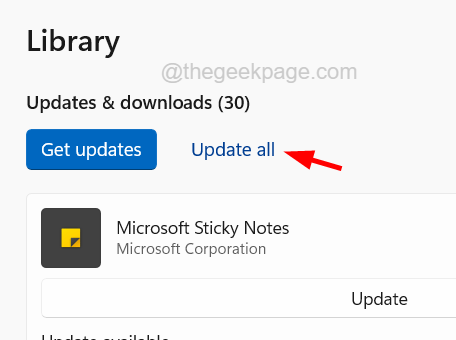
Krok 5: To zaczyna aktualizować wszystkie aplikacje zainstalowane z aplikacji Microsoft Store.
Krok 6: Gdy wszystkie aplikacje zostaną zaktualizowane, ponownie uruchom system i sprawdź, czy problem jest naprawiony, czy nie.
Napraw 2 - Zresetuj ustawienia zaufania
Jeśli ustawienia zaufania zostały zmienione przez pomyłkę, może to spowodować takie problemy. Zresetowanie ustawień zaufania iPhone'a może pomóc w rozwiązaniu tego problemu.
Krok 1: Otwórz stronę Ustawienia na iPhonie, dotykając Ustawienia ikona, jak pokazano poniżej.
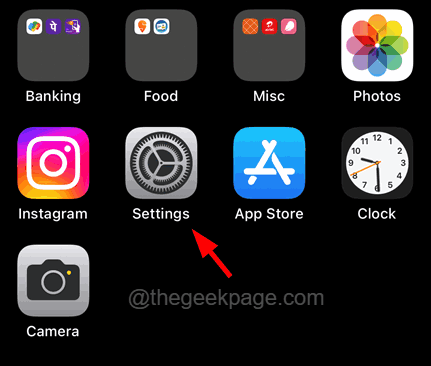
Krok 2: Po otwarciu strony Ustawienia dotknij Ogólny opcja raz.
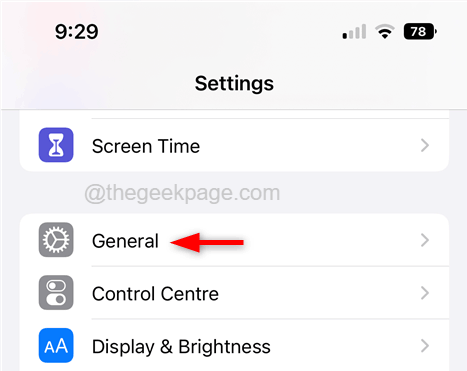
Krok 3: Następnie dotknij Przenieś lub zresetuj iPhone'a opcja na stronie ogólnej.
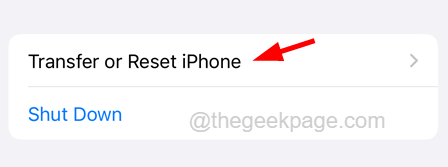
Krok 4: Teraz dotknij Resetowanie opcja.
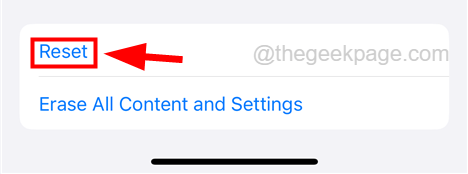
Krok 5: Wybierz Zresetuj lokalizację i prywatność Opcja z menu, jak pokazano na poniższym zrzucie ekranu.
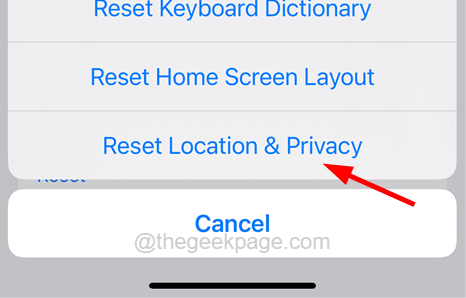
Krok 6: Wprowadź swój kod pasów Aby kontynuować resetowanie ustawień lokalizacji i prywatności.
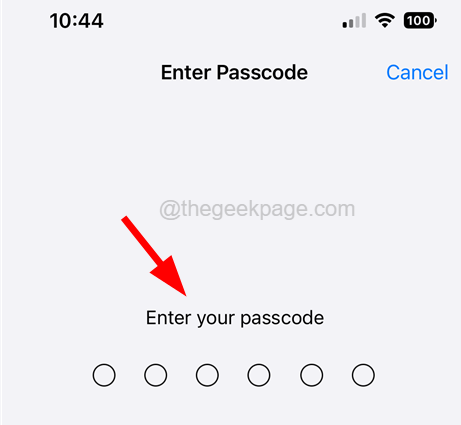
Krok 7: Teraz dotknij Resetowanie ustawień opcja, jak pokazano na poniższym zrzucie ekranu.
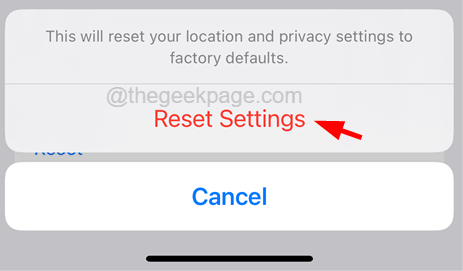
Napraw 3 - Zresetuj ustawienia sieciowe na iPhonie
Wielu użytkowników iPhone'a twierdziło, że byli w stanie rozwiązać ten problem, po prostu zresetując ustawienia sieciowe. Możesz również spróbować zresetować ustawienia sieciowe na iPhonie i sprawdzić, czy działało dla Ciebie.
Postępuj zgodnie z poniższymi czynami, w jaki sposób zresetować ustawienia sieciowe.
Krok 1: Stuknij Ustawienia ikona na ekranie głównym, aby otworzyć stronę Ustawienia.
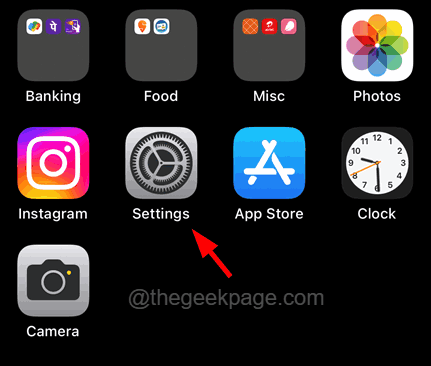
Krok 2: Następnie przejdź do Ogólny Opcja, stukając go, jak pokazano poniżej.
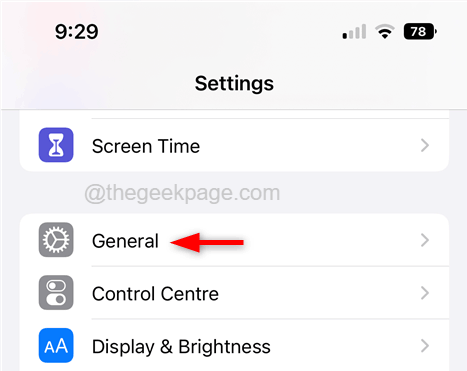
Krok 3: Stuknij Przenieś lub zresetuj iPhone'a opcja na dole strony ogólnej.
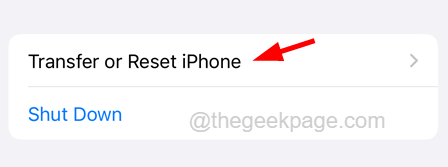
Krok 4: Teraz możesz dotknąć Resetowanie przycisk raz.
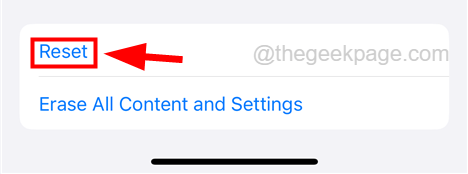
Krok 5: Następnie wybierz Zrestartować ustawienia sieci Z menu, jak pokazano poniżej.
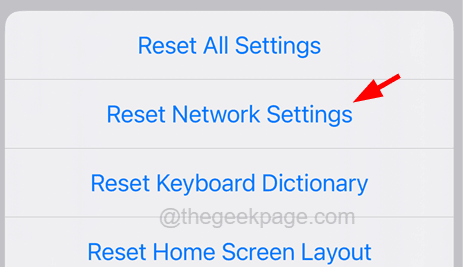
Krok 6: Wprowadź kod Passcode Jak pokazano poniżej, aby kontynuować.
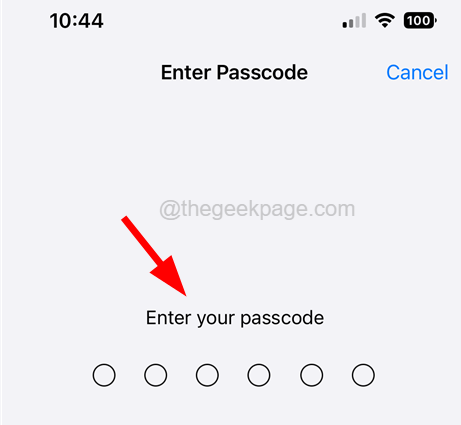
Krok 7: W końcu dotknij Zrestartować ustawienia sieci jak pokazano niżej.
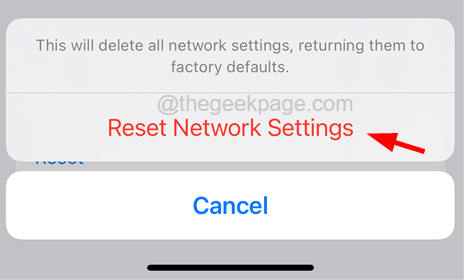
Krok 8: To zaczyna resetować ustawienia sieciowe na iPhonie, jak pokazano poniżej.
Napraw 4 - Włącz pomocnik urządzenia mobilnego iTunes w systemie Windows
Jeśli funkcja uruchamiania o nazwie iTunes mobilny pomocnik nie jest włączony w twoim systemie, może to powodować takie problemy. Spróbuj więc włączyć pomocnik urządzenia mobilnego iTunes w systemie Windows za pomocą podanych poniżej kroków.
Krok 1: Naciśnij Okna klucz i typ uruchomienie aplikacje.
Krok 2: Następnie wybierz Aplikacje startupowe Ustawienia systemu z wyników wyszukiwania, jak pokazano na zrzucie ekranu poniżej.
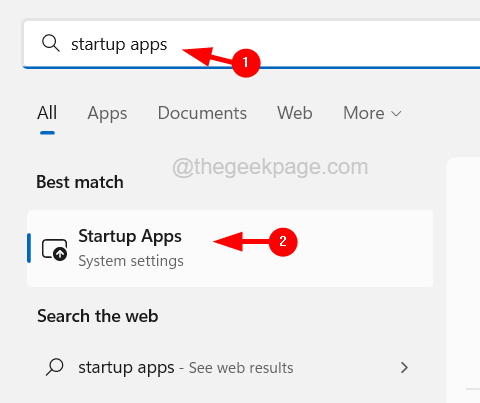
Krok 3: Gdy pojawi się strona uruchamiania, przewiń ją w dół do dołu i kliknij pomocnik urządzenia mobilnego iTunes przycisk przełączania Aby to obrócić NA jak pokazano niżej.
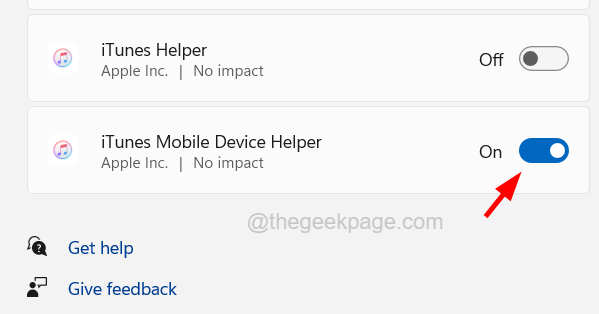
Krok 4: Po zakończeniu zamknij stronę uruchamiania i sprawdź, czy pojawia się ostrzeżenie zaufania, czy nie.
- « System operacyjny nie wyłączył się czysto utkniętym problemem z ekranem
- Jak naprawić safari, które nie otwierają witryn na iPhone'ach [rozwiązane] »

