Microsoft Defender / Microsoft Security Błąd klienta 0x80073b01 w poprawce systemu Windows 10
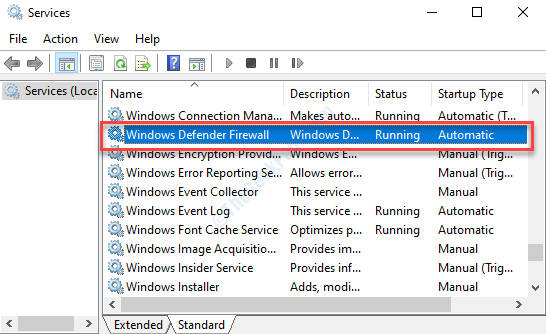
- 861
- 66
- Juliusz Sienkiewicz
Microsoft Defender to wbudowana aplikacja bezpieczeństwa, która oferuje system ochrony w czasie rzeczywistym przed złośliwym oprogramowaniem, wirusami lub oprogramowaniem szpiegującym, które mogą wpływać na przeglądanie internetowe, e-maile, aplikacje i wiele innych. Czasami jednak możesz zobaczyć błąd Microsoft Defender: 0x80073b01 na swoim komputerze systemu Windows 10 podczas próby uruchomienia aplikacji. Błąd uniemożliwia uruchomienie aplikacji.
Możesz także nie być w stanie znaleźć Defendera Windows w panelu sterowania lub odbierać powiadomienia, że jest on uruchomiony lub może odbierać wiadomości aktualizacyjne. Ale kiedy próbujesz go zacząć, nie . Kod błędu: 0x80073b01 oznacza, że istnieje konflikt między aplikacją Microsoft Defender a innym oprogramowaniem bezpieczeństwa w systemie. Błąd może również pojawić się, jeśli jest jakieś uszkodzone pliki, które mogą go blokować.
Chociaż możesz spróbować to naprawić za pomocą innego oprogramowania bezpieczeństwa lub aplikacji odzyskiwania, są szanse, że nie pomogą. Mamy jednak kilka poprawek do tego problemu. Zobaczmy, jak to rozwiązać.
Spis treści
- Metoda 1: Sprawdź, czy usługa Obrońca Windows działa
- Metoda 2: Ponowne zarejestrowanie pliku DLL Windows Defender
- Metoda 3: Uruchamiając polecenie SFC /Scannow
- Metoda 4: Usuwając program antywirusowy z trzeciej imprezy
Metoda 1: Sprawdź, czy usługa Obrońca Windows działa
Krok 1: Idź do Ikona Windows (Początek) w lewym dolnym rogu komputera stacjonarnego i typu Usługi.
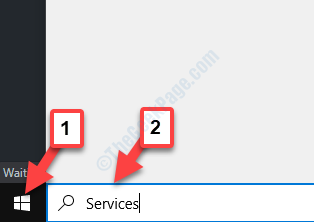
Krok 2: Kliknij w lewo, aby otworzyć Kierownik serwisu okno.
Teraz przejdź do prawej strony okna i poniżej Nazwy, Znajdź Firewall obrońcy systemu Windows.

Krok 3: Sprawdź, czy Status Jest Działanie i Typ uruchamiania Jest Automatyczny.
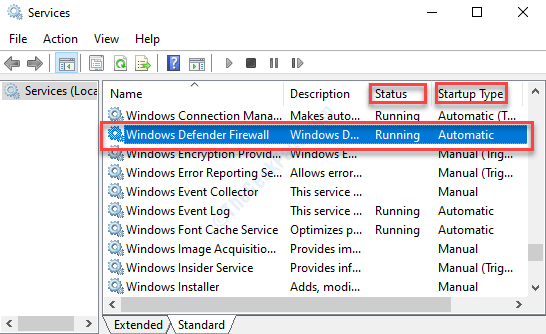
Krok 4: Jeśli Status pokazuje Zatrzymany i Typ uruchamiania Jak podręcznik, lub którykolwiek z nich, kliknij prawym przyciskiem myszy Windows Defender serwis i wybierz Nieruchomości Z menu kontekstowego.
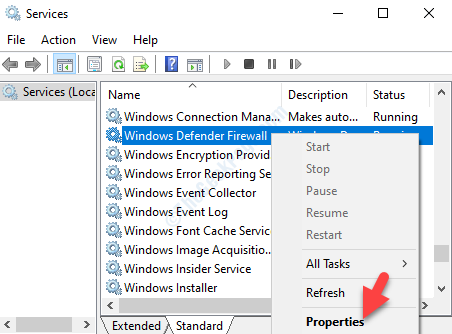
Krok 5: Teraz w Nieruchomości Dialog po oknie dialogowym pod Ogólny Tab, przejdź do Typ uruchamiania sekcja i ustaw pole na Automatyczny, i pod Status usługi sekcja, kliknij Początek (Jeśli dotyczy), aby upewnić się, że Status usługi Jest Działanie.
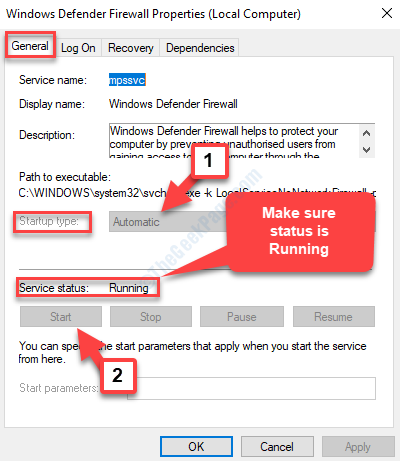
Naciskać Stosować i wtedy OK Aby zapisać zmiany i wyjść.
Krok 6: Kiedy to się skończy, wróć do Usługi okno i poszukaj:
- Zaawansowana ochrona zagrożeń Windows Defender,
- Microsoft Defender Antivirus Network Inspection Service,
- Usługa antywirusowa Microsoft Defender.
Teraz wybierz je jeden po drugim, kliknij prawym przyciskiem myszy, aby wybrać Nieruchomości z menu kliknij prawym przyciskiem myszy i ustaw je typu uruchamiania w każdym z nich na podręcznik.
Upewnij się również, że Status usługi Jest Działanie dla nich wszystkich. Jeśli nie, naciśnij Początek przycisk, aby rozpocząć Usługi.
Teraz wróć i spróbuj uruchomić aplikację Windows Defender, a teraz powinna otworzyć. Jeśli nadal masz do czynienia z błędem, postępuj zgodnie z drugą metodą.
Metoda 2: Ponowne zarejestrowanie pliku DLL Windows Defender
Krok 1: Przejść do Początek przycisk na pulpicie i wpisz Wiersz polecenia W polu wyszukiwania.
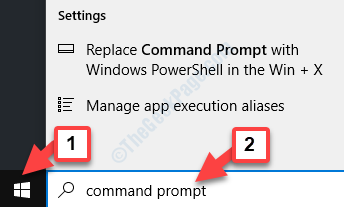
Krok 2: Kliknij prawym przyciskiem myszy wynik i wybierz Uruchom jako administrator z menu kliknięcia prawym przyciskiem myszy, aby otworzyć Wiersz polecenia w trybie administratora.
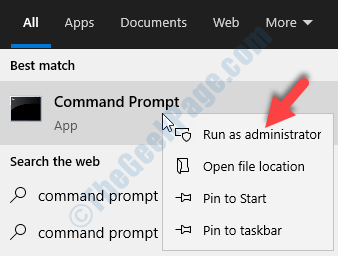
Krok 3: w Wiersz polecenia okno, uruchom poniższe polecenie jeden po drugim i naciśnij Wchodzić po każdym poleceniu.
Regsvr32 Wuaueng.DLL Regsvr32 Wucltui.DLL Regsvr32 SoftPub.DLL Regsvr32 Wintrust.DLL Regsvr32 initpki.DLL Regsvr32 Wups.DLL Regsvr32 Wuweb.DLL Regsvr32 ATL.DLL Regsvr32 MSSIP32.DLL
Polecenia te ponownie zarejestrowają każdy z DLL Windows Defender akta.
Teraz ponownie uruchom komputer i spróbuj otworzyć aplikację Windows Defender. Teraz powinno działać dobrze. Ale jeśli problem będzie się utrzymywał, wypróbuj trzecią metodę.
Metoda 3: Uruchamiając polecenie SFC /Scannow
Krok 1: wciśnij Klucz z systemem Windows + x razem na klawiaturze, aby otworzyć menu kontekstowe.
Krok 2: Z menu kontekstowego wybierz Wiersz polecenia (Admin) otworzyć Wiersz polecenia w trybie administratora.
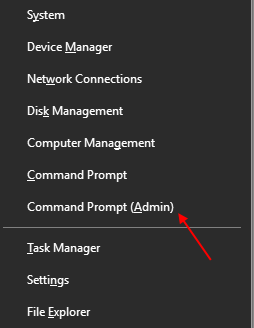
Krok 3: Teraz, w oknie wiersza polecenia (tryb administratora), uruchom poniższe polecenie i naciśnij Enter:
SFC /Scannow
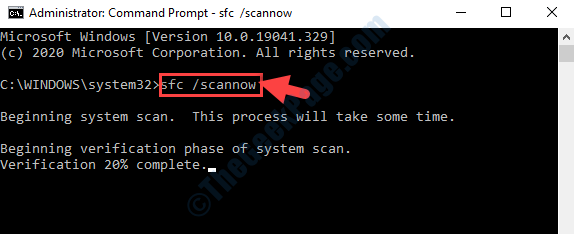
To jest polecenie sprawdzania plików systemowych, a proces zajmuje trochę czasu, więc poczekaj cierpliwie, a kiedy już się skończy, wyświetli się, jeśli znaleziono jakiekolwiek uszkodzenia. Naprawia i przywraca zepsute pliki na miejscu.
Uruchom ponownie komputer, a pliki DLL są zastępowane świeżymi. Możesz teraz uruchomić obrońcę systemu Windows i nie powinno być żadnych problemów.
Alternatywnie możesz również wypróbować 4. metodę.
Metoda 4: Usuwając program antywirusowy z trzeciej imprezy
Jak omówiono na początku, oprogramowanie antywirusowe z trzecią imprezą jest często jedną z głównych przyczyn konfliktu z aplikacją Windows Defender, a zatem widać błąd Microsoft Defender: 0x80073b01 na twoim komputerze Windows 10 PC . W takich przypadkach należy odinstalować program antywirusowy z trzeciej strony.
Krok 1: Przejść do Początek przycisk w lewym dolnym rogu komputera stacjonarnego i wpisz Panel sterowania.
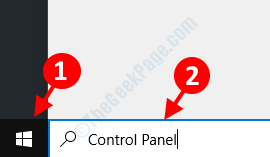
Krok 2: Teraz kliknij w lewo na najwyższym wyniku otwórz Dom panelu sterowania okno.
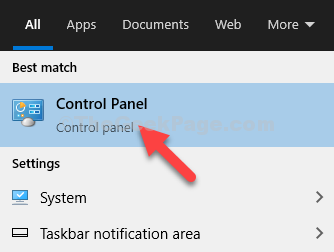
Krok 3: w Panel sterowania Okno główne, przejdź do Widok przez pole w prawym górnym rogu ekranu. Następnie ustaw pole na Kategoria wybierając z rozwijanego obok niego.
Następnie przewiń w dół i poniżej Programy Sekcja, kliknij, aby otworzyć Odinstaluj program.
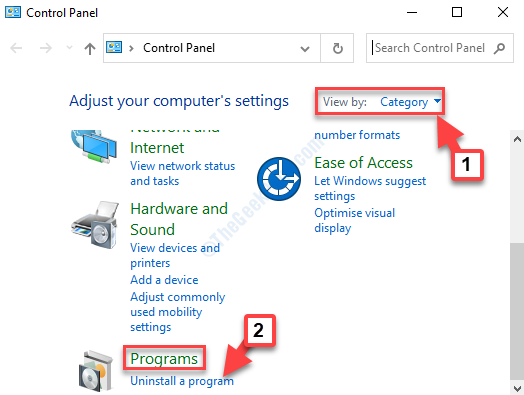
Krok 4: Teraz pod Under Odinstaluj lub zmień program okno, zlokalizuj 3. imprezę oprogramowania antywirusowego z listy (zainstalowanej niedawno) i kliknij Odinstalowanie na szczycie.
To wszystko. Postępuj zgodnie z powyższymi krokami i nie należy już zobaczyć błędu Windows Defender. Możesz teraz otworzyć aplikację Windows Defender.
- « MSDTC napotkał błąd w poprawce systemu Windows 10
- Windows nie powrócił z hibernacji ze statusem błędu 0xc000009a w systemie Windows 10 »

