MSDTC napotkał błąd w poprawce systemu Windows 10
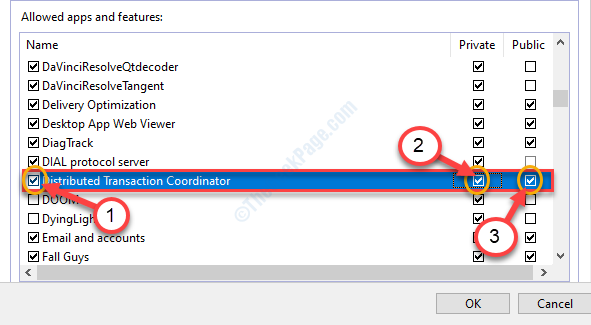
- 1609
- 23
- Ignacy Modzelewski
Koordynator transakcji rozproszonej Microsoft (MSDTC) umożliwia różnorodnym menedżerom zasobów na transakcję w sieci. W przypadku, gdy DTC sieci jest niedozwolone w określonym systemie za pomocą konkretnej konfiguracji sieci, może przerwać transakcję. W takim przypadku zauważysz komunikat o błędzie o stwierdzeniu „MSDTC napotkał komunikat o błędzie". W tym artykule omówiliśmy 4 łatwo wykonywalne poprawki. Śledź te rozwiązania krok po kroku, a problem zostanie rozwiązany bardzo szybko.
Spis treści
- FIX - 1 Dostosuj ustawienia DTC w usługach komponentów
- Napraw 2 - Pozwól MSDTC za pośrednictwem zapory
- Napraw 3 - Zmodyfikuj zasady zapory
- FIX-4 wyklucz MSDTC w ustawieniach antywirusowych-
FIX - 1 Dostosuj ustawienia DTC w usługach komponentów
Dostosowanie ustawień DTC w Usługi komponentów powinien rozwiązać ten problem.
1. Naciskać Klucz Windows+R. Które otworzy okno biegu.
2. Typ "dcomcnfg". Kliknij "OK".
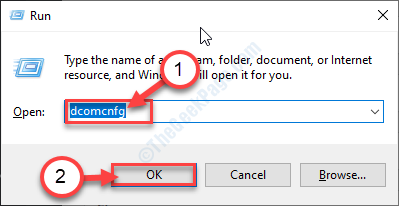
Usługi komponentów zostanie uruchomiony na twoim komputerze.
3. W Usługi komponentów, Rozwiń folder w taki sposób-
Mój komputer> Koordynator transakcji rozproszony
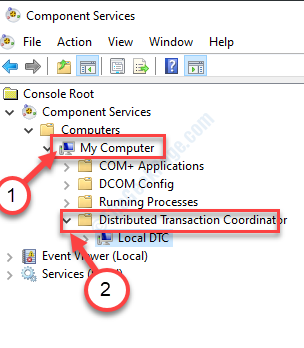
4. Kliknij prawym przyciskiem myszy na "Lokalny DTC”, A następnie kliknij„Nieruchomości".
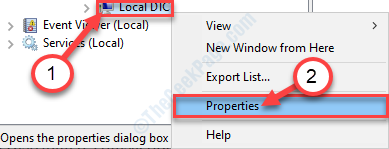
5. Kiedy Lokalne właściwości DTC okno, przejdź do „Bezpieczeństwo”Tab.
6. Sprawdzać opcja "Dostęp do sieci DTC".
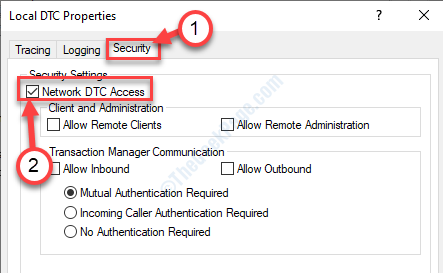
7. Pod 'Komunikacja menedżera transakcji' Sekcja, sprawdzać „„Pozwól przychodzącemu”Polityka.
8. Nie zapomnij kleszcz „„Pozwól wychodzącemu" skrzynka.
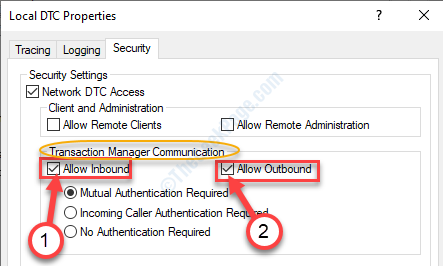
9. Następnie kliknij „Stosować”, A następnie kliknij„OK„Aby to uratować.
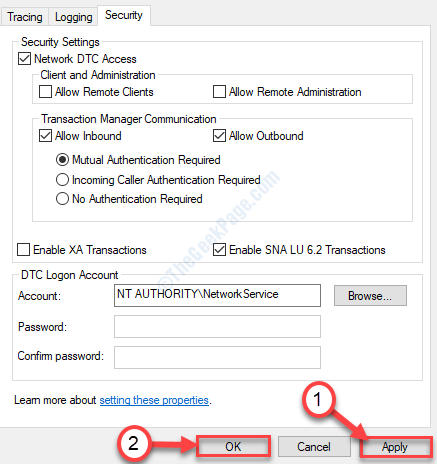
To powinno rozwiązać problem.
Napraw 2 - Pozwól MSDTC za pośrednictwem zapory
1. Szukaj "Pozwól aplikacjom za pośrednictwem zapory systemu Windows".
2. Następnie musisz kliknąć „Pozwól aplikacjom za pośrednictwem zapory systemu Windows".
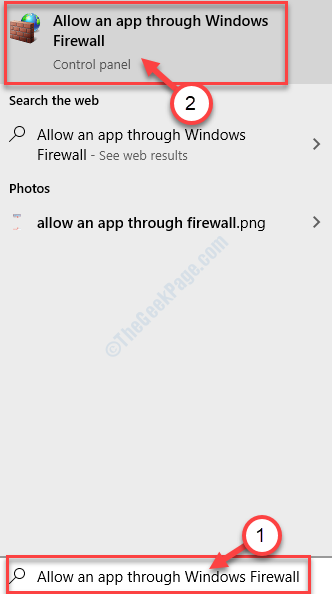
3. Kiedy Dozwolone aplikacje okno pojawia się na ekranie, zobaczysz linię 'Zezwalaj na zapory ogniowej Windows Defender'.
4. Po prostu kliknij „Zmień ustawienia".
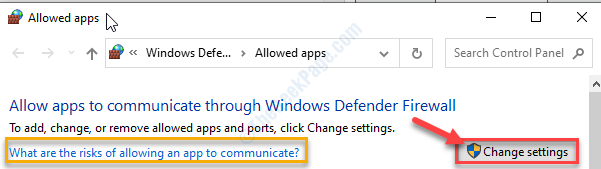
5. Teraz przewiń listę aplikacji, aż zlokalizujesz „Koordynator transakcji rozproszony". Sprawdź aplikację.
6. Teraz daj kleszcz obojga „Prywatny" I "Publiczny„Opcja umożliwiająca aplikację w dowolnej sieci.
7. Następnie kliknij „OK„Aby zapisać to ustawienie.
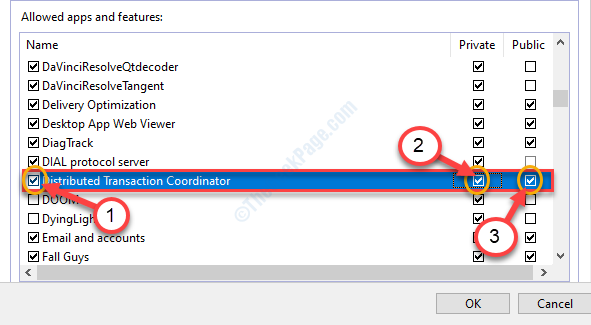
Teraz sprawdź, czy MSDTC działa, czy nie.
Napraw 3 - Zmodyfikuj zasady zapory
Czasami protokół routingu przychodzący i wychodzący również stwarza pewne problemy.
1. Na początku wszystko, co musisz zrobić, to nacisnąćKlucz Windows+R'.
2. Tutaj wpisz ten kod i kliknij „OK".
Zapora.Cpl
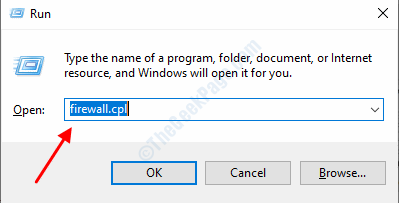
3. Kiedy Firewall obrońcy systemu Windows z zaawansowanym bezpieczeństwem otwiera się, kliknij „Zaawansowane ustawienia".
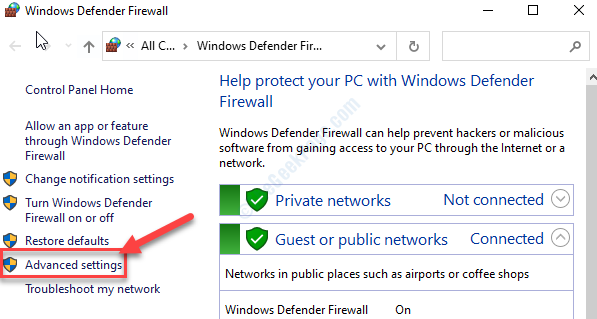
4. Po lewej stronie kliknij „Reguły wewnętrzne".
5. Następnie, Kliknij prawym przyciskiem myszy na "Routing i dostęp do zdalnego (PPTP-in)”I kliknij„Włącz regułę".
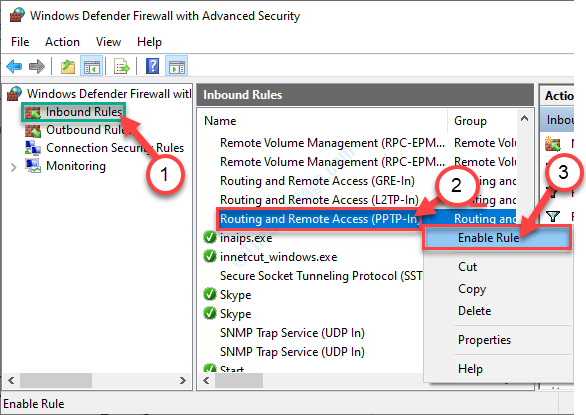
6. Podobnie musisz włączyć ten sam rodzaj reguły dla ustawień wychodzących.
7. Wybierać "Zasady wychodzące". Przewiń w dół po prawej stronie.
8. Kliknij prawym przyciskiem myszy na "Routing i dostęp do zdalnego (PPTP-out)”I wybierz opcję„Włącz regułę„Aby włączyć go na komputerze.
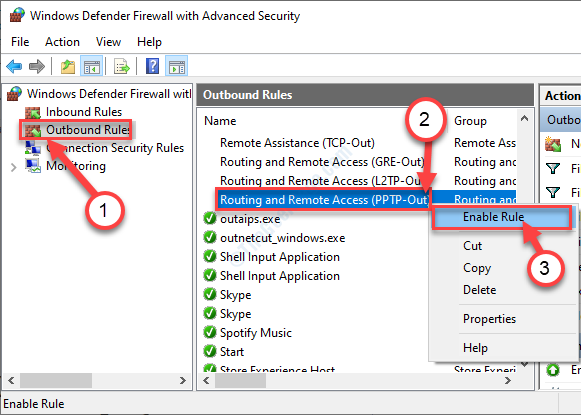
Następnie zamknij Firewall obrońcy systemu Windows z zaawansowanym bezpieczeństwem okno.
Sprawdź, czy to pomaga, czy nie.
FIX-4 wyklucz MSDTC w ustawieniach antywirusowych-
Istnieje szansa, że połączenie z MSDTC jest zabronione przez ustawienia antywirusowe. Musisz to wykluczyć.
1. Szukaj 'Bezpieczeństwo systemu Windows„Z pola wyszukiwania.
2. Następnie kliknij „Bezpieczeństwo systemu Windows„Aby uzyskać do niego dostęp.
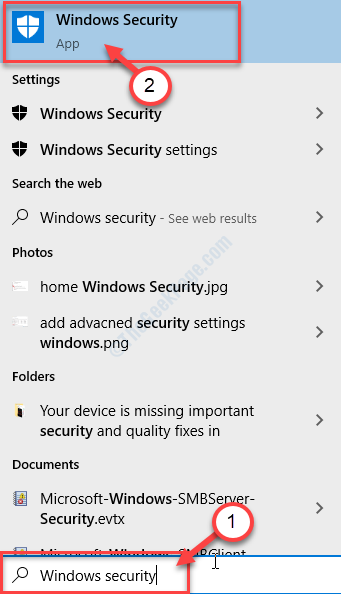
3. Następnie, po lewej stronie, kliknij „Ikona domu".
4. Następnie musisz uzyskać dostęp do „Wirus i ochrona przed zagrożeniem".
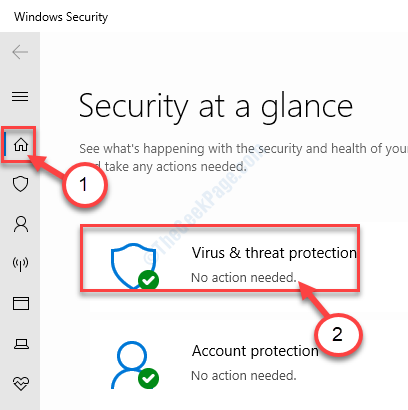
5. W Wirus i ochrona przed zagrożeniem Ustawienia, kliknij „Zarządzaj ustawieniami".
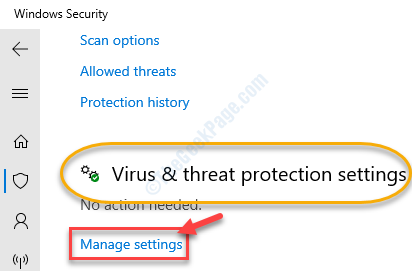
6. Przewiń w dół, aż wykryjesz 'Wykluczenia' opcja.
7. Kliknij na "Dodaj lub usuń wyłączenia".
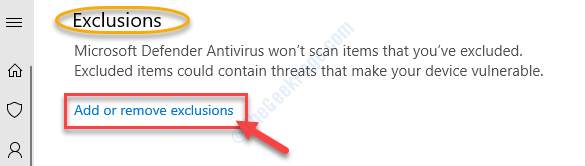
8. Teraz przejdź do lokalizacji, przewiń w dół i dowiedz się ”MSDTC.exe".
C: \ Windows \ System32
9. Wybierać "MSDTC.exe”Z listy i kliknij„otwarty".
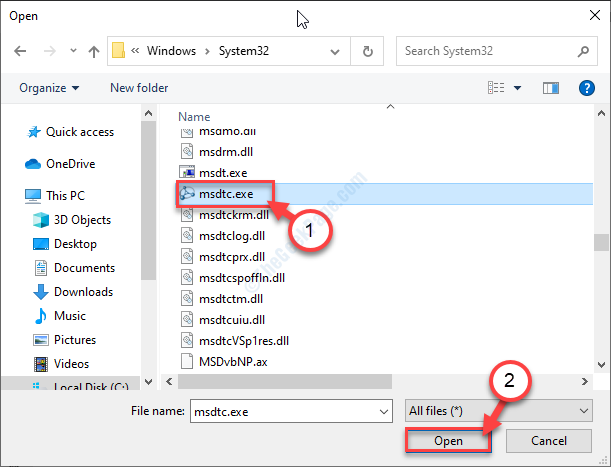
10. Teraz zauważysz, że „MSDTC” znajduje się na liście wykluczonych plików.
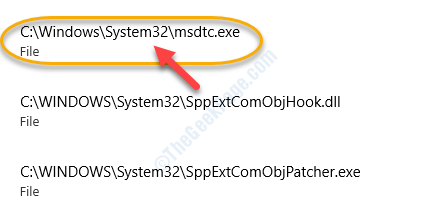
Zamknij Bezpieczeństwo systemu Windows okno.
Uruchom ponownie Twoje urządzenie. Po ponownym uruchomieniu nie zobaczysz wiadomości „MSDTC spotkał się z błędem”.
- « Jak sprawdzić markę producenta RAM, model i inne specyfikacje w systemie Windows 10 /11
- Microsoft Defender / Microsoft Security Błąd klienta 0x80073b01 w poprawce systemu Windows 10 »

