Jak sprawdzić markę producenta RAM, model i inne specyfikacje w systemie Windows 10 /11
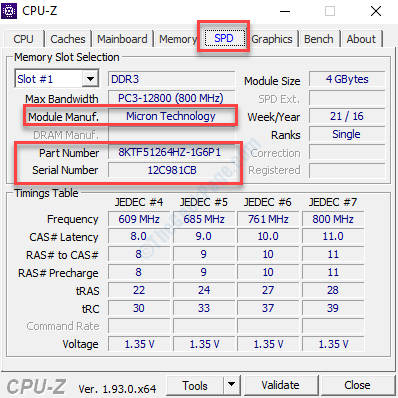
- 2538
- 395
- Pan Jeremiasz Więcek
Zastanawiam się, dlaczego musisz znać markę PC RAM, model lub inne specyfikacje w systemie Windows 10 lub Windows 11? Cóż, jest wiele powodów, które możemy ci powiedzieć.Niezależnie od tego, czy chcesz sprawdzić pamięć systemową, ponieważ działa powoli z powodu niektórych aplikacji lub gier, i musisz zwiększyć pamięć RAM, czy też chcesz znaleźć odpowiedni zestaw aktualizacji odpowiedniej prędkości, wielkości i producenta, mając markę pamięci RAM , część i numer seryjny mogą okazać się przydatne.
Ponadto może również pomóc w rozwiązywaniu problemów z wsparciem technicznym. Chociaż znajomość pamięci lub innych szczegółów specyfikacji jest przydatna, wielu użytkowników nie wie, gdzie sprawdzić te szczegóły. W tym poście poprowadzimy Cię, jak sprawdzić markę PC RAM, model i inne specyfikacje w systemie Windows 10.
Metoda 1: Znajdź markę RAM i model za pomocą CPU-Z (bezpłatne oprogramowanie)
Krok 1: Odwiedź oficjalną stronę internetową CPU-Z Aby pobrać najnowszą wersję bezpłatnego oprogramowania dla systemu Windows 10, klikając poniższy link:
https: // www.CPUID.com/oprogramowanie/CPU-Z.html
Krok 2: Idź do Spd zakładka, a tutaj możesz znaleźć Marka, Model NAME, Numer części i Numer seryjny pamięci RAM używanej w twoim systemie.
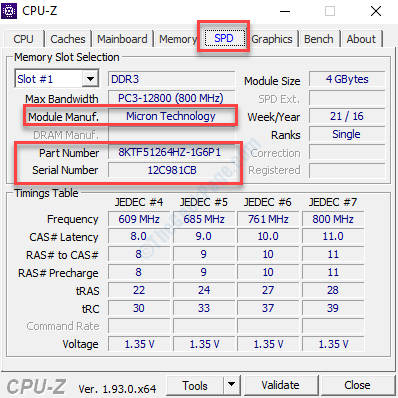
To wszystko. Tak więc sposób sprawdzania marki, modelu i innych specyfikacji PC RAM w systemie Windows 10.
Metoda 1: Korzystanie z wiersza polecenia
Jak sprawdzić producent pamięci RAM
Krok 1: Iść do Początek i typ Wiersz polecenia w polu wyszukiwania.

Krok 2: Kliknij prawym przyciskiem myszy wynik i wybierz Uruchom jako administrator otworzyć Wiersz polecenia w trybie administratora.

Krok 3: Skopiuj i wklej poniższe polecenie w Polecenie (administrator) okno i uderz Wchodzić Aby wykonać polecenie:
WMIC MemoryChip Get DeviceLocator, producent
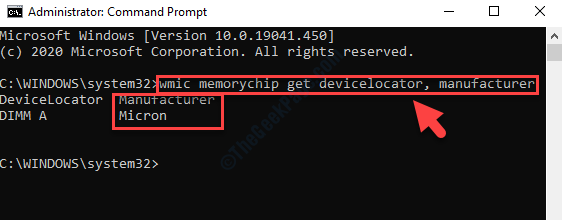
Można znaleźć markę RAM pod Producent Sekcja.
Jak sprawdzić numer części RAM
Krok 1: Iść do Początek i typ Wiersz polecenia w polu wyszukiwania.

Krok 2: Kliknij prawym przyciskiem myszy wynik i wybierz Uruchom jako administrator otworzyć Wiersz polecenia w trybie administratora.

Krok 3: Uruchom poniższe polecenie w Polecenie (administrator) i uderz Wchodzić:
WMIC MemoryChip Get DeviceLocator, PartNumber
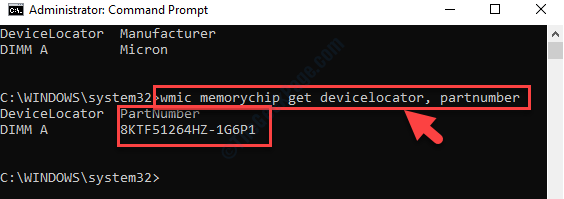
Sprawdź Numer identyfikatora produktu pamięci RAM poniżej Liczba części Sekcja.
Jak sprawdzić numer seryjny RAM
Krok 1: Iść do Początek i typ Wiersz polecenia w polu wyszukiwania.

Krok 2: Kliknij prawym przyciskiem myszy wynik i wybierz Uruchom jako administrator otworzyć Wiersz polecenia w trybie administratora.

Krok 3: w Polecenie (administrator) okno, wykonaj poniższe polecenie, aby uzyskać numer seryjny Dla wszystkich układów pamięci:
WMIC MemoryChip Get DeviceLocator, SerialNumber
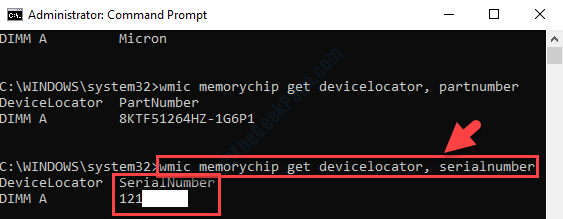
Zanotuj unikalny identyfikator produktu w sekcji liczba serialu.
Jak sprawdzić pojemność pamięci RAM
Pomoże to znaleźć całkowitą pojemność dla każdego modułu pamięci i z całego systemu.
Jak sprawdzić rozmiar pamięci RAM na moduł
Krok 1: Iść do Początek i typ Wiersz polecenia w polu wyszukiwania.

Krok 2: Kliknij prawym przyciskiem myszy wynik i wybierz Uruchom jako administrator otworzyć Wiersz polecenia w trybie administratora.

Krok 3: w Polecenie (administrator) okno, wpisz poniższe polecenie i naciśnij Wchodzić w celu określenia Rozmiar pamięci RAM:
WMIC MemoryChip Get DeviceLocator, pojemność
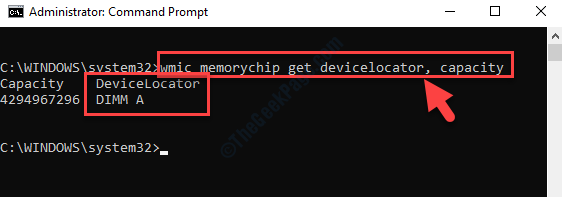
Znajdź rozmiar/pojemność pamięci RAM/s w systemie poniżej Pojemność Sekcja.
*Notatka - Rozmiar pamięci RAM jest pokazany w bajty. Aby uzyskać informacje GB (gigabajty), po prostu podzielić liczbę według 1073741824 (1 GB).
Jak sprawdzić całkowity rozmiar pamięci systemowej
Krok 1: Iść do Początek i typ Wiersz polecenia w polu wyszukiwania.

Krok 2: Kliknij prawym przyciskiem myszy wynik i wybierz Uruchom jako administrator otworzyć Wiersz polecenia w trybie administratora.

Krok 3: Aby określić całkowitą pojemność pamięci systemu, uruchom poniższe polecenie i uderz Wchodzić:
Systeminfo | FindStr /C: „Całkowita pamięć fizyczna”
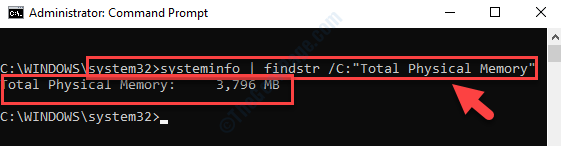
Pokazuje całkowitą fizyczną pamięć twojego systemu.
Jak sprawdzić prędkość pamięci RAM
Pomoże to znaleźć całkowitą pojemność dla każdego modułu pamięci i z całego systemu.
Jak sprawdzić rozmiar pamięci RAM na moduł
Krok 1: Iść do Początek i typ Wiersz polecenia w polu wyszukiwania.

Krok 2: Kliknij prawym przyciskiem myszy wynik i wybierz Uruchom jako administrator otworzyć Wiersz polecenia w trybie administratora.

Krok 3: Skopiuj poniższe polecenie i wklej je w Polecenie (administrator) okno. Teraz uderz Wchodzić Aby znaleźć prędkość pamięci:
WMIC MemoryChip Get DeviceLocator, prędkość
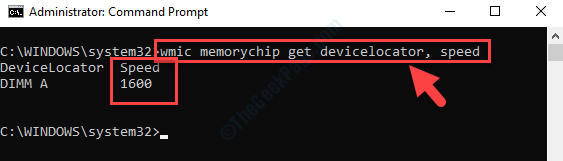
Sprawdź prędkość naszych patyków pamięci pod Prędkość Sekcja.
Jak sprawdzić typ pamięci
Krok 1: Iść do Początek i typ Wiersz polecenia w polu wyszukiwania.

Krok 2: Kliknij prawym przyciskiem myszy wynik i wybierz Uruchom jako administrator otworzyć Wiersz polecenia w trybie administratora.

Krok 3: Uruchom poniższe polecenie w Polecenie (administrator) Aby znaleźć typ pamięci i naciśnij Wchodzić:
WMIC MemoryChip Get DeviceLocator, MemoryType
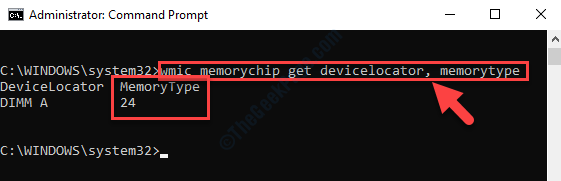
Krok 4: Typ modułu pamięci używanego w systemie, zależy od liczby, którą otrzymałeś pod MemoryType Sekcja.
Na przykład MemoryType Wyświetlone tutaj jest 24, co oznacza, że twój system jest DDR3 moduły.
Patrz lista Typy pamięci Poniżej pomaga zdecydować, który moduł pamięci jest używany:
0: Nieznany.1: Inne.2: Dram.3: Synchroniczny dram.4: pamięć podręczna dram.5: Edo.6: Edram.7: VRAM.8: Sram.9: Ram.10: Rom.11: Flash.12: EEPROM.13: Feprom.14: Eprom.15: CDram.16: 3dram.17: Sdram.18: Sgram.19: Rdram.20: DDR.21: DDR2.22: DDR2 FB-DIMM.24: DDR3.25: FBD2.
Jak sprawdzić współczynnik formularza pamięci
To polecenie pomaga określić, który współczynnik formy (DIMM lub SODIMM) jest używany przez Moduły pamięci RAM:
Krok 1: Iść do Początek i typ Wiersz polecenia w polu wyszukiwania.

Krok 2: Kliknij prawym przyciskiem myszy wynik i wybierz Uruchom jako administrator otworzyć Wiersz polecenia w trybie administratora.

Krok 3: w Wiersz polecenia (Admin) Okno, wykonaj poniższe polecenie, aby uzyskać współczynnik formularza pamięci:
WMIC MemoryChip Get DeviceLocator, FormFactor
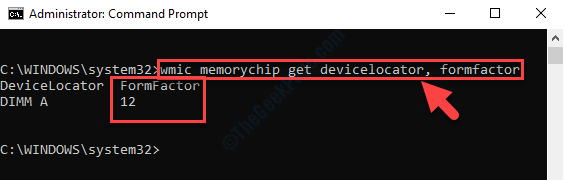
Teraz, jeśli zobaczysz numer 12 pod FormFactor Sekcja oznacza, że Twój system używa Sodimm moduły, a jeśli liczba jest widoczna 8, wtedy używany moduł jest DIMM.
Patrz lista Formy czynników Poniżej pomaga zdecydować, który moduł jest używany:
0: Nieznany.1: Inne.2: SIP.3: Dip.4: Zip.5: Soj6: własny.7: Simm.8: Dimm.9: Tsop.10: PGA.11: RIMM.12: Sodimm.13: Srimm.14: SMD.15: SSMP.16: QFP.17: TQFP.18: Soic.19: LCC.20: PLCC.21: BGA.22: FPBGA.23: LGA.24: FB-DIMM.
Jak sprawdzić pełne szczegóły pamięci
Tutaj otrzymasz wszystkie ważne szczegóły związane z pamięcią RAM za pomocą jednego polecenia.
Krok 1: Iść do Początek i typ Wiersz polecenia w polu wyszukiwania.

Krok 2: Kliknij prawym przyciskiem myszy wynik i wybierz Uruchom jako administrator otworzyć Wiersz polecenia w trybie administratora.

Krok 3: Aby wyświetlić pełne szczegóły pamięci, wpisz poniższe polecenie i naciśnij Wchodzić:
Wmic MemoryChip lista pełna
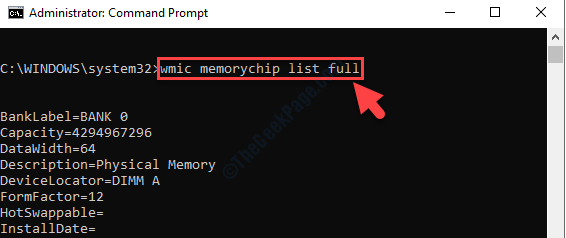
To wyświetli całe szczegóły związane z modułem RAM używanym w twoim systemie.
Krok 4: Alternatywnie, jeśli chcesz wyświetlić tylko konkretne szczegóły, uruchom poniższe polecenie i naciśnij Wchodzić:
WMIC MemoryChip Get DeviceLocator, Producent, PartNumber, SerialNumber, pojemność, prędkość, pamięć typu, formator
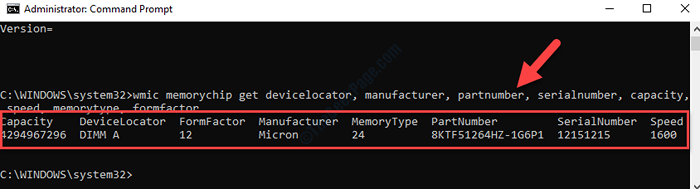
Jeśli jednak chcesz alternatywną metodę, w której możesz zobaczyć wszystkie szczegóły pamięci RAM, postępuj zgodnie z drugą metodą.
- « Windows nie mógł wyszukiwać w sieci Błąd drukarek w systemie Windows 10
- MSDTC napotkał błąd w poprawce systemu Windows 10 »

