Windows nie mógł wyszukiwać w sieci Błąd drukarek w systemie Windows 10
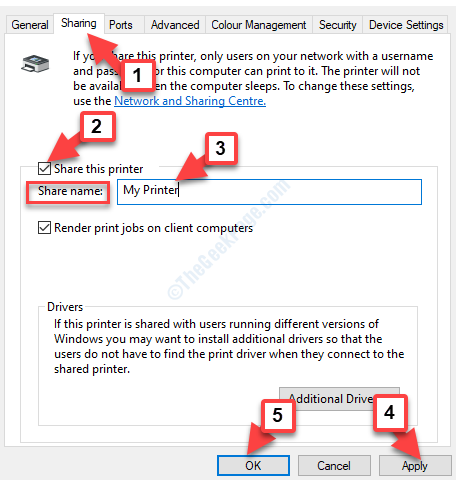
- 4832
- 607
- Tomasz Szatkowski
Drukarki bezprzewodowe łączą się z systemem za pośrednictwem Wi -Fi, co znacznie ułatwia dostęp niż przewód. Wszystko, co musisz zrobić, to wprowadzić hasło Wi -Fi, a urządzenie jest podłączone do sieci. Musisz jednak upewnić się, że konfiguracja drukarki pasuje do sieci. Następnie możesz uzyskać druk na wszystko, gdziekolwiek.
Ale czasami możesz spotkać „Windows nie mógł przeszukać Twojej sieci w poszukiwaniu drukarek„Błąd na komputerze Windows 10 podczas konfigurowania drukarki Wi -Fi lub po zakończeniu. Może to być frustrujące, zwłaszcza gdy jesteś w połowie drukowania niektórych ważnych dokumentów, a Windows nie może znaleźć drukarki w połączonej sieci. Po prostu nie możesz wydrukować dokumentu.
Istnieją jednak sposoby rozwiązania tego problemu. Ale zanim przejdziesz do poprawek, upewnij się, że kilka podstawowych rzeczy wyjaśniono poniżej.
Spis treści
- Sprawdź kilka podstawowych rzeczy
- Metoda 1: Włączając odkrycie sieciowe
- Metoda 2: Uruchamiając narzędzie do rozwiązywania problemów z drukarką
- Metoda 3: Sprawdź, czy drukarka i komputer są w tej samej sieci
- Metoda 4: Udostępniając drukarkę przez komputer
- Metoda 5: Sprawdź ustawienia zapory ogniowej
Sprawdź kilka podstawowych rzeczy
Zanim przejdziesz do metod rozwiązania problemu, bardzo kilka podstawowych rzeczy, takich jak włączanie drukarki, a zielone światło jest włączone z tyłu (połączenie jest na żywo), jeśli drut sieciowy jest odłączony, połączenie WiFi jest włączone itp. Wiele razy drukarka może zamarznąć i może wymagać jej ponownego uruchomienia. W środowisku biurowym komputer musi być podłączony do wewnętrznej sieci biura, aby drukarki były aktywne i tak dalej.
Po sprawdzeniu tego wszystkiego i problem wciąż nie jest rozwiązany, przejdź do poniższych poprawek.
Metoda 1: Włączając odkrycie sieciowe
Jeśli sieć nie jest w stanie znaleźć żadnego innego komputera lub urządzeń, wraz z drukarką, są szanse, że ustawienia wykrywania sieci komputera zmieniły się. W takim przypadku wykonaj poniższe kroki, aby ponownie włączyć odkrycie sieci:
Krok 1: Przejść do Początek przycisk na pulpicie, kliknij go i wybierz Ustawienia Z menu.
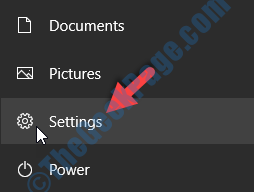
Krok 2: w Ustawienia okno, przejdź do Sieć i Internet.
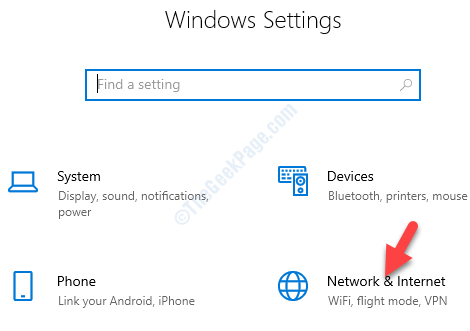
Krok 3: w Sieć i Internet Okno Ustawienia, prowadzi cię bezpośrednio do Status Sekcja. Przejdź do prawej strony okna, przewiń w dół i pod Zaawansowane ustawienia sieciowe, wybierać Centrum sieci i udostępniania.
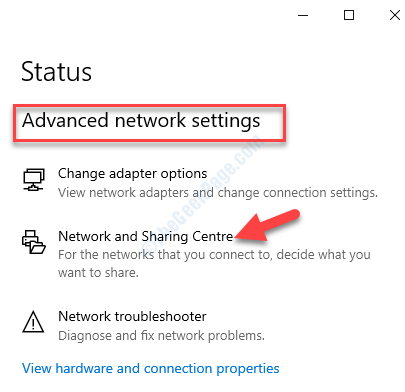
Krok 4: Następnie w Centrum sieciowe i udostępniania, Przejdź na lewą stronę panelu i kliknij Zmień ustawienia udostępniania zaawansowanego.
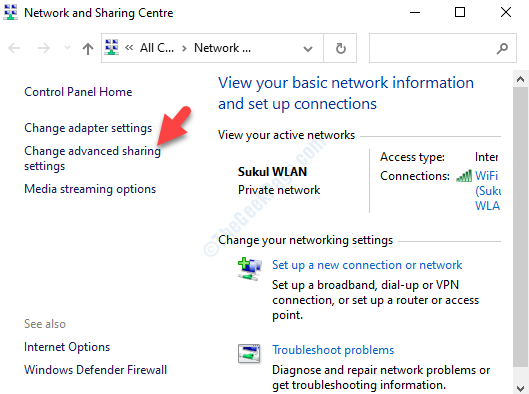
Krok 5: w Zaawansowane ustawienia udostępniania okno, przejdź do Gość lub publiczność Sekcja. Teraz pod Wykrywanie sieci włączać Włącz odkrycie sieci i pod Udostępnianie plików i drukarki, włączać Włącz udostępnianie plików i drukarki.
Uderz w Zapisz zmiany przycisk poniżej, aby zapisać zmiany i wyjść.
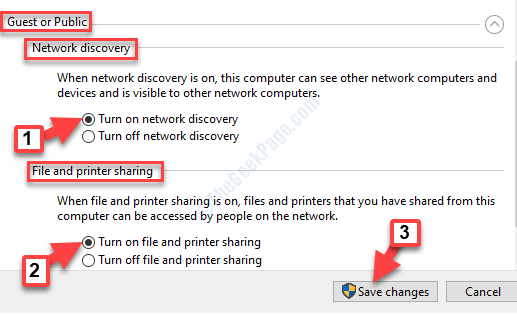
*Notatka - Jeśli jesteś na Prywatny sieć, włącz tURN w Discovery Network Zamiast tego dla tej sekcji.
To powinno pomóc ci pozbyć się błędu, a teraz możesz zobaczyć drukarkę, ale jeśli problem będzie się powtarzał, wypróbuj drugą metodę.
Metoda 2: Uruchamiając narzędzie do rozwiązywania problemów z drukarką
Możesz rozwiązywać problemy z drukarką za pośrednictwem aplikacji Ustawienia lub za pomocą polecenia uruchom. Zobaczmy, jak.
Rozwiązanie 1: Za pośrednictwem aplikacji Ustawienia
Krok 1: Kliknij prawym przyciskiem myszy Początek przycisk i wybierz Ustawienia Z menu.
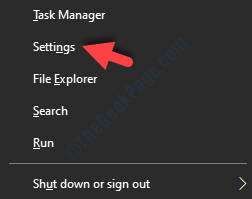
Krok 2: w Ustawienia okno, kliknij Urządzenia.
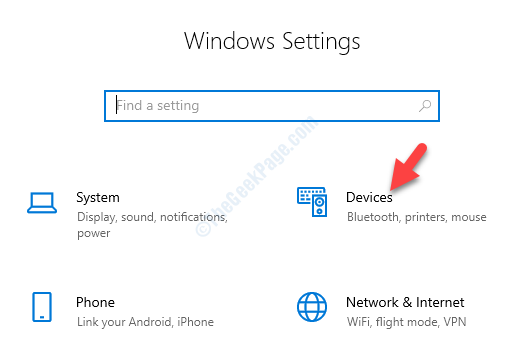
Krok 3: w Urządzenia Panel, kliknij Drukarki i skanery po lewej stronie.
Teraz, po prawej stronie, idź do Powiązane ustawienia sekcja i kliknij Uruchom narzędzie do rozwiązywania problemów.
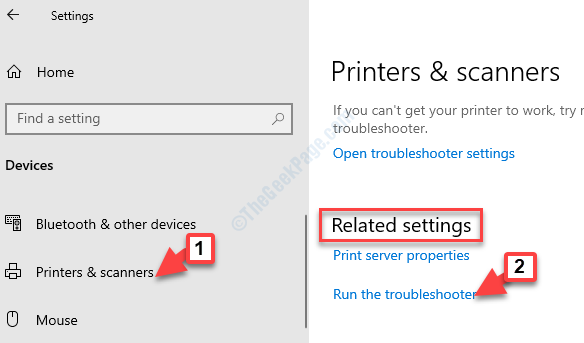
Po zakończeniu procesu rozwiązywania problemów, poczekaj, aż dodaj drukarkę. Jeśli jednak przyzwyczajasz się do tego problemu drukarek, możesz wypróbować alternatywę.
Rozwiązanie 2: Korzystanie z polecenia run
Krok 1: wciśnij Windows + r klawisze na klawiaturze razem, aby otworzyć Uruchom polecenie.
Krok 2: Wpisz poniższe polecenie w polu uruchom i naciśnij OK:
MSDT.EXE /ID Printerdiagnostic
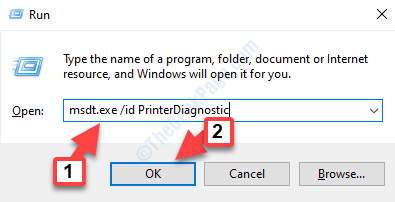
To najszybszy sposób na otwarcie tego samego monitora diagnostycznego drukarki.
Powinno to rozwiązać problem z drukarką, ale jeśli nie, postępuj zgodnie z trzecią metodą.
Metoda 3: Sprawdź, czy drukarka i komputer są w tej samej sieci
Aby drukarka została wykryta przez sieć, drukarka powinna znajdować się w tej samej sieci co komputer. Jest to szczególnie sytuacja, gdy stworzyłeś różne Wi -Fi lub nazwiska. Dlatego ważne jest, aby sprawdzić dwukrotnie, jeśli drukarka Wi-Fi jest podłączona do komputera w tej samej sieci. Ma to również zastosowanie do drukarek podłączonych do połączeń Ethernet.
W takim przypadku podłączenie drukarki z poprawną siecią może rozwiązać problem, jednak jeśli nadal masz do czynienia z błędem, wypróbuj 4. metodę.
Metoda 4: Udostępniając drukarkę przez komputer
Ta metoda ma zastosowanie do osób, które korzystają z drukarek spoza sieci podłączonych do komputera. W przypadku takich drukarek musisz włączyć opcję udostępniania, aby inni mogli z niej korzystać. Jeśli więc masz drukarkę, która nie łączy się przez Wi -Fi lub Ethernet, możesz udostępnić drukarkę tylko po włączeniu opcji udostępniania. Zobaczmy, jak włączyć udostępnianie drukarki.
Krok 1: wciśnij Win + i klawisze razem na klawiaturze, aby otworzyć Ustawienia okno.
Krok 2: w Ustawienia okno, przejdź do Urządzenia.
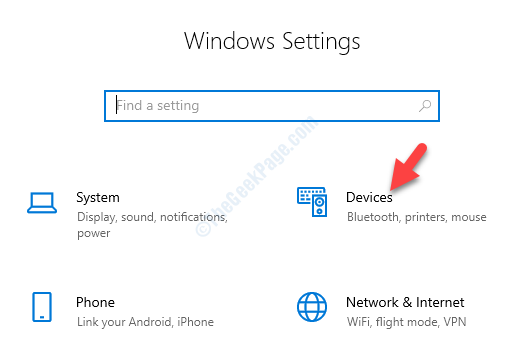
Krok 3: w Urządzenia okno, wybierz Drukarki i skanery po lewej.
Teraz przejdź do prawej strony panelu, wybierz Drukarka i naciśnij Zarządzać przycisk poniżej.
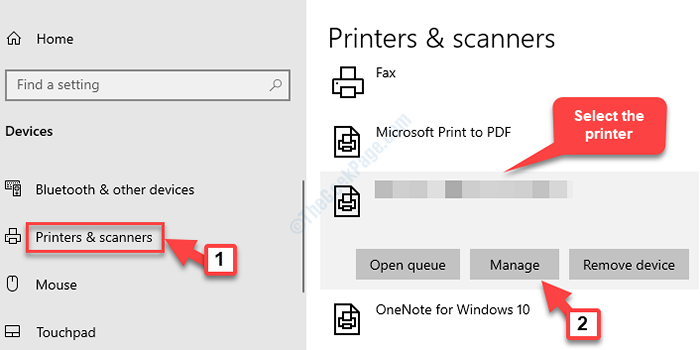
Krok 4: W następnym oknie, poniżej Zarządzaj swoim urządzeniem, wybierać Właściwości drukarki.
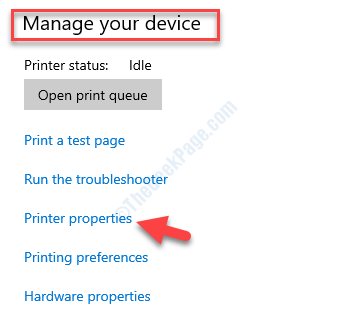
Krok 5: w Właściwości drukarki okno, przejdź do Dzielenie się patka. Zaznacz pole obok Udostępnij tę drukarkę a następnie stwórz Udostępnij nazwę.
wciśnij Stosować A potem OK przycisk, aby zapisać zmiany i wyjść.
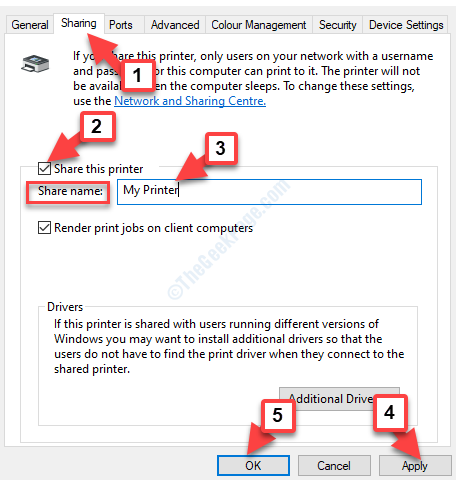
Twoja drukarka będzie teraz dostępna do połączenia ze wszystkimi komputerami w tej samej sieci. Ale jeśli nadal napotykasz błąd, postępuj zgodnie z piątą metodą.
Metoda 5: Sprawdź ustawienia zapory ogniowej
Krok 1: Kliknij na Ikona tarczy na dole lewym pasek zadań otworzyć Bezpieczeństwo systemu Windows Ustawienia.
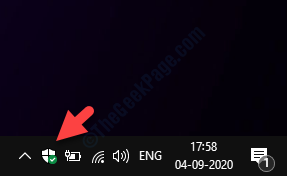
Krok 2: w Bezpieczeństwo systemu Windows Strona Ustawienia, kliknij Ochrona zapory i sieci.
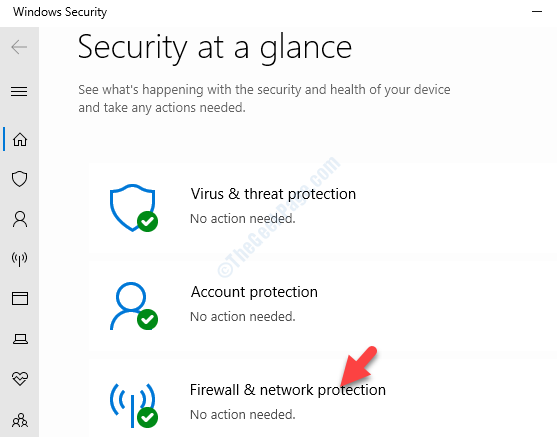
Krok 3: Następnie w Ochrona zapory i sieci okno, wybierz Zaawansowane ustawienia.
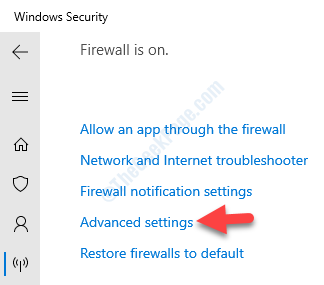
Krok 4: Jak Firewall w systemie Windows Defender z zaawansowanym bezpieczeństwem okno otwiera się, wybierz Reguły wewnętrzne po lewej stronie.
Teraz, po prawej stronie okna, znajdź Udostępnianie plików i drukarki grupuj i sprawdź Status (Jeśli cokolwiek jest zablokowane).
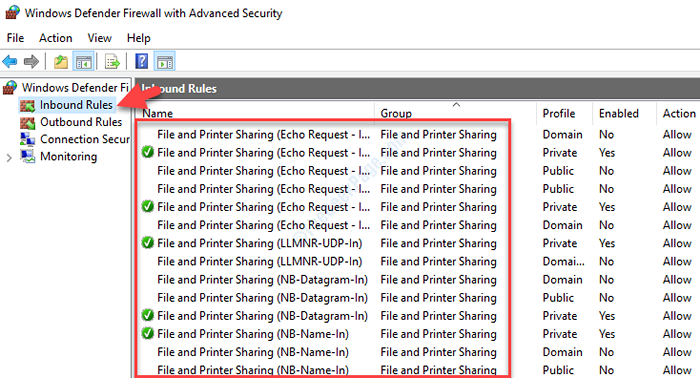
Krok 5: Ten sam sposób, sprawdź Zasady wychodzące. Kliknij Zasady wychodzące po lewej i po prawej stronie sprawdź, czy jest coś zablokowanego dla Udostępnianie plików i drukarki Grupa.
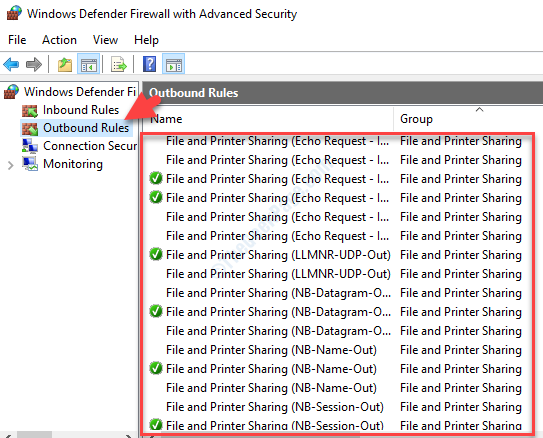
Podczas gdy jedna z tych metod może naprawić problem z drukarką w systemie Windows 10, możesz również zresetować ustawienia zapory systemu Windows, aby domyślnie. Nadal jednak zaleca się upewnienie się, czy drukarka lub sieć jest włączone i nie są wyłączone.
- « Zamknięcie zostało już wywołane na tym obiekcie 0x802A0002 Błąd w systemie Windows 10
- Jak sprawdzić markę producenta RAM, model i inne specyfikacje w systemie Windows 10 /11 »

