Microsoft Edge wciąż stanowi domyślną poprawkę przeglądarki PDF
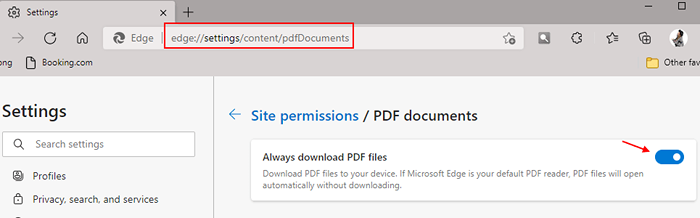
- 1694
- 148
- Maria Piwowarczyk
Wszyscy wiemy, że Microsoft Edge jest wyposażony w wbudowany czytnik PDF, a Windows zaleca użycie Microsoft Edge do czytania plików PDF online i offline. Ponadto Microsoft Edge będzie używany jako domyślny czytnik PDF w systemie Windows 10 i Windows 11. Jednak każdy ma własne preferencje, aby czytnik PDF był używany. Załóżmy, że zmieniamy czytnik PDF, aby powiedzieć czytnik Acrobat lub jakikolwiek inny czytnik PDF, zauważamy, że po kilku dniach powiązanie plików dla plików PDF ponownie zostanie zmienione na Microsoft Edge. Może to być bardzo denerwujące, ponieważ musimy zmieniać stowarzyszenie plików po kilku dniach.
W tym artykule będziemy omawiać różne sposoby ustalenia Microsoft Edge z przejęcia skojarzenia plików dla problemów z PDFS.
Spis treści
- Napraw uprawnienia do krawędzi 1 -kurtywy
- Napraw 2: Zmiany w ustawieniach
- Napraw 4: Zmień nazwę Microsoft Edge .Pliki EXE
- Poprawka 3: Upewnij się, że czytnik PDF jest aktualizowany
- Napraw 4: Korzystanie z ustawień rejestru
- Napraw 5: Zaktualizuj system Windows do wersji V1607
Napraw uprawnienia do krawędzi 1 -kurtywy
1 - Otwórz Microsoft Edge.
2 -GO to edge: // Ustawienia/content/pdfDocuments w krawędzi
3 -Wurn On Zawsze pobieraj pliki PDF Opcja.
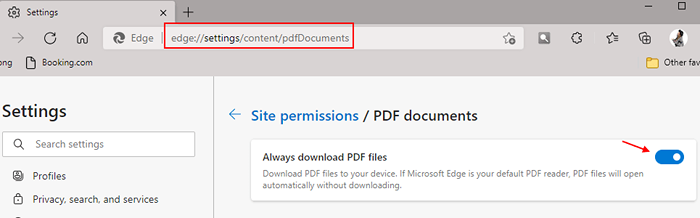
Teraz ponownie zmień domyślną aplikację
Krok 1: Kliknij prawym przyciskiem myszy W pliku PDF chcesz wyświetlić.
Krok 2: Z menu kontekstowego wybierz Otwierać z i wtedy Wybierz inną aplikację
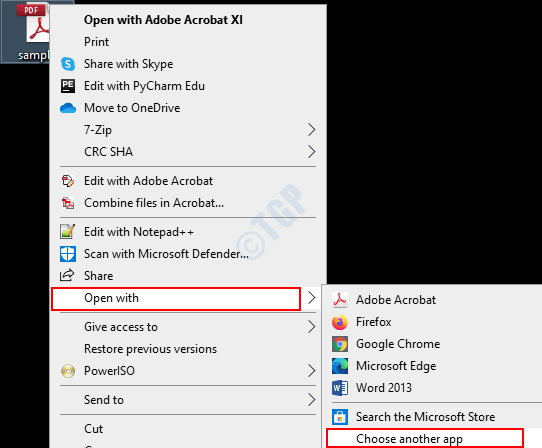
Krok 3: Z okna wybierz wymagany przeglądarka PDF
Krok 4: Zaznacz Zawsze używaj tej aplikacji, aby otworzyć .Pliki PDF opcja
Krok 5: Naciśnij OK
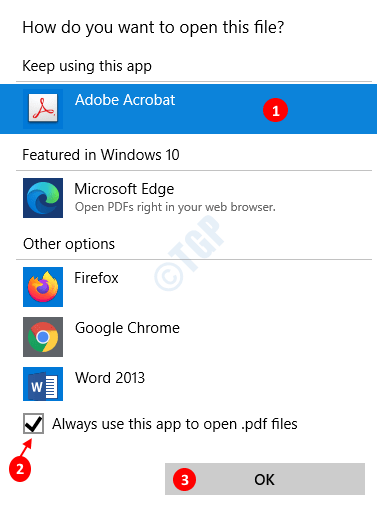
Napraw 2: Zmiany w ustawieniach
Krok 1: Otwórz okno dialogowe Uruchom, naciskając klawisze Windows i r razem
Krok 2: Typ Settings MS: DefaultApps i naciśnij OK
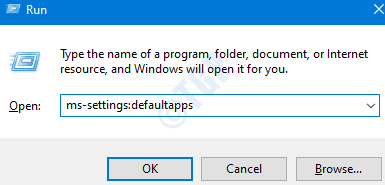
Przypadek 1 -W systemie Windows 10
Krok 3: W oknie Ustawienia kliknij Wybierz domyślne aplikacje według typu pliku opcja
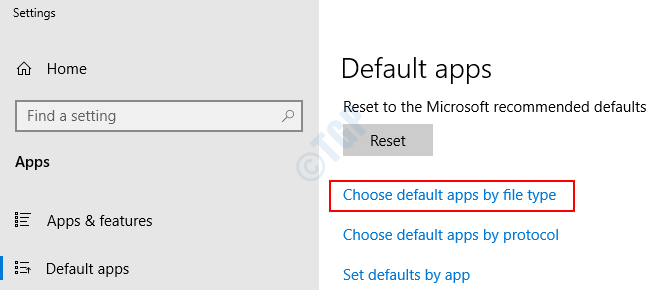
Krok 3: Przewiń w dół i poszukaj programu powiązanego z .PDF Typ pliku.
Krok 4: Teraz kliknij program. Powiedzmy, Microsoft Edge
Krok 5: W menu wybierz żądaną przeglądarkę PDF (powiedzmy, Adobe Acrobat Reader) i naciśnij Wchodzić
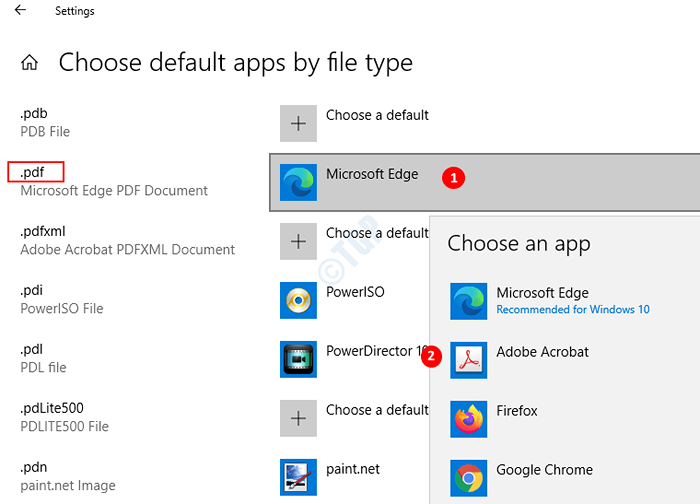
Przypadek 1 -W systemie Windows 11
Krok 3: Wyszukaj .PDF W polu wyszukiwania.
Krok 4: Teraz kliknij Microsoft Edge który pojawia się w wyniku wyszukiwania.
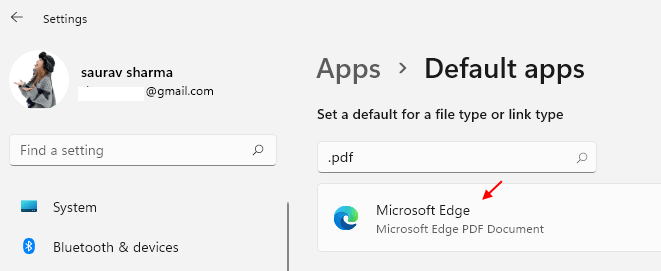
Krok 5: Teraz wybierz inną przeglądarkę PDF z listy.
Napraw 4: Zmień nazwę Microsoft Edge .Pliki EXE
Krok 1: Otwórz Eksplorator Windows za pomocą skrótu Windows+e
Krok 2: W górnej części paska wklejania poniższej lokalizacji:
C: \ Windows \ SystemApps \ Microsoft.MicrosoftEdge_8WyB3D8BBWE

Krok 3: Sprawdź, czy plik MicrosoftPdFreader.exe jest obecny. Jeśli znajdziesz ten plik, kontynuuj kolejne kroki
Krok 4: Przejmij własność folderu. Patrz link Jak przejąć własność plików w systemie Windows 10
Krok 5: Znajdź pliki MicrosoftEdge.exe I MicrosoftedGecp.exe. Zmień nazwę tych dwóch plików na coś innego.
Krok 6: Uruchom ponownie system
Uwaga: Chociaż ta metoda pomaga rozwiązać problem, tę poprawkę należy powtórzyć po jakiejkolwiek poważnej aktualizacji w systemie Windows.
Poprawka 3: Upewnij się, że czytnik PDF jest aktualizowany
W przypadku niektórych czytelników PDF (takich jak czytnik Acrobat), starsze wersje miały pewne problemy w systemie Windows 10. Problem rozwiązany po aktualizacji czytników PDF do ich obecnych wersji.
Napraw 4: Korzystanie z ustawień rejestru
1 - Otwórz pole wyszukiwania systemu Windows i typu CMD w tym.
2 -Prawem kliknij ikonę wiersza polecenia i wybierz Uruchom jako administrator.
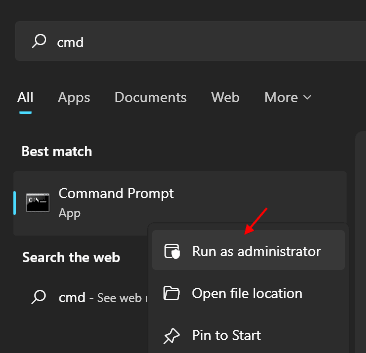
3 -Now, uruchom polecenia podane poniżej jeden po drugim.
Reg dodaj "HKEY_CURRENT_USER \ Software \ Classes \ Appx4hxtad77fbk3jkkeerkrm0ze94wjf3s9" /v nostaticdefaultverb /t reg_sz /f
Reg Dodaj "HKEY_CURRENT_USER \ Software \ Classes \ Appxd4nrz8ff68srnhf9t5a8sbjyar1cr723" /v nostaticdefaultverb /t reg_sz /f
Reg Dodaj "HKEY_CURRENT_USER \ Software \ Classes \ Appxd4nrz8ff68srnhf9t5a8sbjyar1cr723" /v noopenwith /t reg_sz /f
Reg Dodaj "HKEY_CURRENT_USER \ Software \ Classes \ Appx4hxtad77fbk3jkkeerkrm0ze94wjf3s9" /v noopenwith /t reg_sz /f
4 -Close okno CMD.
Napraw 5: Zaktualizuj system Windows do wersji V1607
W przypadku żadnego z powyższych poprawek w twoim przypadku po prostu zaktualizuj system Windows do wersji V1607 lub Beyond.
Microsoft naprawił ten problem w wersji Windows V1607
To wszystko
Mamy nadzieję, że było to pouczające. Dziękuję za przeczytanie
- « Klawiatura Razer Huntsman opóźnia się w Windows 10/11 Poprawka
- Windows 10 PC Restarting podczas gry w gry napraw »

