Windows 10 PC Restarting podczas gry w gry napraw
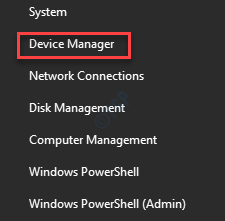
- 1429
- 69
- Seweryn Augustyniak
Czy Twój komputer jest często ponownym uruchamianiem, ponieważ próbujesz zagrać w swoją ulubioną grę na komputerze? Problem ten może wystąpić z różnych prawdopodobnych powodów. Ale ogólnie komputer zawiera awarię ze względu na wszelkie błędnie skonfigurowane sprzęt, który mógłbyś zainstalować na komputerze. Po prostu wypróbuj te obejścia i sprawdź dalej.
Obejścia -
1. Usuń wszystkie urządzenia USB z komputera. Uruchom ponownie Twój komputer teraz. Uruchom grę, w którą grałeś.
2. Zagraj w inną grę i sprawdź, czy błąd jest specyficzny dla konkretnej gry.
Zalecane przeczytanie: Jak zoptymalizować komputer z systemem Windows 10 pod kątem gier i maksymalnej wydajności
Spis treści
- Napraw 1 - Użyj niskich ustawień grafiki
- Fix 2 - Odinstaluj każdy niedawno zainstalowany sprzęt
- Napraw 3 - Zainstaluj najnowszy sterownik graficzny
- Napraw 4 - Opróżnij folder tymczasowy
- Napraw 5 - Dostosuj ilość wirtualnego pamięci RAM
- Napraw 6 - Uruchom test pamięci
Napraw 1 - Użyj niskich ustawień grafiki
Jeśli używasz ustawień grafiki o wysokiej/ultra podczas gry w konkretnej grze, twój system się zawiedzie.
Jeśli komputer nie spełnia zalecanych wymagań konkretnej gry, nie możesz ustawić urządzenia, aby użyć najwyższych ustawień. Zalecamy więc to zrobić.
1. Uruchom grę na swoim komputerze.
2. Otwórz ustawienia w grze. Następnie ustaw jakość grafiki „Niski" Lub "Najniższy”Ustawienia.
3. Zapisz i zastosuj nowe ustawienia. W razie potrzeby uruchom ponownie grę.
Kontynuuj grę w grę. Następnie sprawdź, czy to pomaga rozwiązać problem.
Fix 2 - Odinstaluj każdy niedawno zainstalowany sprzęt
Jeśli niedawno zainstalowałeś jakikolwiek nowy sprzęt na swoim komputerze, możesz zobaczyć ten problem.
1. wciśnij Klucz z systemem Windows+x klucze razem.
2. Następnie kliknij „Menadżer urządzeń„Aby uzyskać do niego dostęp.
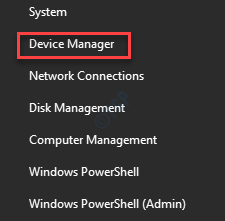
3. Po otwarciu menedżera urządzeń poszukaj niedawno zainstalowanego sprzętu na liście urządzeń.
4. Jeśli nie możesz go znaleźć, kliknij „Pogląd". Następnie kliknij „Pokaż ukryte urządzenia".
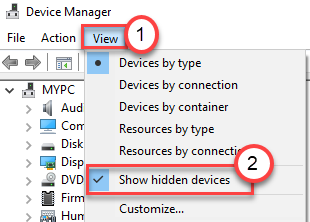
5. Następnie kliknij prawym przyciskiem myszy urządzenie, które chcesz usunąć, i kliknij „Urządzenie odinstalowane".
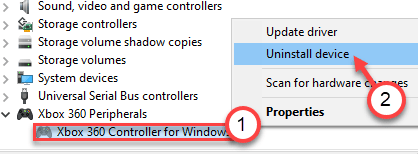
6. Nie zapomnij kliknąć „Odinstalowanie„Jeszcze raz, aby w końcu odinstalować go z komputera.
Po odinstalowaniu urządzenia z komputera zamknij Menedżera urządzeń.
7.Następnie naciśnij Klucz Windows+R klucze razem.
8. Następnie napisz „AppWiz.Cpl". Potem uderz Wchodzić klucz.
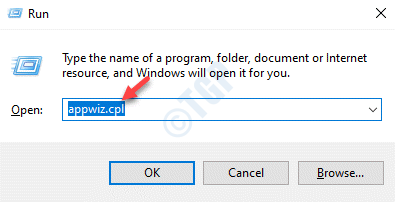
9. Na liście zainstalowanych aplikacji poszukaj aplikacji związanych z sterownikiem, który właśnie odinstalowałeś.
10. Kliknij prawym przyciskiem myszy konkretne oprogramowanie i dalej kliknij „Odinstalowanie".
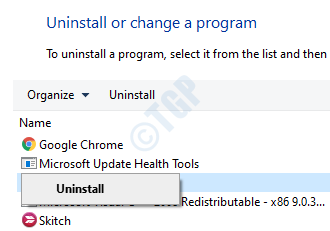
Ukończ proces.
Następnie raz ponownie uruchom komputer. Uruchom dowolną grę i sprawdź, czy komputer nadal się zawiesza, czy nie.
Napraw 3 - Zainstaluj najnowszy sterownik graficzny
Jeśli masz ten problem podczas gry w niedawno wydanej grze, musisz zainstalować najnowszy sterownik graficzny zoptymalizowany do nowych gier.
1. Musisz szukać „Doświadczenie Geforce".
2. Następnie kliknij „Doświadczenie Geforce”W wynikach wyszukiwania.
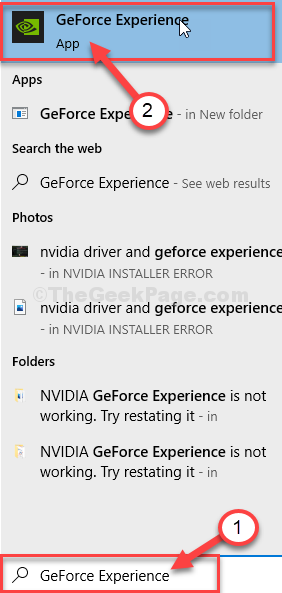
3. Potem idź do „Kierowcy”Tab.
4. Tutaj kliknij „Sprawdź aktualizacje„Aby znaleźć najnowszy sterownik.
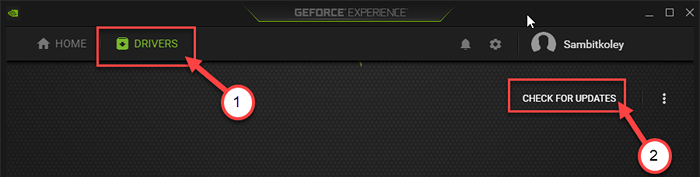
5. Kliknij "Pobierać„Aby pobrać sterownik.
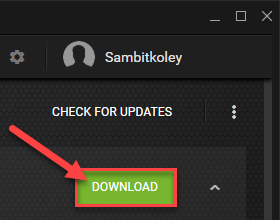
Pozwól GeForce Experience pobierz aktualizację sterownika.
6. Po zakończeniu procesu pobierania znajdziesz dwie metody zainstalowania sterownika.
To są - „ekspresowa instalacja" oraz „niestandardowa instalacja”.
7. Masz wybór "Instalacja niestandardowa".
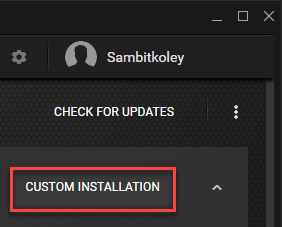
8. Po tym, sprawdzać „„Wykonaj czystą instalację”Pole wyboru.
9. Teraz, aby rozpocząć proces instalacji, po prostu kliknij „Dalej”.
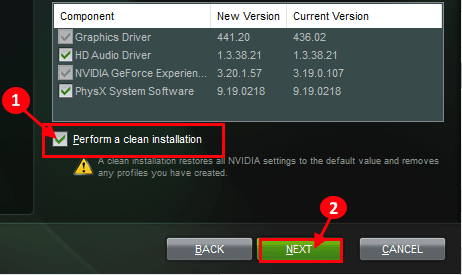
Doświadczenie Geforce Odinstaluje istniejące suchsze grafiki i zainstaluje najnowszą wersję.
Ten proces będzie 5-10 minut.
10. Za kilka minut zauważysz, że instalacja została zakończona.
11. Następnie kliknij „Zamknąć".
Nie zapomnij uruchom ponownie Twój komputer.
Napraw 4 - Opróżnij folder tymczasowy
Uszkodzone pliki w folderze tymczasowym mogą spowodować ten problem.
1. Po pierwsze, naciśnij Klucz Windows+R klucze razem.
2. Następnie wpisz ten kod i kliknij „OK„Aby uzyskać dostęp do folderu tymczasowego.
%temp%
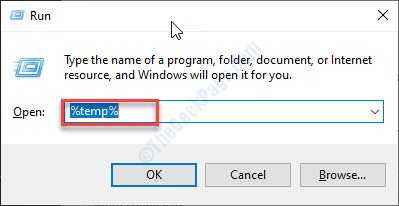
4. Kiedy Temp Pojawi się folder, zobaczysz listę folderów.
5. Po prostu wybierz całą zawartość w folderze.
6. Następnie naciśnijUsuwać„Klucz, aby wyczyścić wszystko z Temp teczka.
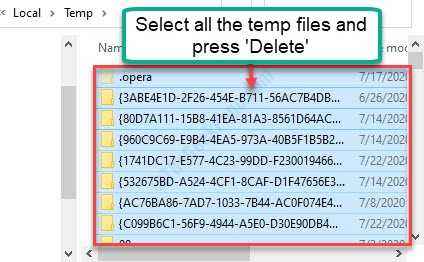
Po zakończeniu zamknij okno Eksploratora plików.
Ponownie uruchom grę na komputerze. Sprawdź dalej.
Napraw 5 - Dostosuj ilość wirtualnego pamięci RAM
Jeśli skonfigurowałeś do używania dużej ilości wirtualnej pamięci RAM na komputerze, ten problem może wystąpić.
1. Po prostu kliknij prawym przyciskiem myszy Klucz z systemem Windows i kliknij „Uruchomić".
2. w Uruchomić okno, napisz „Sysdm.Cpl". Potem uderz Wchodzić otworzyć Właściwości systemu.
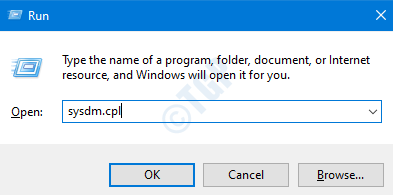
3. W właściwości systemu okno, przejdź do „Zaawansowany”Tab.
4. Pod Wydajność„Zakładka, kliknij”Ustawienia".
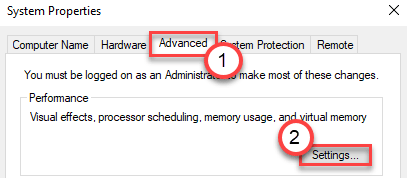
5. Idź do „Zaawansowany„Zakładka Ustawienia.
6. Teraz pod 'Pamięć wirtualna„Sekcja kliknij”Zmiana„Aby zmienić zmianę rozmiaru pliku.
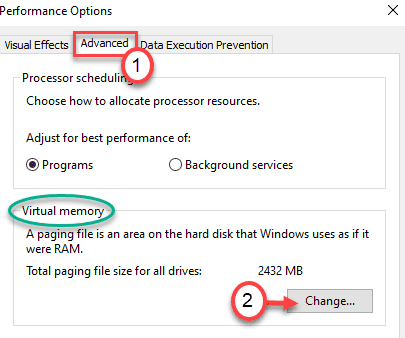
7. W pamięć wirtualna okno, Odkreśnij opcja "Automatycznie zarządzaj rozmiarem pliku stronicowania dla wszystkich dysków„Więc możesz to zmienić.
Musisz wybrać dysk, w którym zainstalowałeś system Windows 10 w.
8. Postępuj zgodnie z kolejnymi krokami, aby skuteczniej skonfigurować ustawienia strony-
9. Wybierać "C:„Wyjazd z listy dysków.

10. Następnie kliknij „Niestandardowy rozmiar".
11. Następnie odpowiednio ustaw „początkowy rozmiar” i „maksymalny rozmiar”.
NOTATKA -
Możesz łatwo obliczyć przybliżony rozmiar tych parametrów za pomocą tej wzoru.
Początkowy rozmiar (MB) = Użyj zalecanego rozmiaru pamięci RAM wymienionej na ekranie.
Maksymalny rozmiar (MB) = 1 .5* 1024* (zainstalowany pamięć RAM)
Przykład- na tym komputerze zainstalowany pamięć RAM wynosi = 8 GB.
Ponieważ początkowa rozmiar jest wspomniany na stronie to 2938 MB. Tak więc początkowa rozmiar pamięci RAM jest ustawiony na 2938 MB.
Teraz Największy rozmiar będzie = 1.5 * 1024 * 8 = 12288 MB.
Wykonaj obliczenia zgodnie z dostępną pamięcią na urządzeniu.
12. Aby sfinalizować limit, kliknij „Ustawić".
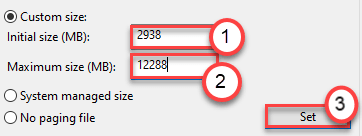
13. Jeśli na ekranie pojawi się wiadomość ostrzegawcza, kliknij „Tak".
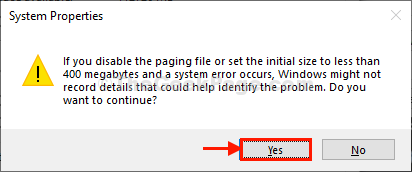
14. Następnie kliknij „OK".
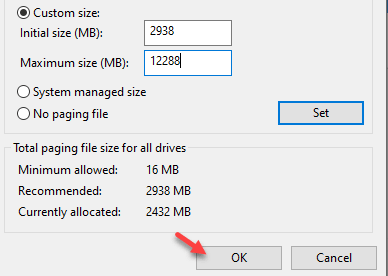
15. w Opcja wydajnościokno s, kliknij „Stosować”, A następnie kliknij„OK„Aby zapisać zmiany.
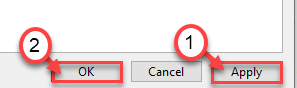
16. Po powrocie do ekranu właściwości systemu kliknij „Stosować”A potem„OK".
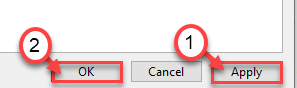
Teraz musisz ponownie uruchomić komputer, aby te zmiany weszły.
Uruchom grę, z którą miałeś problem.
Napraw 6 - Uruchom test pamięci
Jeśli na komputerze występuje problem z pamięcią pamięci RAM, musisz uruchomić test pamięci na komputerze.
1. Otwórz terminal biegu, kliknij prawym przyciskiem myszy Klucz z systemem Windows i kliknij „Uruchomić".
2. W oknie Run, napisz „MDSCHED.exe”I uderzył Wchodzić.
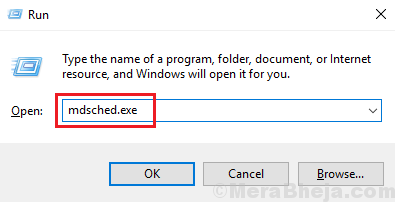
3. Tutaj dostępne są dla Ciebie dwie możliwe opcje.
Jeśli chcesz ponownie uruchomić komputer i rozpocząć sprawdzanie kliknij „Uruchom ponownie teraz i sprawdź problemy (zalecane)" opcja.
W przeciwnym razie, aby sprawdzić system podczas ponownego uruchomienia systemu, kliknij „Sprawdź problemy przy następnym uruchomieniu komputera" opcja.
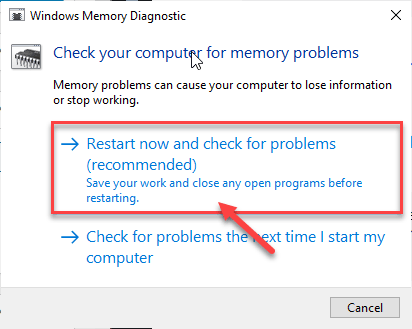
Poczekaj, aż proces sprawdzania zakończy się w miarę uruchomienia komputera.
- « Microsoft Edge wciąż stanowi domyślną poprawkę przeglądarki PDF
- Przywracanie systemu jest wyłączone przez administrator systemu »

