Microsoft Excel czeka, aż inna aplikacja ukończy poprawkę błędu działań OLE
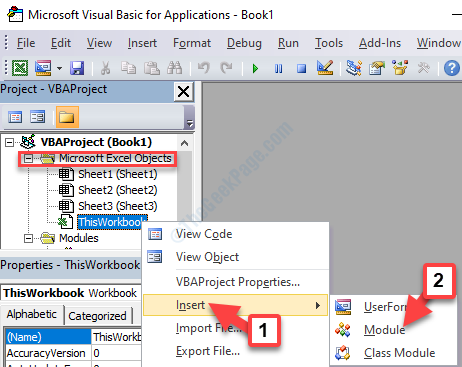
- 3279
- 1052
- Klaudia Woś
Wielu użytkowników zgłasza „Microsoft Excel czeka, aż inna aplikacja ukończy działanie OLE„Błąd w systemie Windows 11/10 podczas korzystania z aplikacji biurowych. Na przykład możesz napotkać ten błąd, próbując otworzyć program Excel za pomocą BI Launchpad lub gdy próbujesz uruchomić skrypt VBA.
Microsoft wprowadził technologię OLE (obiekt i osadzanie się), aby pomóc aplikacjom biurowym w komunikacji z innymi programami. Korzystając z tej technologii, jeden program edycji do udostępnienia sekcji dokumentu z innymi programami, a następnie zaimportować sekcję dokumentu lub przywrócić ją do treści drugiego programu.
Tak więc, na przykład, jeśli pracujesz nad programem Excel i próbuje wchodzić w interakcje ze Wordem, wyśle wiadomość do Ole Obiekt i poczekać, aż otrzyma odpowiedź od Word. Ale gdy odpowiedź jest opóźniona poza wymaganym czasem, zobaczysz „Microsoft Excel czeka, aż inna aplikacja ukończy działanie OLE" błąd.
Błąd może wyskoczyć albo z powodu protokołu DDE, który jest wyłączony w programie Excel, gdy instalacja pakietu Office jest uszkodzona, jeśli masz Adobe Acrobat Pdfmaker jako dodatek i zakłóca Excel, lub jeśli Internet Explorer jest sprzeczny z Excel. Podczas całkowitego zamykania programu Excel, ponowne uruchomienie komputera i rozpoczęcie od nowa może pomóc, możesz również wypróbować poniższe metody na wypadek, gdyby nie.
Spis treści
- Metoda 1: Umożliwiając inne aplikacje, które używają DDE
- Metoda 2: Wyłącz wszystkie dodatki
- Metoda 3: Wyłącz tryb kompatybilności Excel
- Metoda 4: Usuwając Adobe Acrobat Pdfmaker
- Metoda 5: Kończąc proces Internet Explorer
- Metoda 6: Ograniczając komunikat o aplikacji Excel
Metoda 1: Umożliwiając inne aplikacje, które używają DDE
Krok 1: otwarty Przewyższać i idź do Plik zakładka w lewym górnym rogu ekranu.

Krok 2: Wybierać Opcje z Plik menu.

Krok 3: w Opcje programu Excel okno, przejdź do lewej strony i kliknij Zaawansowany. Teraz, po prawej stronie, przewiń w dół i znajdź Ogólny Sekcja.
Tutaj zaznacz pole obok Zignoruj inne aplikacje, które wykorzystują dynamiczną wymianę danych (DDE).
Naciskać OK Aby zapisać zmiany i wyjść.
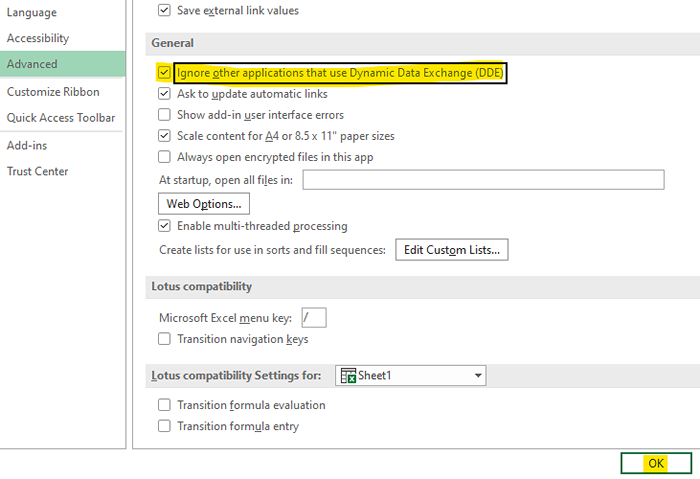
Teraz wróć i wypróbuj tę samą operację, którą wykonałeś wcześniej i sprawdź, czy błąd nadal istnieje. Jeśli nadal widzisz błąd, wypróbuj następną metodę.
Metoda 2: Wyłącz wszystkie dodatki
Krok 1: otwarty Przewyższać i idź do Plik zakładka w lewym górnym rogu ekranu.

Krok 2: Wybierać Opcje z Plik menu.

Krok 3: - Teraz wybierz Dodatki z lewego menu bocznego.
Krok 4: Teraz wybierz Iść blisko zarządzania dodatkami Excel.
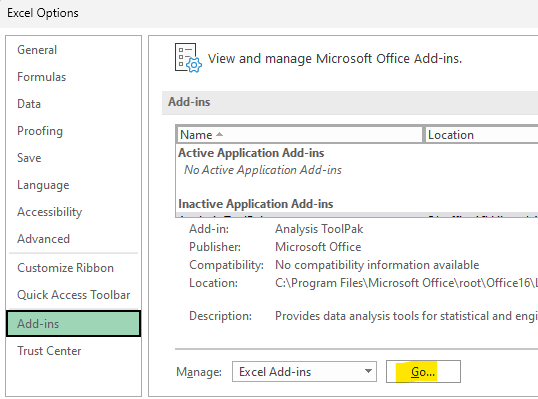
Krok 5: Teraz, Odkreśnij Wszystkie dostępne dodatki i kliknij OK.
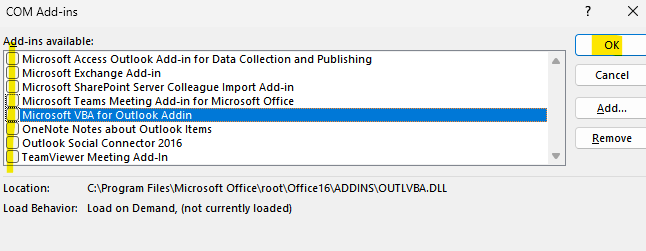
Teraz spróbuj ponownie.
Metoda 3: Wyłącz tryb kompatybilności Excel
Krok 1: Idź do MS Excel Aplikacja na pulpicie, kliknij prawym przyciskiem myszy i wybierz Nieruchomości Z menu kliknięcia prawym przyciskiem myszy.
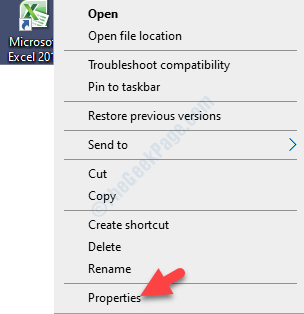
Krok 2: w Właściwości Microsoft Excel Dialog, przejdź do Zgodność patka. Teraz przejdź do Tryb zgodności sekcja i odznacz pole obok Uruchom program w trybie zgodności z.
Naciskać Stosować i wtedy OK Aby zapisać zmiany i wyjść.
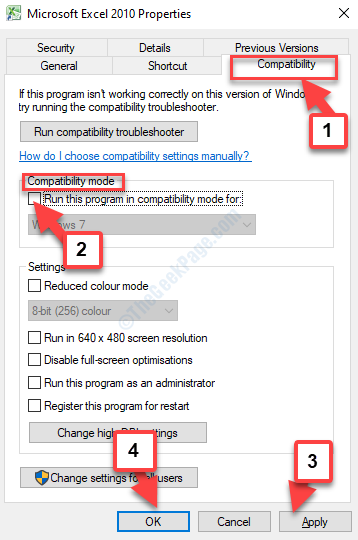
Metoda 4: Usuwając Adobe Acrobat Pdfmaker
Wiadomo, że Adobe Acrobat Pdfmaker ma problemy z niezgodnością z MS Excel. Dlatego. zaleca się diable dodatku. Zobaczmy, jak.
Krok 1: Początek Przewyższać i przejdź do Plik zakładka po lewym górnym rogu arkusza.

Krok 2: Z Plik menu, wybierz Opcje.

Krok 3: w Opcje programu Excel Dialog, kliknij Dodatki po lewej stronie panelu.
Teraz przejdź do prawej strony okna i znajdź Zarządzać Opcja w kierunku dolnej. Wybierać Dodatki com z rozwijanego obok niego i naciśnij Iść przycisk.
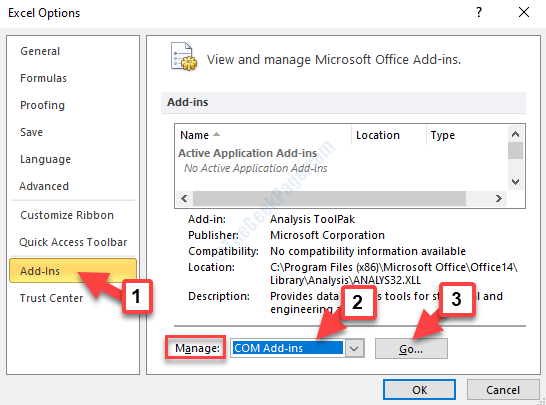
Krok 4: Teraz w Pudełko dodatków com To się pojawia, odznacz Acrobat pdfmaker biuro com addin i naciśnij OK Aby zapisać zmiany i wyjść.
Teraz po prostu ponownie uruchom komputer i spróbuj ponownie otworzyć Excel lub uruchom skrypt VBA, aby sprawdzić, czy błąd zniknął. Jeśli problem nadal się utrzymuje, wypróbuj drugą metodę.
Metoda 5: Kończąc proces Internet Explorer
Krok 1: Przejść do pasek zadań i kliknij go prawym przyciskiem myszy. Wybierać Menadżer zadań Z menu kontekstowego.
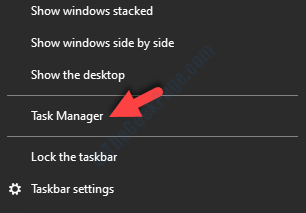
Krok 2: w Menadżer zadań okno, pod Procesy zakładka, znajdź i wybierz Proces Internet Explorer. Następnie naciśnij Zadanie końcowe przycisk w dolnej lewej stronie okna.
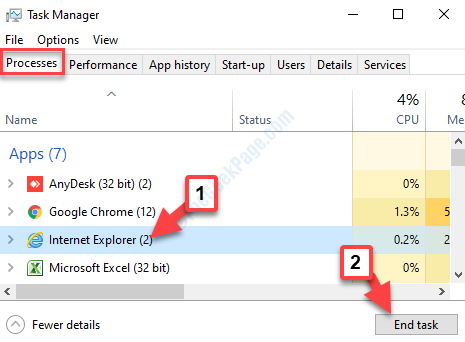
Wróć do programu Excel i sprawdź, czy błąd zniknął. Jeśli nadal napotykasz błąd, wypróbuj 4. metodę.
Metoda 6: Ograniczając komunikat o aplikacji Excel
Wypróbuj tę metodę, jeśli napotkasz „Microsoft Excel czeka, aż inna aplikacja ukończy działanie OLE„Błąd podczas uruchamiania skryptu VBA. Jest to jednak tylko obejście i nie rozwiązuje samego problemu. Ale może cię to przejść, uruchamiając skrypt VBA na chwilę i blokując komunikat o błędzie. Oto jak to zrobić.
Krok 1: Otwórz arkusz Excel i naciśnij Klucz alt + f11 razem na klawiaturze, aby otworzyć Microsoft Visual Basic dla aplikacji okno edytora.
Krok 2: w Projekt - projekt VBA bar po lewej, znajdź This Workbook pod Obiekty Microsoft Excel.
Kliknij prawym przyciskiem myszy, przejdź do Wstawić W menu kliknij prawym przyciskiem myszy i z podmenu, wybierz Moduł.
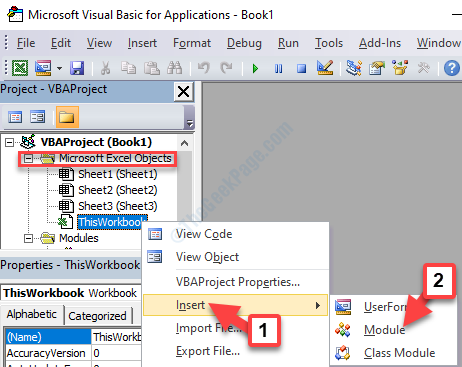
Krok 3: Tworzy nowy Moduł Po prawej stronie panelu. Skopiuj poniższy kod i wklej go do modułu:
Prywatna funkcja Deklaracja CoregisterMessageFilter Lib „Ole32” (Byval ifilterin tak długi, Byref poprzednifilter) jak długie publiczne subkulmessageFilter () Dim Imsgfilter jak długi CoregisterMessageFilter 0 &, Imsgfilter końc
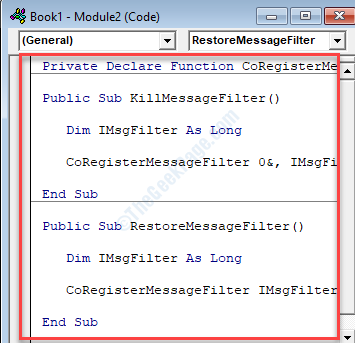
Krok 4: Alternatywnie możesz również skopiować poniższy skopiuj poniższy kod i wkleić go w nowym module. Każdy z kodów będzie działał.
Sub CreatexyZ () Dim WDApp jako obiekt Dim wd jako obiekt na błędach wznawianie następnego zestawu WDAPP = getObject (, „słowo.Aplikacja ”) Jeśli err.Numer 0, a następnie ustaw wdapp = createObject ("Word.Applicka ") End, jeśli na błąd GOTO 0 SET WD = WDAPP.Dokumenty.Otwarte (ten robak.Ścieżka i aplikacja.Szablon PathSeparator i „XYZ.DOCM ") WDAPP.Visible = True Range („A1: B10”).CopyPicture xlscreen wd.Zakres.Wklej koniec sub 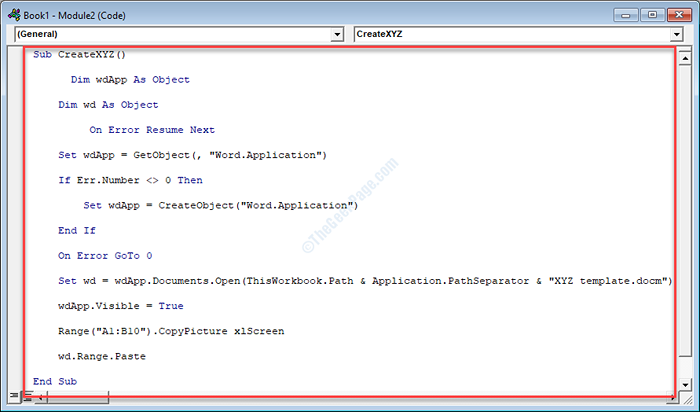
Krok 5: Teraz idź do Plik zakładka w lewym górnym rogu edytora i wybierz Zapisz książkę1.
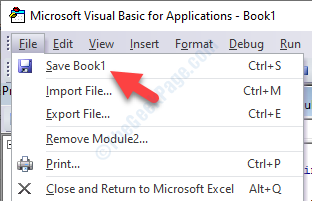
Krok 6: Po naciśnięciu Ratować przycisk, zobaczysz monit, który mówi, Poniższych funkcji nie można zapisać w skoroszytach bez makro.
wciśnij NIE przycisk.
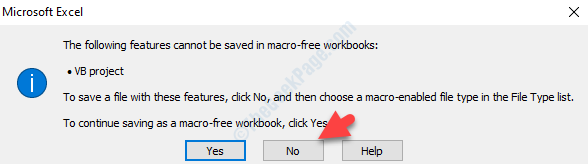
Krok 7: Teraz wybierz lokalizację, w której chcesz zapisać ten skoroszyt, utwórz odpowiedni Nazwa pliku, i ustaw Zapisz jako typ pole jako Skoroszyt z makro-obsługującym Excel.
Kliknij Ratować przycisk, aby zapisać nowy skoroszyt VBA.
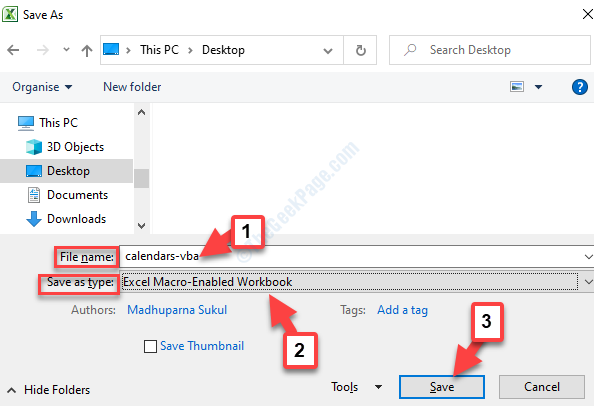
Krok 8: Po zapisaniu pliku VBA zamknij edytor i wróć do Przewyższać zeszyt ćwiczeń. Tutaj Press Alt + F8 klucze razem na klawiaturze. Z Makro pole dialogowe, wybierz Makro że właśnie stworzyłeś i naciśnąłeś Uruchomić przycisk.
Teraz, gdy pomyślnie ukończyłeś proces, nie powinieneś już zobaczyć błędu. Ale jeśli nadal znajdziesz błąd wyskakujący, wypróbuj 5. metodę.
Możesz spróbować powtórzyć poprzednią operację w Excel i nie powinieneś już zobaczyć „Microsoft Excel czeka, aż inna aplikacja ukończy działanie OLE„Błąd na komputerze z systemem Windows podczas uruchamiania skryptu VBA lub otwierania Excel.
- « Napraw błąd „nie udało się odtwarzać tonu testowego” w systemie Windows 10
- Daj nam minutę, aktualizujemy błąd aplikacji w systemie Windows 10/11 »

