Daj nam minutę, aktualizujemy błąd aplikacji w systemie Windows 10/11
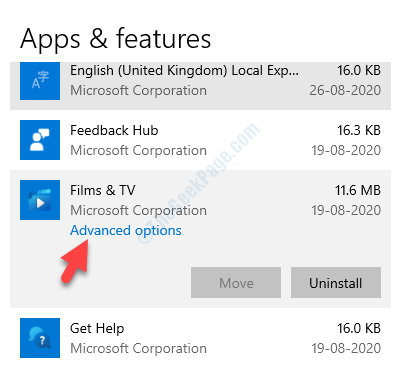
- 3274
- 819
- Klaudia Woś
Za każdym razem, gdy próbujesz otworzyć aplikację Windows, taką jak aplikacja zdjęć, kalkulator lub aplikacja UWP, możesz zobaczyć komunikat o błędzie „Daj nam chwilę, aktualizujemy aplikację”Na twoim komputerze Windows 10. Możesz także zobaczyć tę wiadomość dla OneNote i innych.
Najwyraźniej błąd pojawia się z powodu nieporozumień między systemem a aktualizacją (specyficzną dla aplikacji) do pobrania. Chociaż możesz raz chcieć sprawdzić swoje połączenie internetowe, aby upewnić się, że jeśli jest to winowajca, większość czasu, to nie pomaga.
Dobra wiadomość jest taka, że istnieje sporo metod, które pomogą Ci naprawić błąd aplikacji Windows ”Daj nam chwilę, aktualizujemy aplikację”Na twoim komputerze Windows 10. Postępuj zgodnie z poniższymi metodami, aby ponownie uzyskać dostęp do żądanej aplikacji.
Spis treści
- Napraw 1 - Zresetuj problematyczną aplikację
- Napraw pamięć podręczną sklepu 2 -
- Napraw 3 - Wyloguj się i zaloguj się ponownie w Microsoft Store
- Fix 4 - Pobierz aktualizacje w Microsoft Store
- Napraw 5 - ponownie zarejestruj sklep
- Metoda 6: Ponowne zarejestrowanie wszystkich aplikacji Windows Store
- Metoda 7: Uruchamiając kontrolę plików systemowych/Dism
- Rozwiązanie 8: Uruchamiając Dism Command
- Metoda 9: Uruchamiając rozwiązywanie problemów z aplikacją Windows
Napraw 1 - Zresetuj problematyczną aplikację
Możesz zresetować problematyczną aplikację do ustawień domyślnych, a następnie spróbować ją ponownie zaktualizować.
[[[
Ostrzeżenie - Resetowanie aplikacji usunie dowolną, jak. Ponieważ aplikacja zostanie ustawiona na ustawienia domyślne, wszelkie ustawienia konta, modyfikacje i inne zmiany zostaną cofnięte. Tak więc sugerujemy utworzenie kopii zapasowych AppData, jeśli to możliwe.
]
Przypadek 1 -W systemie Windows 10
1. Początkowo naciśnij Klucz z systemem Windows I I klucze razem.
2. W oknie Ustawienia dotknij „Aplikacje”Ustawienia.
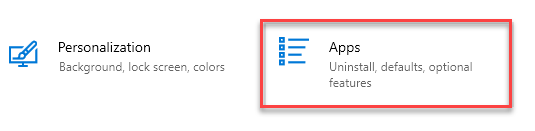
3. Po lewej stronie kliknij „Aplikacje i funkcjeS".
4. Następnie przewiń w dół, aby znaleźć sprzeczną aplikację na liście aplikacji.
5. Wybierz aplikację z listy i kliknij „Zaawansowane opcje".
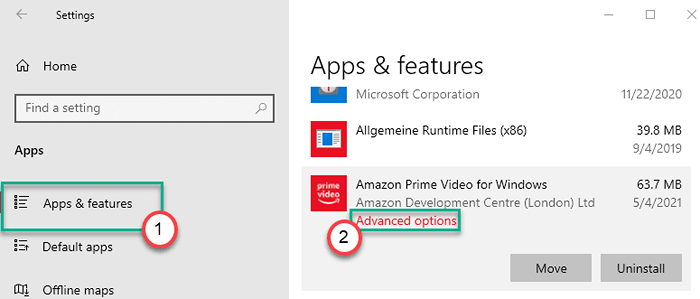
6. Teraz przewiń w dół i kliknij „Resetowanie„Aby zresetować aplikację do ustawienia domyślnego.
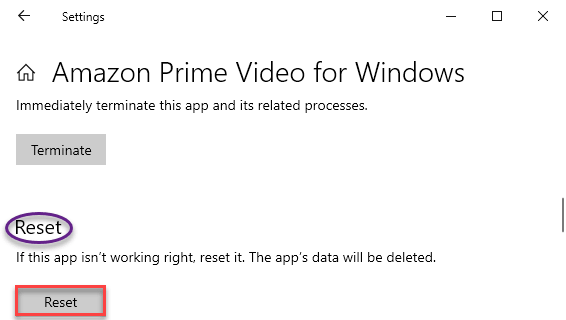
Po zresetowaniu aplikacji zamknij okno Ustawienia. Następnie otwórz sklep Microsoft i zacznij aktualizować problematyczną aplikację, ponownie.
Sprawdź, czy to działa, czy nie.
Przypadek 2 -W systemie Windows 11
1 - Naciśnij Windows Key i ja Klucz razem od klawiatury, aby otworzyć ustawienia.
2 -Now, kliknij Aplikacje Z lewego menu.
3 - Teraz kliknij Aplikacje i funkcje z prawej.
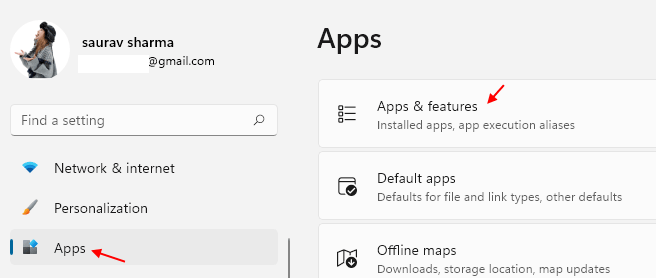
4 - teraz, szukaj aplikacja w polu wyszukiwania.
5 -Now, kliknij trzy pionowe kropki Oprócz wyniku wyszukiwania.
6 -Kliknij dalej Zaawansowane opcje.
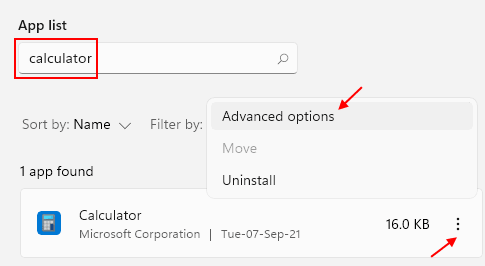
7 - Teraz kliknij Resetowanie zresetować aplikację.
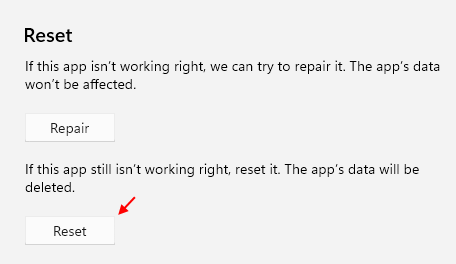
Teraz spróbuj ponownie.
Napraw pamięć podręczną sklepu 2 -
Zresetuj pamięć podręczną sklepu na komputerze.
1 - Wyszukaj CMD W oko wyszukiwania systemu Windows. Prawidłowy Kliknij i wybierz uruchomić Jak administrator
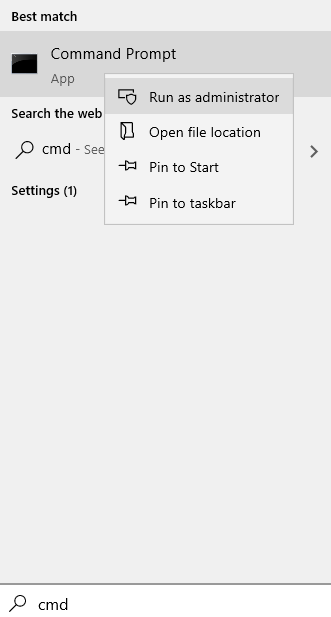
2 - Typ WSRESET W oknie wierszu polecenia i naciśnij Wchodzić klucz
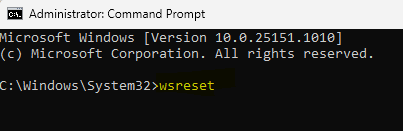
Po naciśnięciu klawisza Enter, terminal otworzy się i Sklep zostanie zresetowany w ciągu minuty.
Napraw 3 - Wyloguj się i zaloguj się ponownie w Microsoft Store
Musisz wylogować się ze sklepu Microsoft i ponownie zalogować się na swoje konto.
1. Otwórz okno sklepu Microsoft na komputerze.
2. Następnie kliknij zdjęcie konta w prawym górnym rogu.
3. Następnie kliknij swoje konto na liście.
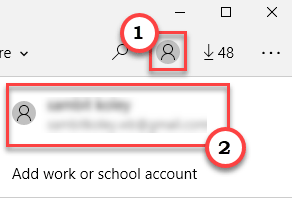
4. Następnie kliknij „Wyloguj się„Aby wylogować się z konta.
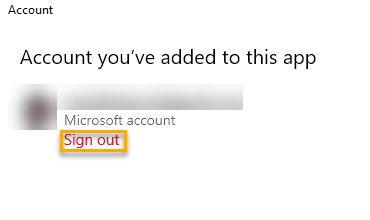
Zostaniesz podpisany w sklepie Microsoft. Następnie wykonaj następujące kroki, aby ponownie login za pomocą tego samego konta.
5. Kliknij tę samą ikonę konta w prawym górnym rogu (nie zobaczysz obrazu konta, jak się wylogowałeś).
6. Następnie kliknij „Zalogować się".
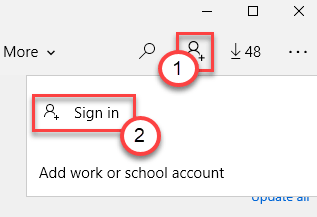
7. Ponadto wybierz konto, z którym wcześniej się zalogowałeś.
8. Następnie kliknij „Kontynuować".
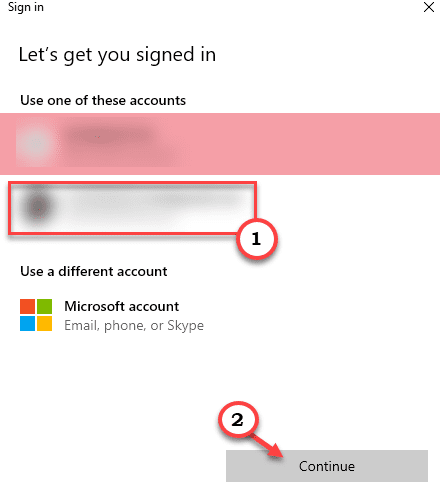
9. Następnie umieść pin/hasło konta w polu.
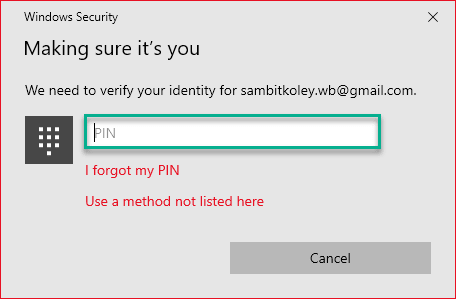
Zostaniesz ponownie zalogowany na koncie Microsoft. Następnie przejdź do sekcji „Pobrane i aktualizacje”. Spróbuj zaktualizować problematyczną aplikację. Tym razem będzie aktualizowany bez żadnego dalszego problemu.
Fix 4 - Pobierz aktualizacje w Microsoft Store
1 - Otwórz Microsoft Store
2 - Teraz kliknij Biblioteka
3 - Kliknij Zaktualizuj wszystkie. Poczekaj, aby zaktualizować wszystkie aplikacje
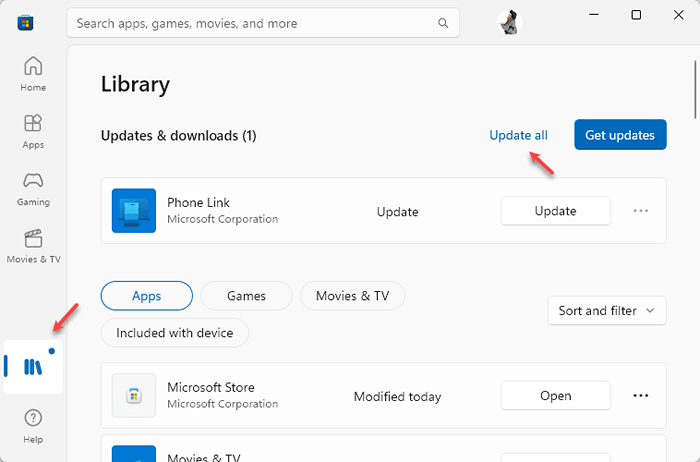
Napraw 5 - ponownie zarejestruj sklep
Ponowne zarejestrowanie pakietów aplikacji powinno rozwiązać ten problem.
1- Wyszukaj PowerShell w polu wyszukiwania.
2. Kliknij prawym przyciskiem myszy PowerShell i wybierz Uruchom jako administrator.
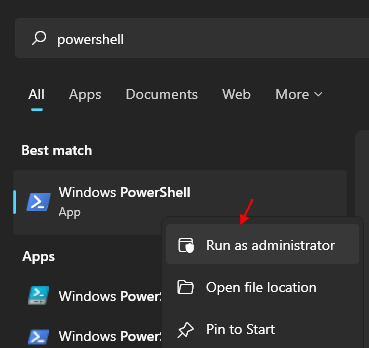
3. Po otwarciu Windows PowerShell w administracyjnym, kopiowanie-PAte Te dwa kody w terminalu i uderzają Wchodzić Aby uruchomić oba te polecenia jeden po drugim.
Get -AppxPackage * WindowsStore * -Allusers | Foreach add -appxpackage -DisableDevelopmentMode -Register "$ ($ _.Instalacja) \ appxManifest.xml "
Get -appxpackage -Allusers -Name Microsoft.WindowsStore | Foreach add -appxpackage -DisableDevelopmentMode -Register "$ ($ _.Instalacja) \ appxManifest.xml "-verbose

Po uruchomieniu tych poleceń zamknij okno PowerShell.
Następnie po prostu uruchom ponownie komputer.
Metoda 6: Ponowne zarejestrowanie wszystkich aplikacji Windows Store
Możesz ponownie zarejestrować wszystkie aplikacje Windows Store bez konieczności aktywnego połączenia internetowego. Wszystko, co musisz zrobić, to uruchomić proste polecenie w systemie Windows PowerShell, a aplikacje można przywrócić. Zobaczmy, jak.
*Notatka: Przed wprowadzeniem jakichkolwiek zmian upewnij się, że wcześniej utworzysz punkt przywracania systemu.
Krok 1- Wyszukaj PowerShell w polu wyszukiwania.
Krok 2. Kliknij prawym przyciskiem myszy PowerShell i wybierz Uruchom jako administrator.
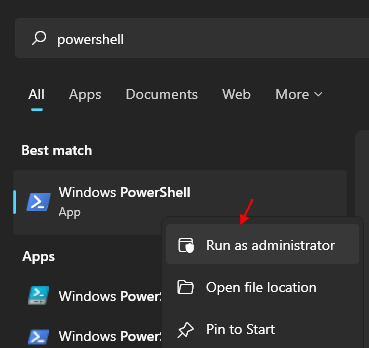
Krok 3: w Windows PowerShell okno (Tryb administratora), Uruchom poniższe polecenie i uderz Wchodzić:
Get-AppxPackage | Foreach add -appxpackage -DisableDevelopmentMode -Register "$ ($ _.Instalacja) \ appxManifest.xml "
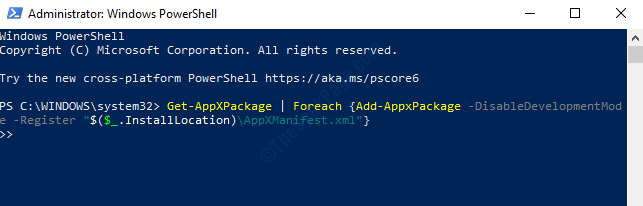
To ponownie zarejestrowuje lub ponownie zainstaluje wszystkie aplikacje Windows Store. Teraz uruchom ponownie komputer, a można odpowiednio znaleźć brakującą aplikację Microsoft Store.
Jeśli jednak to również nie pomoże, możesz wypróbować 4. metodę.
Metoda 7: Uruchamiając kontrolę plików systemowych/Dism
Rozwiązanie 1: Uruchamiając SFC /Scannow
Krok 1: Przejść do Ikona Windows (Początek przycisk) w lewym dolnym rogu komputera stacjonarnego i poszukaj Wiersz polecenia.
Krok 2: Kliknij prawym przyciskiem myszy wynik i wybierz Uruchom jako administrator Z menu kliknij prawym przyciskiem myszy, aby otworzyć Wiersz polecenia w trybie administratora.
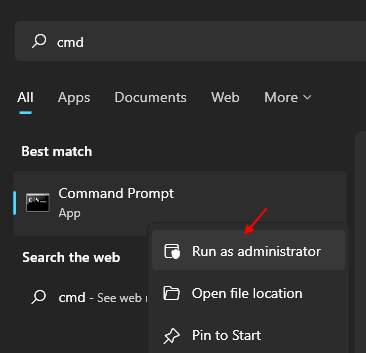
Krok 3: w Wiersz polecenia (Admin) Okno, wykonaj poniższe polecenie i naciśnij Wchodzić:
SFC /Scannow
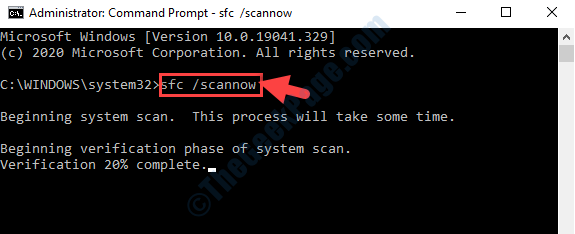
Proces wymaga czasu, więc miej cierpliwość, aż się nie zakończy. Zidentyfikuje wszelkie uszkodzone pliki i naprawi je na miejscu.
Po zakończeniu uruchom ponownie komputer i spróbuj otworzyć aplikację. Problem powinien zniknąć.
Alternatywnie możesz wypróbować polecenie Dism Online, aby naprawić sklep komponentów Windows.
Rozwiązanie 8: Uruchamiając Dism Command
Krok 1: Przejść do Ikona Windows (Początek przycisk) w lewym dolnym rogu komputera stacjonarnego i poszukaj Wiersz polecenia.
Krok 2: Kliknij prawym przyciskiem myszy wynik i wybierz Uruchom jako administrator Z menu kliknij prawym przyciskiem myszy, aby otworzyć Wiersz polecenia w trybie administratora.
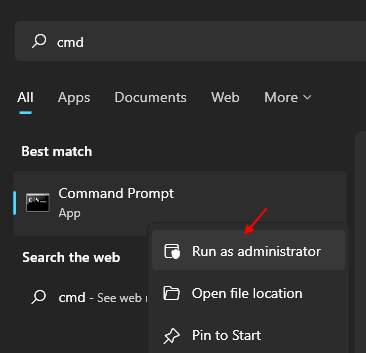
Krok 3: w Wiersz polecenia (Admin) okno, uruchom poniżej polecenie i naciśnij Wchodzić:
Disn /Online /Cleanup-Imagage /Restorehealth
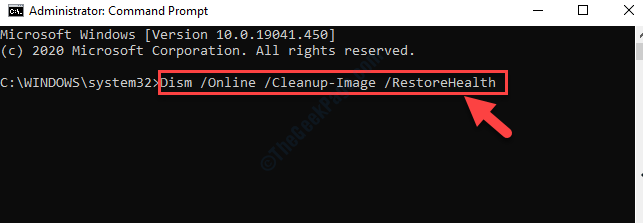
Poczekaj, aż proces się zakończy. Naprawi wszelkie uszkodzenia obrazu systemu ze źródła aktualizacji systemu Windows.
Powinieneś teraz być w stanie otworzyć Sklep z systemem Windows App że masz problem.
Jeśli chcesz łatwiejszego wyjścia, aby uruchomić SFC /Scannow lub Dism, postępuj zgodnie z poniższym rozwiązaniem.
Rozwiązanie 3: Uruchamiając SFC /Scannow lub za pomocą za pomocą .Plik nietoperza
Krok 1: Naciskać Win + r klawisze razem na klawiaturze, aby otworzyć Uruchom polecenie.
Krok 2: w Uruchom polecenie Pole wyszukiwania, wpisz notatnik i uderz Wchodzić.
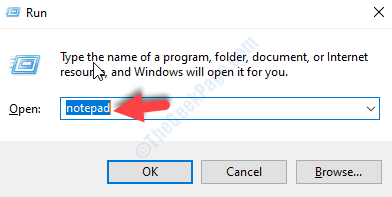
Krok 3: Skopiuj poniższą składnię i wklej ją w Notatnik To się otwiera:
@echo Off Data /T & TIME /T ECHO Dism /Online /CleanUp-Image /startComponentConCleanup Dise /Online /CleanUp-Image /startComponentConcleanup Echo… Data /T & T Echo Dism /Online /Cleanup-Image /RestoreHealth Dism / Online /CleanUp-Image /RestoreHealth Echo… Data /T & TAP /T ECHO SFC /Scannow SFC /Scannow Data /T & Time /T Pause
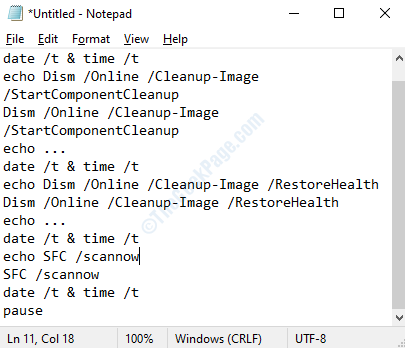
Krok 4: Zapisz plik w żądanej lokalizacji i nazwij plik zgodnie z wygodą.
wciśnij Ratować przycisk, aby zapisać zmiany i wyjść.
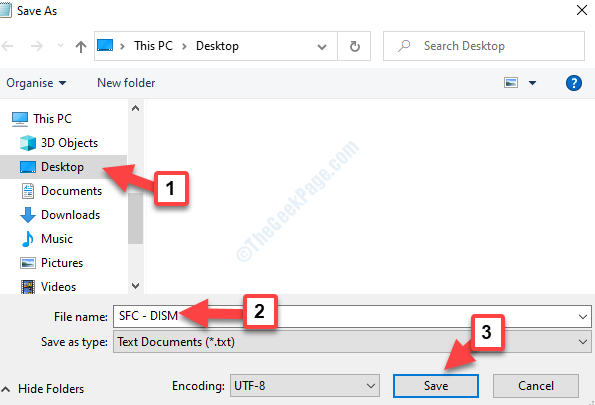
Krok 5: Teraz przejdź do komputera stacjonarnego i kliknij prawym przyciskiem myszy .nietoperz plik. Wybierać Uruchom jako administrator Z menu kliknięcia prawym przyciskiem myszy.
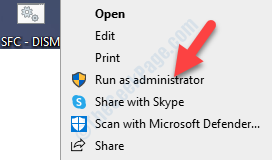
Biegnij to .Plik nietoperza, dopóki nie przestanie zgłaszać wszelkich błędów. Uruchom ponownie komputer, a teraz powinieneś być w stanie otworzyć aplikację bez żadnych błędów.
Jeśli żadna z powyższych metod nie działa, możliwe, że w systemie może być pewna korupcja. W takim przypadku możesz spróbować świeżego startu. Najlepsze jest to, że uruchamianie nowego startu zachowa wszystkie Twoje dane, usunie wszystkie aplikacje na trzeciej stronie i zmusi aktualizację systemu systemu Windows 10 do najnowszej wersji.
Do tego, doszedłem do Ustawienia, Kliknij Aktualizacja i bezpieczeństwo, wybierać Powrót do zdrowia po lewej stronie i po prawej stronie, pod Zresetuj ten komputer sekcja, kliknij Zaczynaj. Następnie kliknij Zachowaj moje pliki, Wybierz chmura lub lokalne opcja, kliknij Zmień swoje ustawienia, i ustaw to Przywróć wstępnie zainstalowane aplikacje.
Metoda 9: Uruchamiając rozwiązywanie problemów z aplikacją Windows
Krok 1: Naciskać Windows + i razem na klawiaturze, aby otworzyć Ustawienia okno.
Krok 2: w Ustawienia okno, kliknij Aktualizacja i bezpieczeństwo.
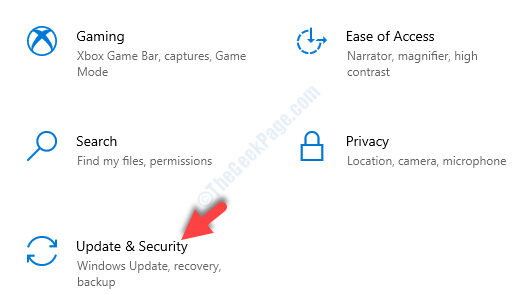
Krok 3: W następnym oknie przejdź do lewej strony panelu i kliknij Rozwiązywanie problemów.
Teraz przejdź do prawej strony okna, przewiń w dół i kliknij Dodatni narzędzia do rozwiązywania problemów.
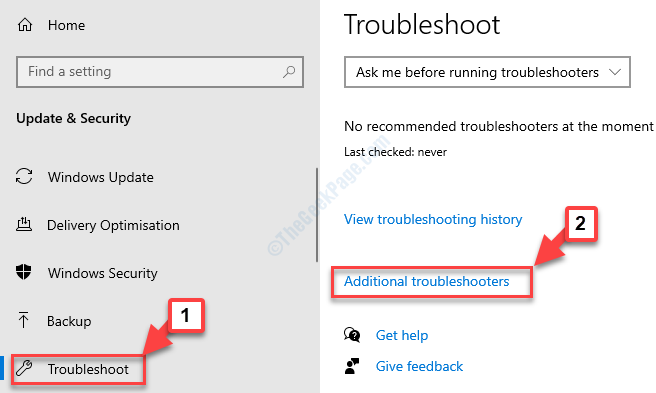
Krok 4: w Dodatni narzędzia do rozwiązywania problemów okno, przewiń w dół i wybierz Aplikacje do przechowywania systemu Windows.
Następnie kliknij Uruchom narzędzie do rozwiązywania problemów przycisk poniżej.
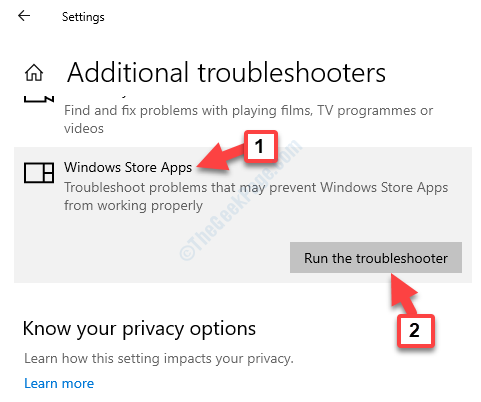
Rozpocznie wykrywanie problemu, a jeśli go znajdzie, automatycznie naprawi wszelkie podstawowe problemy, a także wyświetli raport dotyczący rozwiązywania problemów.
Powinno to jednak rozwiązać problem z konkretną aplikacją, jednak jeśli nadal napotykasz błąd, wypróbuj drugą metodę.
To wszystko, a twój komputer jest teraz nowy. Nie powinieneś mieć teraz problemów z żadną aplikacjami Windows Store.
- « Microsoft Excel czeka, aż inna aplikacja ukończy poprawkę błędu działań OLE
- Coś się wydarzyło, a twój kod nie jest dostępny błąd w Windows 10 Fix »

