Coś się wydarzyło, a twój kod nie jest dostępny błąd w Windows 10 Fix
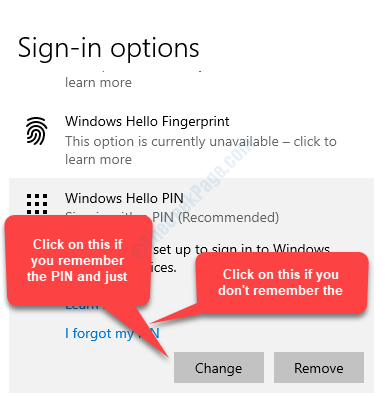
- 2023
- 366
- Maurycy Napierała
Jednym z najbardziej przydatnych funkcji bezpieczeństwa wprowadzonych przez Microsoft dla Windows 10 w ostatnim czasie, będzie opcją zalogowania się do systemu Windows 10 za pomocą pinezki. Tak, jest to dostępne jako opcja dla użytkowników systemu Windows 10 i jest bardzo przydatne, szczególnie jeśli chcesz dodać tę dodatkową warstwę bezpieczeństwa do swojej prywatności.
Czasami jednak możesz się spotkać: „Scoś się stało, a twój szpilka nie jest dostępna„Błąd na komputerze Windows 10 podczas logowania. Pełna wiadomość mówi: „Coś się stało, a twój szpilka nie jest dostępna. Kliknij, aby ponownie skonfigurować swój szpilkę".
Dobrą rzeczą jest to, że ten problem można naprawić i możesz się zalogować, aby kontynuować plecami. Zobaczmy, jak to zrobić.
Spis treści
- Metoda 1: Gdy znasz hasło do konta Microsoft/Lokalne
- Metoda 2: Kiedy zapomniałeś hasła do konta Microsoft/
- Metoda 3: Jeśli nie działa to zresetować komputer
Metoda 1: Gdy znasz hasło do konta Microsoft/Lokalne
Krok 1: Gdy zobaczysz komunikat o błędzie, poniżej, możesz również zobaczyć opcję, jak podano poniżej:
- Opcje logowania
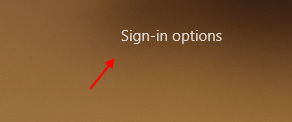
Krok 2: Jak znasz hasło do konta, kliknij Opcje logowania i pojawią się dwie opcje. Po prostu wybierz opcję hasła, jak pokazano.
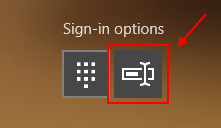
Krok 3: Wprowadź hasło i zaloguj się do systemu.
Krok 4: Teraz naciśnij klawisz Windows + I razem, aby otworzyć ustawienia.
Krok 5: Teraz kliknij konta.
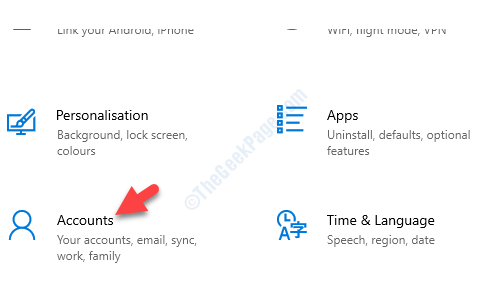
Krok 5: Kliknij Zaloguj się w opcjach po lewej.
Krok 6: Przewiń w dół i kliknij Windows Hello Pin po prawej.
Krok 7: Kliknij Usuń do usunąć Pinezka.
Krok 8: Teraz. Śmiało i stwórz nową szpilkę.
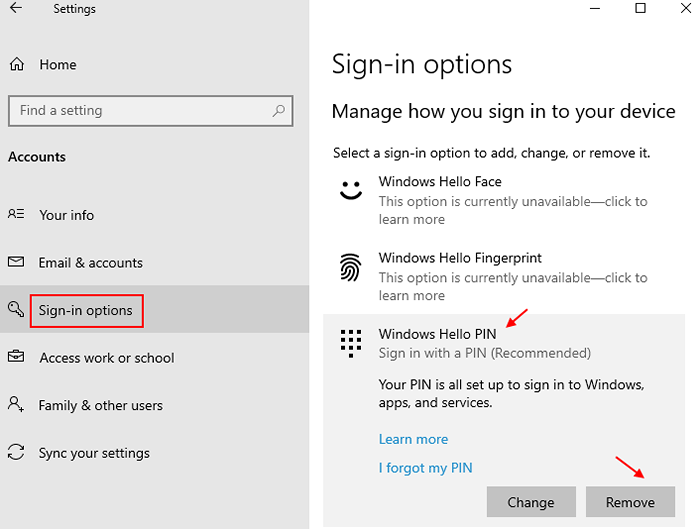
*Notatka: - Jeśli powyższa metoda nie działa, uruchom ponownie komputer i ciągle naciśnij klawisz ESC lub F12, aż dotrze do ustawień BIOS. Tutaj sprawdź, czy bezpieczny rozruch jest włączony, a starszy rozruch jest wyłączony. Może to pomóc natychmiast pozbyć się błędu.
Ale jeśli nie pamiętasz hasła, postępuj zgodnie z drugą metodą.
Metoda 2: Kiedy zapomniałeś hasła do konta Microsoft/
Rozwiązanie 1: Uruchamiając w trybie awaryjnym
1. Wyłącz komputer.
2. Następnie uruchom komputer od przycisku zasilania.
Gdy tylko coś pojawi się na ekranie, po prostu naciśnij i przytrzymaj przycisk zasilania przez 5 sekund, aby wymusić wyłączenie urządzenia.
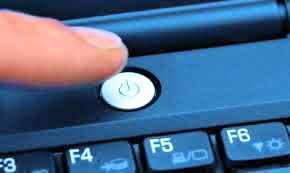
3. Powtarzaj ten proces 2-3 Czasy, aż zobaczysz automatyczny ekran naprawy.
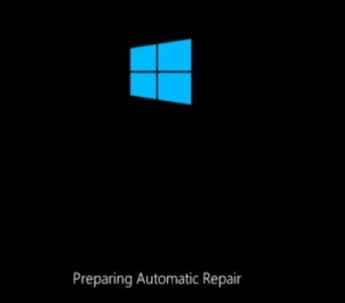
4. Następnie kliknij „Zaawansowane opcje".
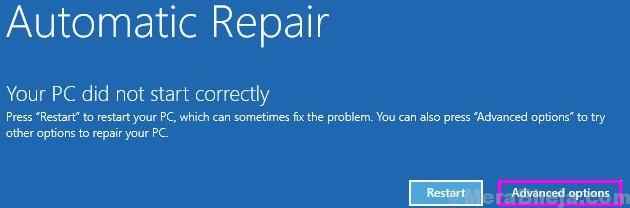
5. Następnie musisz kliknąć „Rozwiązywanie problemów".
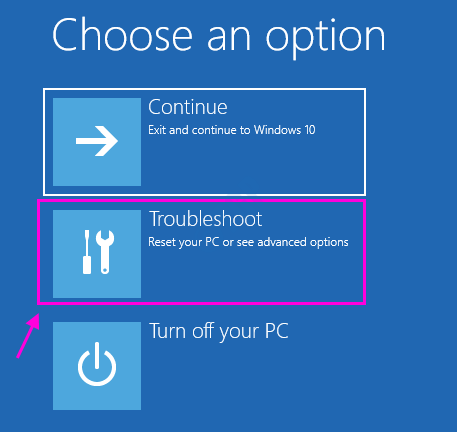
6. Następnie kliknij „Zaawansowane opcje".
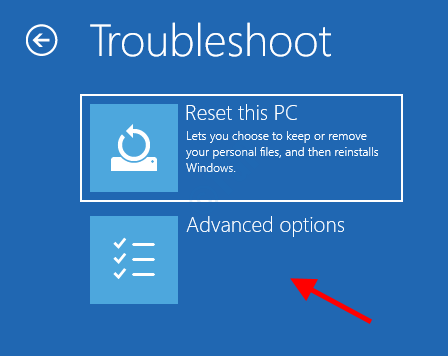
7. Aby uzyskać dostęp do „Ustawienia uruchamiania", Kliknij na to.
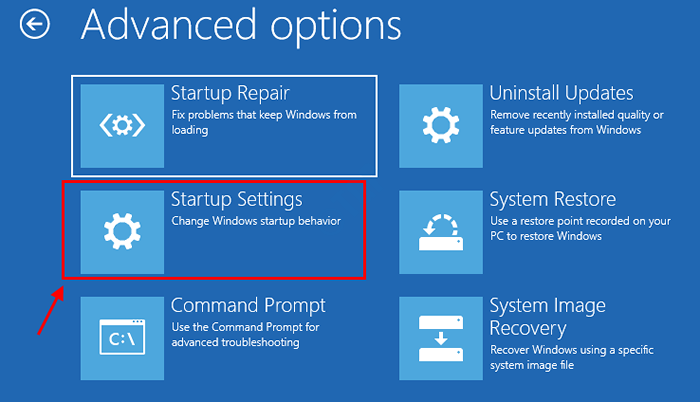
8. Następnie kliknij „Uruchom ponownie„Aby zrestartować komputer w trybie awaryjnym.
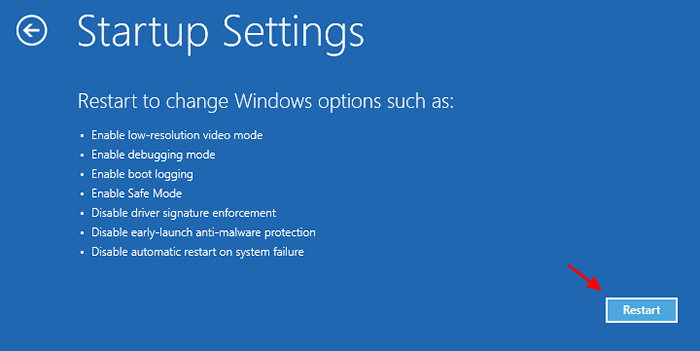
9. Niektóre Ustawienia uruchamiania Opcje będą widoczne.
10. Naciskać "4" Do 'Włącz tryb awaryjny' .
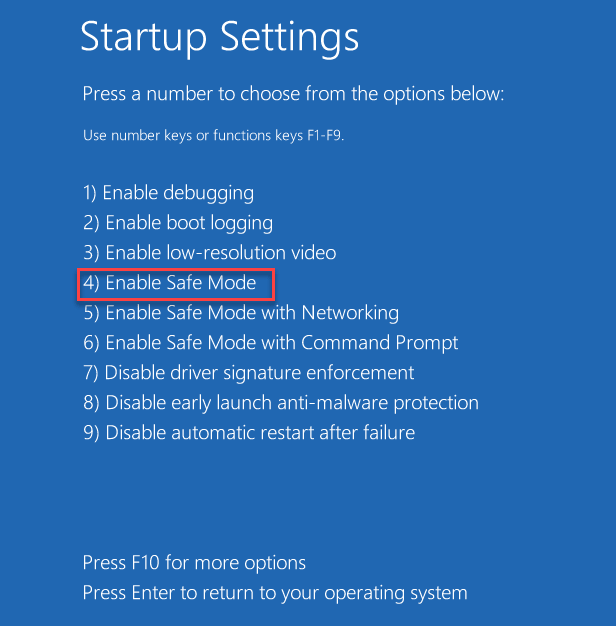
Twój komputer zostanie uruchomiony Tryb bezpieczeństwa .
Teraz usuń folder NGC w trybie awaryjnym
Krok 1: Naciskać Win +e klawisze razem na klawiaturze, aby otworzyć Przeglądarka plików.
Po prostu kliknij Pogląd I upewnij się Ukryte przedmioty Opcja jest sprawdzana.

Teraz w Przeglądarka plików, przejść do poniższej ścieżki, aby dotrzeć do NGC teczka:
- C:
- Okna
- ServiceProfiles
- Usługa lokalna
- Dane aplikacji
- Lokalny
- Microsoft
- NGC
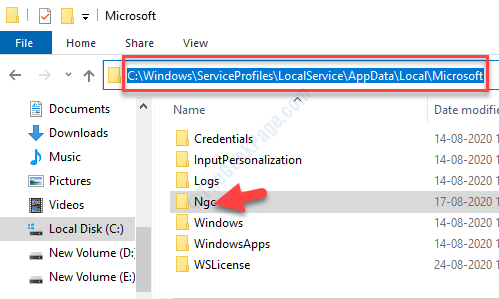
Krok 2: Wybierz NGC folder i uderz Usuwać przycisk na klawiaturze. Teraz wyjdź Przeglądarka plików, i uruchom ponownie komputer i start normalnie.
Metoda 3: Jeśli nie działa to zresetować komputer
1. Wyłącz komputer.
2. Następnie uruchom komputer od przycisku zasilania.
Gdy tylko coś pojawi się na ekranie, po prostu naciśnij i przytrzymaj przycisk zasilania przez 5 sekund, aby wymusić wyłączenie urządzenia.
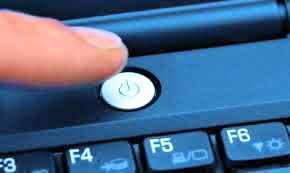
3. Powtarzaj ten proces 2-3 Czasy, aż zobaczysz automatyczny ekran naprawy.
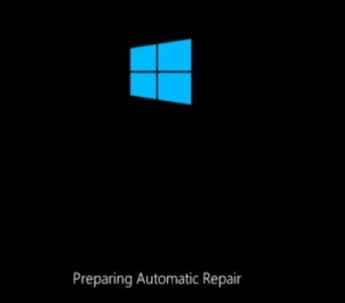
4. Następnie kliknij „Zaawansowane opcje".
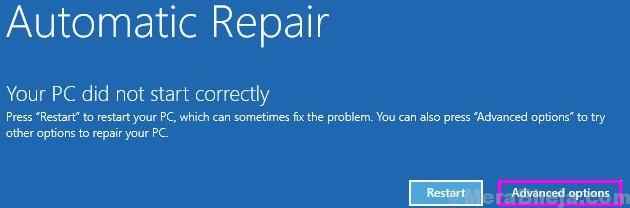
5. Następnie musisz kliknąć „Rozwiązywanie problemów".
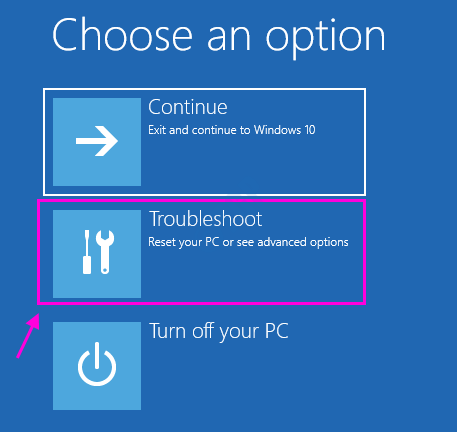
6. Teraz kliknij Resetowanie ten komputer
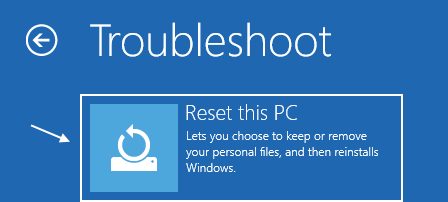
7. Teraz zdecyduj się zachować swoje pliki.
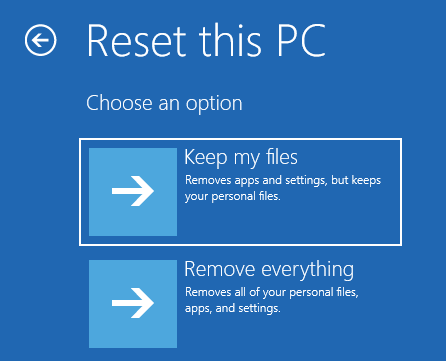
Teraz komputer zostanie zresetowany.
- « Daj nam minutę, aktualizujemy błąd aplikacji w systemie Windows 10/11
- Ikona Centrum Akcji brakuje w naprawie paska zadań Windows 10 »

