Microsoft Outlook otwiera się tylko w trybie awaryjnym? 8 sposobów naprawy

- 4259
- 699
- Laura Zygmunt
Czy Twoja aplikacja Microsoft Outlook otwiera się tylko w trybie awaryjnym? W aplikacji może istnieć element lub na komputerze, który uruchamia perspektywy, aby zachować się w ten sposób. Możesz to naprawić, naprawiając problem podstawowy, a Twoja aplikacja zostanie uruchomiona w trybie normalnym. Oto jak to zrobić.
Kiedy doświadczasz powyższego problemu, warto przyjrzeć się plikowi PST Outlooka, ustawienia kompatybilności aplikacji, wersji aplikacji, bieżącego profilu i innych.
Spis treści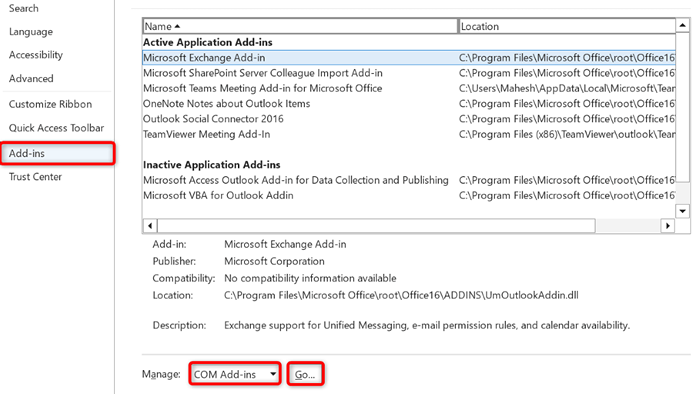
- Odznacz wszystkie dodatkowe pola i wybierz OK.
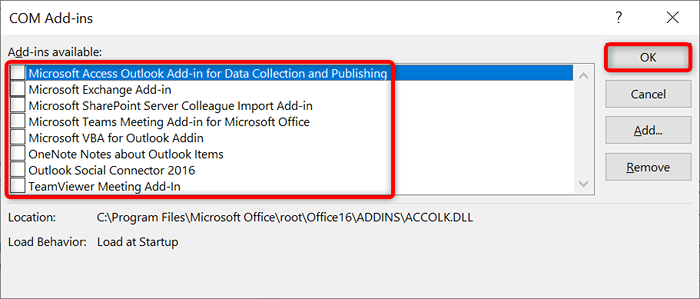
- Zamknij i ponownie otwórz perspektywy.
Jeśli Outlook otworzy się w trybie normalnym, twoje dodatki są winowajcą. W takim przypadku włącz jeden dodatek na raz, aby znaleźć winowajcę. Następnie usuń wadliwy dodatek, aby na dobre naprawić problem z Outlook.
2. Skanuj plik PST Outlook w poszukiwaniu problemów
Outlook używa plików danych o nazwie pliki PST do pobierania informacji o koncie. Twój plik PST może być uszkodzony, powodując awarię aplikacji.
W takim przypadku możesz uruchomić wbudowany sprawdzanie plików PST Outlook, aby sprawdzić i naprawić problemy z plikiem danych. Pamiętaj, aby zamknąć program Outlook przed uruchomieniem tego narzędzia do naprawy.
- Otwórz okno eksploratora plików, naciskając Windows + E.
- Wpisz scanpst.exe w wyszukiwaniu tego pola komputera w prawym górnym rogu i naciśnij Enter.
- Kliknij dwukrotnie scanpst.plik exe w celu uruchomienia narzędzia naprawy.
- Wybierz Przeglądaj w narzędziu i wybierz plik Outlook PST.
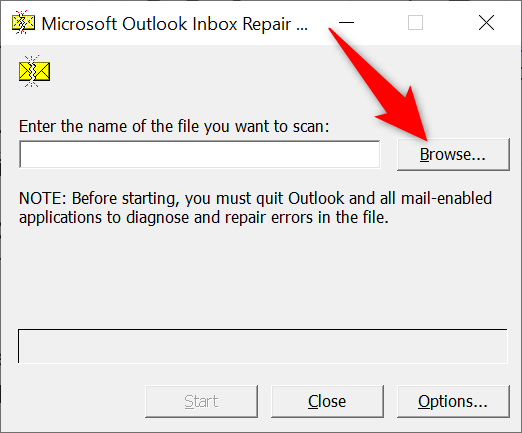
- Wybierz Start w narzędziu, aby rozpocząć skanowanie pliku.
- Wybierz naprawa, aby naprawić swój plik.
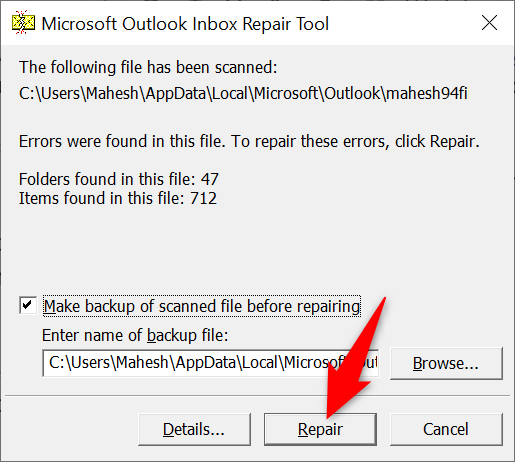
- Zamknij narzędzie naprawy i otwórz perspektywy.
3. Zresetuj okienek nawigacji programu Outlook
Outlook umożliwia dostosowanie panelu nawigacyjnego aplikacji (panelu najbardziej lewego), abyś mógł dotrzeć do swoich upodobań. Czasami zbyt wiele zmian w tym okienku powoduje problemy z aplikacją.
W takim przypadku możesz zresetować zmiany panelu nawigacyjnego i przywrócić panel do widoku domyślnego.
- Otwórz pole Uruchom, naciskając Windows + R.
- Wpisz następujące w polu i naciśnij Enter:
perspektywy.EXE /RESETNAVPANE
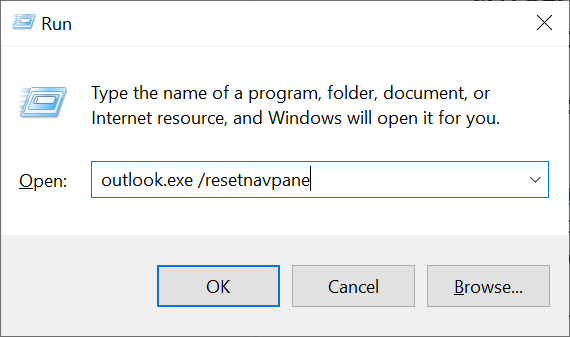
- Uruchom program Outlook na swoim komputerze.
4. Skorzystaj z rozwiązywania problemów z kompatybilnością programu
Jednym z powodów, dla których aplikacja Outlook otwiera się tylko w trybie awaryjnym, jest to, że ustawienia kompatybilności aplikacji są nieprawidłowe. W takim przypadku możesz uruchomić problem z programem kompatybilności programu Windows, aby znaleźć i naprawić problemy z kompatybilnością z aplikacją.
Narzędzie działa w większości samodzielnie, więc masz niewiele do zrobienia.
- Otwórz aplikację Ustawienia komputera, naciskając Windows + I.
- Wybierz aktualizację i bezpieczeństwo w ustawieniach.
- Wybierz rozwiązywanie problemów po lewej i dodatkowych rozwiązywania problemów po prawej stronie.
- Wybierz rozwiązywanie problemów z kompatybilnością programu i wybierz Uruchom rozwiązywanie problemów.
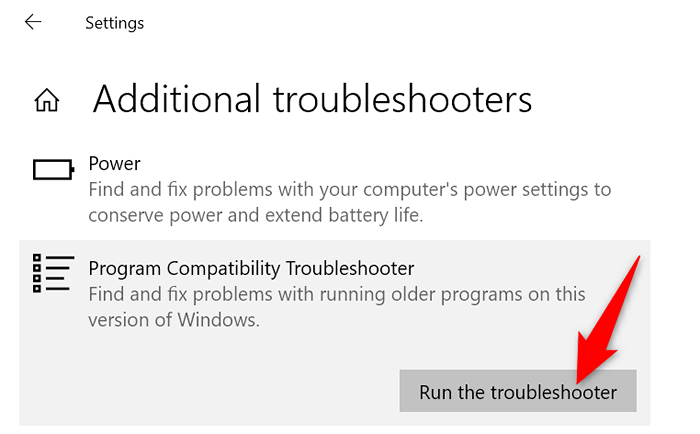
- Wybierz program Outlook na liście aplikacji i wybierz Dalej.
- Wybierz Wypróbuj zalecane ustawienia.
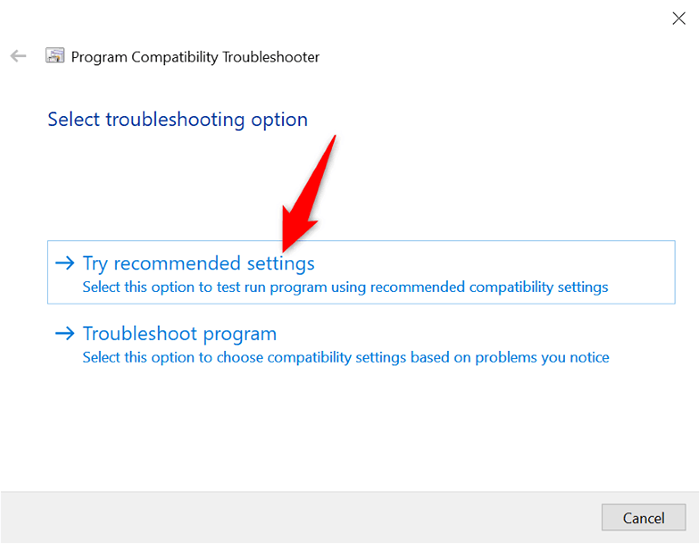
- Wybierz przetestuj program, aby sprawdzić, czy Twój problem został rozwiązany.
5. Zaktualizuj program Outlook na swoim komputerze
Możesz używać starej wersji programu Outlook na swoim komputerze. Stare wersje aplikacji są często buggy i powodują różne problemy. Możesz rozwiązać ten problem, aktualizując aplikację Outlook na swoim komputerze.
- Uruchom program Outlook na swoim komputerze.
- Wybierz plik w lewym górnym rogu.
- Wybierz konto biurowe na lewym pasku bocznym.
- Wybierz Opcje aktualizacji> Aktualizacja teraz po prawej stronie.
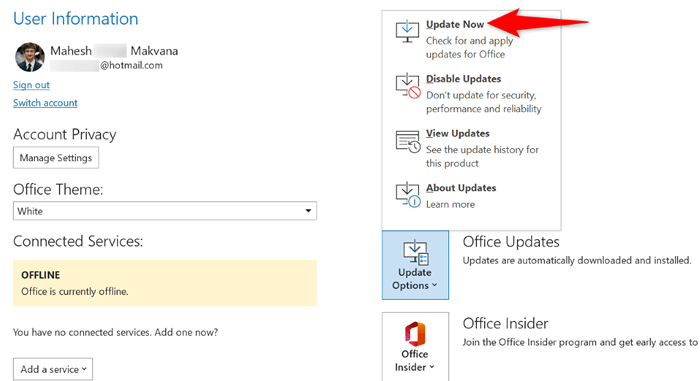
- Zainstaluj dostępne aktualizacje.
6. Odinstaluj najnowszą aktualizację systemu Windows
Stwierdzono, że aktualizacje systemu Windows powodują problemy z programem Outlook. Twoja aplikacja otwiera się tylko w trybie awaryjnym może być wynikiem wadliwej aktualizacji zainstalowanej w systemie Windows.
W takim przypadku możesz cofnąć aktualizację i naprawić problem z programem programu Outlook. Później możesz ponownie zainstalować aktualizację, gdy Microsoft potwierdzi problem i dostarczył poprawkę do aktualizacji.
- Otwórz panel sterowania na komputerze Windows.
- Wybierz odinstaluj program w oknie głównym.
- Wybierz Wyświetl zainstalowane aktualizacje po lewej stronie.
- Wybierz najnowszą aktualizację systemu Windows po prawej stronie i wybierz odinstalowanie u góry.
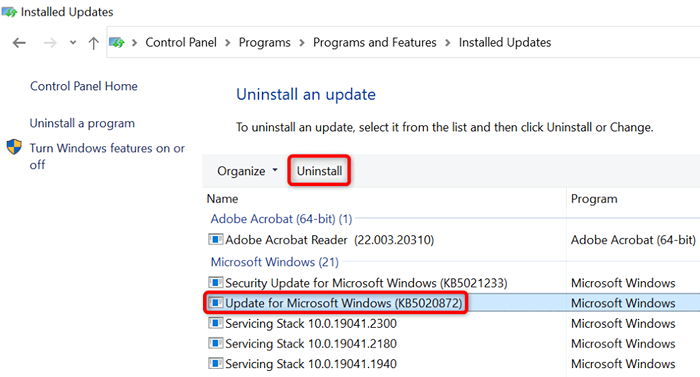
- Wybierz tak w podpowiedzi.
- Uruchom ponownie komputer z systemem Windows.
- Uruchom aplikację Outlook.
7. Utwórz nowy profil Outlook
Profile prognoz mogą się zepsuć, co utrudnia lub uniemożliwia pracę w aplikacji. To mogło się zdarzyć w twoim przypadku.
W takim przypadku możesz utworzyć nowy profil i użyć swojego konta e -mail z nowo wybudowanym profilem.
- Otwórz Outlook i wybierz Plik w lewym górnym rogu.
- Wybierz informacje po lewej i ustawienia konta> Zarządzaj profilem po prawej stronie.
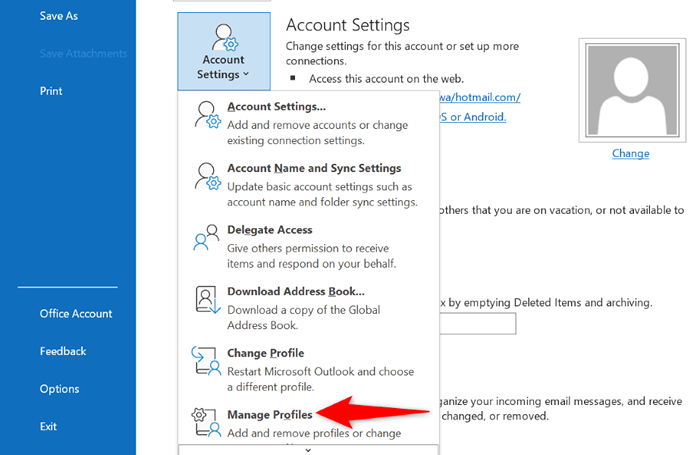
- Wybierz Profile, aby wyświetlić profile.
- Wybierz Dodaj, aby stworzyć nowy profil.
- Wprowadź nazwę swojego profilu i wybierz OK.
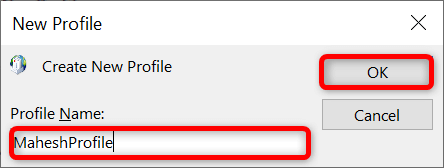
- Wybierz swój nowo utworzony profil w menu rozwijanym zawsze używaj tego menu rozwijanego. Następnie wybierz Zastosuj, a następnie OK.
- Zamknij perspektywę.
- Ponownie otwórz program Outlook i wybierz swój nowy profil. Następnie dodaj swoje konto e -mail do tego profilu.
8. Ponownie zainstaluj perspektywy na komputerze
Jeśli wszystko inne zawiedzie, usuń i ponownie zainstaluj perspektywę na komputerze. Takie postępowanie usuwa wszystkie pliki aplikacji, eliminując wszelkie problemy spowodowane przez te pliki. Następnie otrzymujesz nowe pliki po ponownej instalacji aplikacji.
Ponieważ prawie wszystkie usługi e -mail synchronizują się z chmurą, nie tracisz wiadomości e -mail ani innych zsynchronizowanych danych po usunięciu i ponownej instalacji programu Outlook.
- Otwórz ustawienia, naciskając Windows + I.
- Wybierz aplikacje w ustawieniach.
- Znajdź i wybierz biuro na liście. Następnie wybierz odinstalowanie.
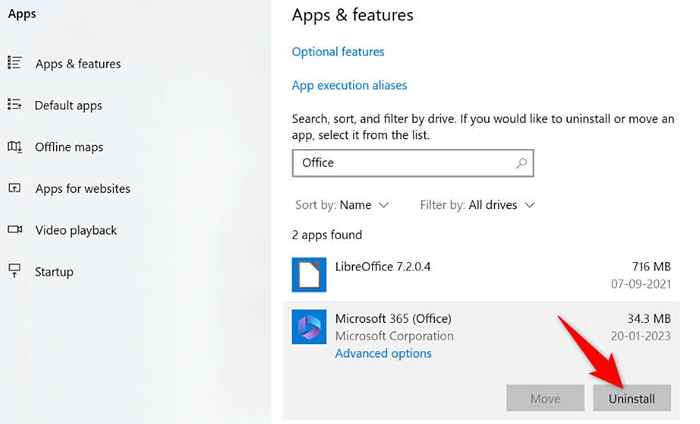
- Wybierz odinstalowanie w monicie.
- Ponownie zainstaluj swoją wersję Microsoft Office.
Zapobieganie prognozowaniu tylko uruchomienia w trybie awaryjnym
Outlook otwiera się w trybie awaryjnym z różnych powodów. Jeśli aplikacja nadal korzysta z tego trybu, niezależnie od tego, ile razy go uruchamiasz, metody opisane powyżej powinny pomóc w rozwiązaniu problemu.
Po zastosowaniu powyższych metod i naprawy problemu, program Outlook uruchomi się tylko w trybie normalnym. Jeśli chcesz, będziesz mieć możliwość uruchomienia aplikacji w trybie awaryjnym.
- « 6 najlepszych sposobów na ponowne uruchomienie Chromebooka
- 13 najlepszych szablonów zarządzania projektami dla programu Excel »

