6 najlepszych sposobów na ponowne uruchomienie Chromebooka

- 2255
- 360
- Juliusz Janicki
Ponowne uruchomienie twojego Chromebooka może naprawić usterki systemowe i przyspieszyć jego wydajność. W przeciwieństwie do systemu Windows i Mac, Chromebooks nie mają opcji „restartu” ani „ponownego uruchomienia” w menu Power. Aby zrestartować Chromebook, musisz go wyłączyć i odwrócić za pomocą przycisku zasilania.
Ten samouczek obejmuje kilka metod zamknięcia i ponownego uruchomienia Chromebooka. Upewnij się, że zamykasz wszystkie aplikacje przed ponownym uruchomieniem Chromebooka, aby nie stracić niezbawionej pracy.
Spis treści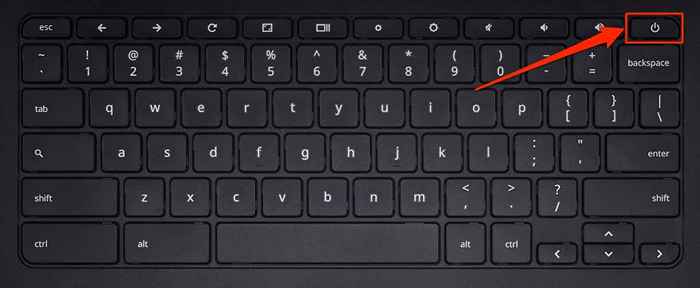
2. Uruchom ponownie z menu Power
Naciśnij i przytrzymaj przycisk zasilania Chromebooka przez 1-2 sekundy, aby otworzyć menu Power ChromeOS. Wybierz zamknij, aby wyłączyć Chromebook.
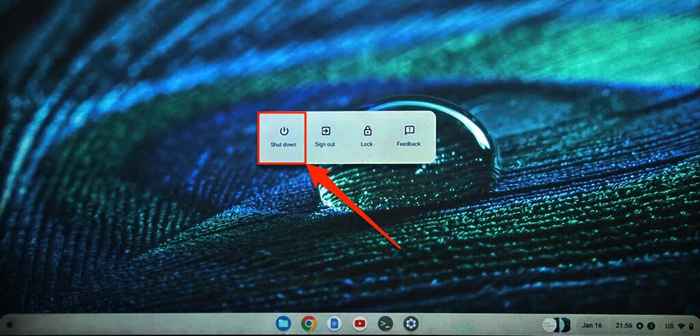
Poczekaj 10-30 sekund, aby urządzenie całkowicie się wyłączy, i naciśnij przycisk zasilania, aby włączyć go ponownie.
3. Uruchom ponownie z ekranu blokady
Istnieje opcja wyłączenia Chromebooka na ekranie logowania i blokady.
- Naciśnij klawisz wyszukiwania + L, aby zablokować Chromebook.
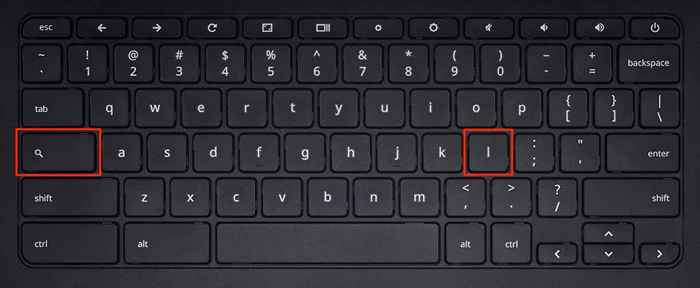
- Wybierz przycisk Zamknij w lewym dolnym rogu, aby wyłączyć Chromebook.
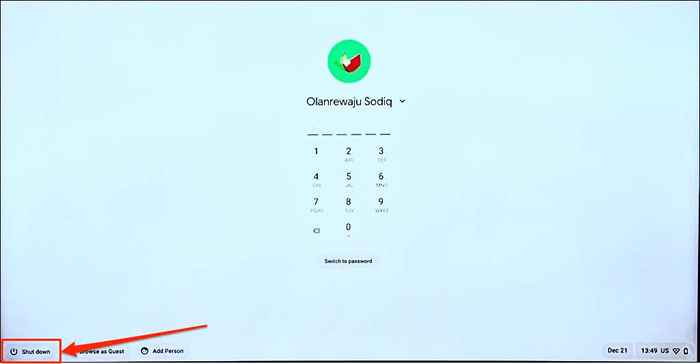
Poczekaj 1-2 minuty i naciśnij przycisk zasilania, aby ponownie uruchomić Chromebook.
4. Zamknij i uruchom ponownie z panelu szybkich ustawień
Jest przycisk, aby zamknąć Chromebook na panelu ChromeOS Szybkie ustawienia.
- Wybierz ikonę czasu lub akumulatora w prawym dolnym rogu ekranu Chromebooka, aby otworzyć panel Szybkie Ustawienia.
- Wybierz ikonę zasilania, aby zamknąć Chromebook.
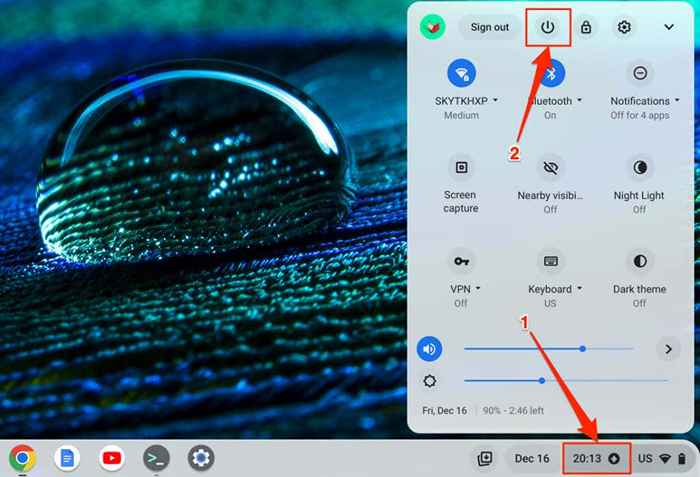
5. Uruchom ponownie i zaktualizuj swój Chromebook
Instalowanie aktualizacji oprogramowania to kolejny sposób na ponowne uruchomienie Chromebooka. Chromebooki automatycznie pobierają aktualizacje oprogramowania po połączeniu z Wi-Fi lub Ethernet. Więc kiedy ChromeOS pobiera aktualizację w tle, otrzymasz powiadomienie o ponownym uruchomie.
Wybierz czas w prawym dolnym rogu ekranu i dotknij restartu, aby zaktualizować powiadomienie „aktualizacja dostępna”.
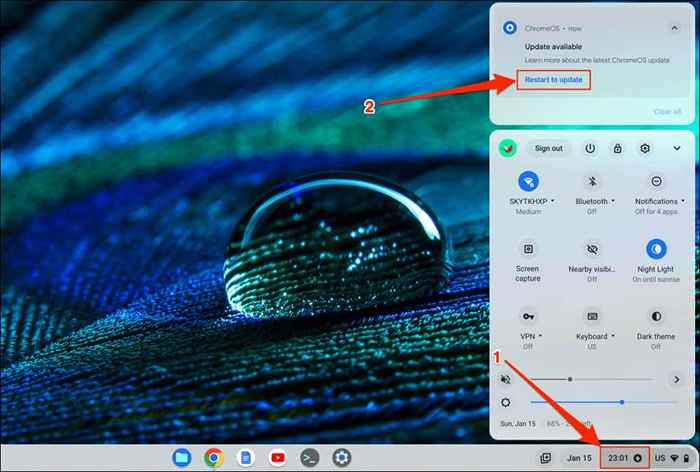
Alternatywnie, otwórz aplikację Ustawienia, wybierz ChromeOS na pasku bocznym i wybierz przycisk restart.
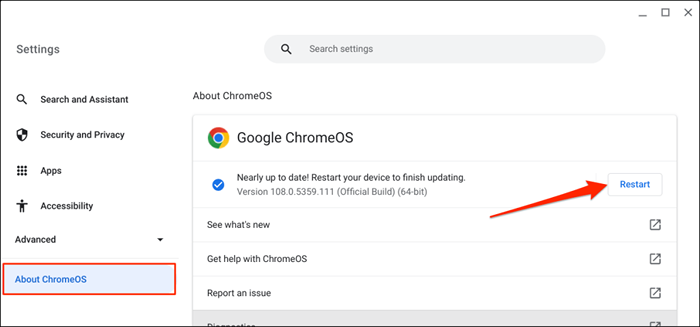
Przeczytaj nasz samouczek na temat aktualizacji Chromebooków, aby dowiedzieć się innych sposobów instalacji aktualizacji ChromeOS.
6. Trudno zrestartować swój Chromebook
Hard Restart (zwany także twardym resetem lub wbudowanym resetem kontrolera) ponownie uruchamia sprzętową płytę, ekran, ekran, touchpad itp. Wykonanie ponownego uruchomienia sprzętu może rozwiązać problemy, których zwykły ponowne uruchomienie nie by nie.

Ponowne uruchomienie sprzętu Chromebooka może usunąć niektóre pliki w folderze „pobierania”. Utwórz pliki w folderze na Dysku Google, dysk USB lub inną lokalizację w Chromebook.
Kroki zresetowania sprzętu Chromebooka będą się różnić w zależności od modelu lub typu Chromebook. Odłącz urządzenia zewnętrzne lub akcesoria (napęd USB, mysz, kabel zasilający, słuchawki itp.) z twojego Chromebooka przed ponownym uruchomieniem sprzętu.
Uruchom ponownie sprzęt laptopa Chromebook
- Wybierz czas w dolnym rogu ekranu, aby otworzyć panelu szybkich ustawień. Wybierz Zamknij i poczekaj 10-30 sekund, aby Twój Chromebook się wyłączył.
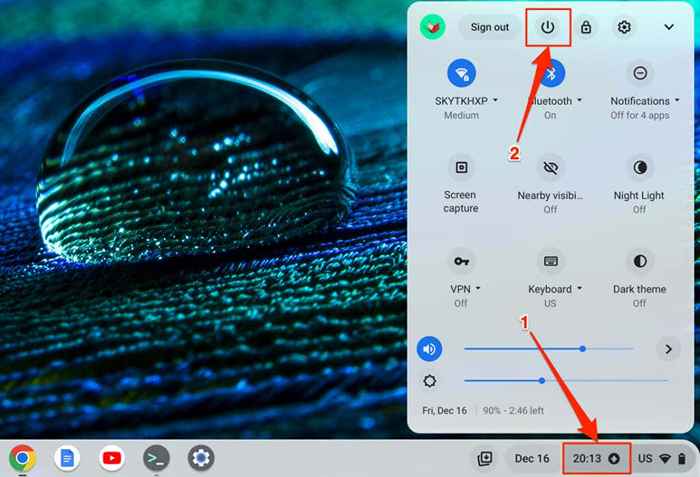
- Naciśnij i przytrzymaj przycisk Odśwież na klawiaturze i naciśnij przycisk zasilania Chromebooka.
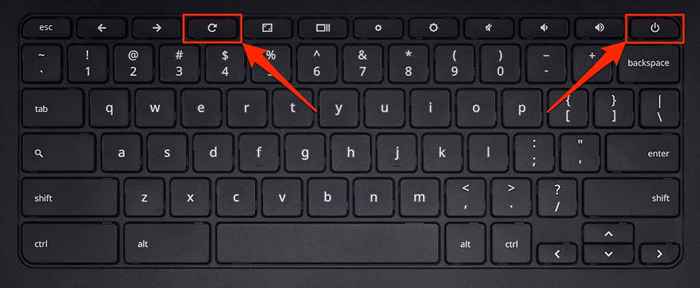
- Zwolnij klawisz odświeżania, gdy twój Chromebook się uruchamia.
Uruchom ponownie Chromebook lub Chromebook Tablet 2 w 1
- Stuknij czas w prawym dolnym rogu ekranu Chromebooka i wybierz Zamknij.
- Naciśnij i przytrzymaj przyciski wzrostu i zasilania przez co najmniej 10 sekund.
- Zwolnij oba przyciski, gdy twoje chromebook.
Uruchom ponownie sprzęt na Chromebook z wyjmowanymi bateriami

Jeśli Twój Chromebook ma wyjmowaną baterię, możesz ponownie uruchomić jego sprzęt, usuwając i ponowną instrukcję akumulatora. Poczekaj kilka sekund i naciśnij klawisz Power, aby ponownie włączyć Chromebook.
Upewnij się, że odłączysz kabel zasilający Chromebook przed wyjmowaniem baterii lub ponownym uruchomieniem sprzętu.
Ponowne uruchom sprzęt Chromebook za pomocą przycisku resetowania
Niektóre Chromebooki Samsung mają przycisk resetowania w otworze na dolnej skrzynce. Naciśnięcie przycisku ponownie uruchamia sprzęt Chromebooka.
- Wyłącz swój Chromebook i wstaw do papieru, szpilkę lub wyrzutnik karty SIM do otworu.
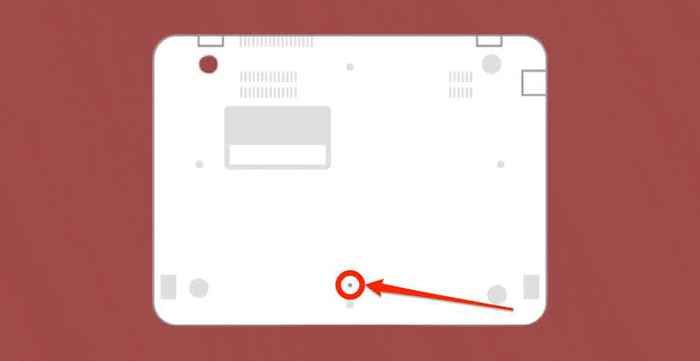
- Utrzymuj pin lub klips papierowy, podłącz chromebook do źródła zasilania i naciśnij przycisk zasilania.
- Wyjmij pin lub papier papierowy, gdy uruchomi się twój Chromebook.
Wyłącz i włącz Chromebook
To sześć różnych sposobów zamknięcia i ponownego uruchomienia Chromebooka. Jeśli twój Chromebook nie włączy się lub utknie na czarnym ekranie, ładuj go przez kilka minut i spróbuj ponownie. Przegrzany Chromebook może również nie pojawić się. Jeśli twój Chromebook jest gorący, pozostaw go na kilka minut i spróbuj go włączyć. PowerWash (Reset Factory) Twój Chromebook lub skontaktuj się z producentem, jeśli problem będzie się utrzymywał.
- « Co to jest powłoka bash w Linux?
- Microsoft Outlook otwiera się tylko w trybie awaryjnym? 8 sposobów naprawy »

