Pobieranie sklepu Microsoft Store ciągle się zatrzymuje? 12 sposobów naprawy
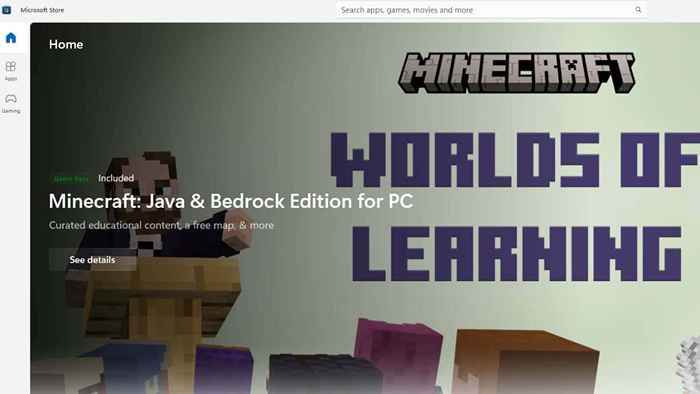
- 4630
- 837
- Seweryn Augustyniak
Podobnie jak macOS Apple, najnowsze wersje systemu Windows mają teraz sklep, w którym można kupić aplikacje i gry. Microsoft Store to kompleksowy sklep, w którym można kupić aplikacje, gry, usługi subskrypcyjne i wiele innych. Sklep zazwyczaj działa dobrze, ale wielu użytkowników ma problem, w którym aplikacje przestają pobierać i nigdy się nie kończą, nawet jeśli próbują je wznowić lub ponownie uruchomić.
Istnieje kilka powodów, dla których tak się może, więc najlepiej wypróbować kilka typowych kroków rozwiązywania problemów, które prawdopodobnie wyjaśnią ten tymczasowy problem.
Spis treści
Spróbuj wyłączyć router na kilka minut, a następnie ponownie go włączyć, lub spróbuj przejść do innego połączenia internetowego, aby sprawdzić, czy to bezjmuje wszystko, co zapobiega kontynuowaniu pobierania.
2. Zrestartuj swój komputer
Ponowne uruchomienie komputera jest prawie zawsze pierwszą rzeczą, którą powinieneś zrobić, gdy masz problemy, ale wydaje się szczególnie skuteczne, gdy chcesz naprawić problemy z systemem Windows Microsoft Store. Często zdarza się, że istnieje aktualizacja, która wymaga ponownego uruchomienia do sfinalizowania, ale bez względu na powód, szybki ponowne uruchomienie jest często wystarczające, aby ponownie płynąć dane.
3. Uruchom skanowanie złośliwego oprogramowania
To rzadka przyczyna, ale niektóre rodzaje złośliwego oprogramowania, które zadzierają z połączeniem internetowym lub w inny sposób przekierowują ruch sieciowy, mogą zakłócać pobieranie systemu Windows Store. Uruchom wybrane oprogramowanie do skanowania złośliwego oprogramowania i sprawdź, czy na komputerze jest coś podejrzanego.

Chociaż prawie na pewno nie jest to powód, dla którego masz problemy, jest to łatwy problem, więc warto zrobić na początku procesu rozwiązywania problemów.
4. Sprawdź aktualizacje systemu Windows
Microsoft Store jest integralną częścią systemu Windows, więc sprawdzanie, aby upewnić się, że zaktualizowałeś się do najnowszej wersji, może upewnić się, że sklep działa zgodnie z przeznaczeniem.
5. Sprawdź aktualizacje sklepu Microsoft Store
Mówiąc o aktualizacjach, sklep Microsoft wymaga raczej częstych aktualizacji, a jeśli używasz starszej wersji aplikacji, może być konieczne zaktualizowanie go najpierw przed ponownym pracą do pobrania.
Aby sprawdzić, czy w systemie Windows 11 jest w toku aktualiza.
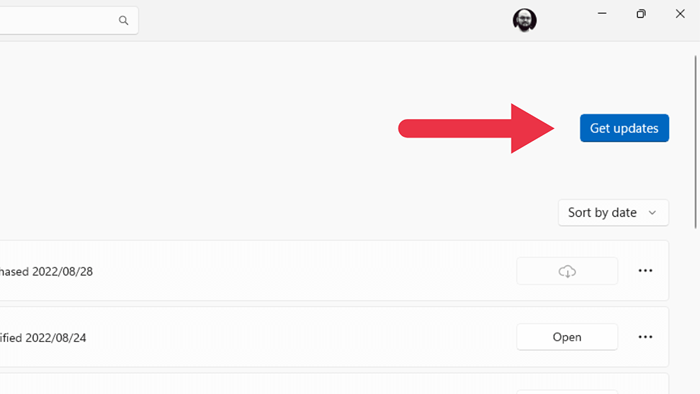
Wszelkie oczekujące aktualizacje będą instalujące automatycznie i możesz ponownie uruchomić aplikację lub nawet komputer po zakończeniu aktualizacji.
W systemie Windows 10 skieruj się, aby zobaczyć więcej…> Pliki i aktualizacje> Uzyskaj aktualizacje dla tego samego wyniku, co powyżej.
6. Wyloguj się i ponownie zaloguj się
Twoje aplikacje Windows Store są połączone z Twoim kontem Microsoft, więc jeśli cokolwiek poszło nie tak z zapisanymi poświadczeniami, warto je odświeżyć, logując się z aplikacji, a następnie ponownie logując się.
Aby wylogować się w sklepie Microsoft, wybierz ikonę swojego profilu, a następnie wybierz Wypisuj.
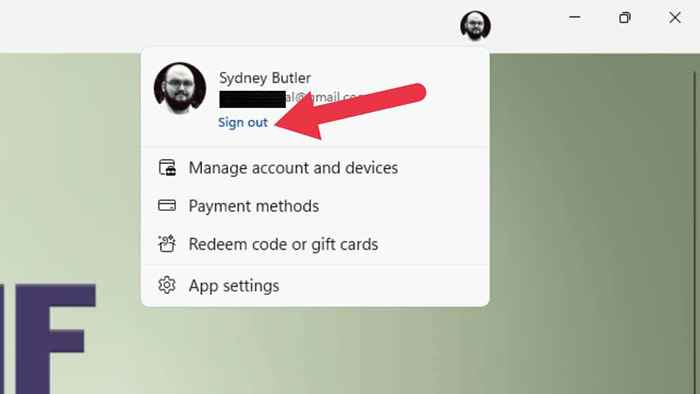
Po podpisaniu, zaloguj się ponownie i sprawdź, czy pliki do pobrania działają poprawnie.
7. Uruchom aplikacje do rozwiązywania problemów z systemem Windows Store
Windows jest pakowany z różnymi dedykowanymi aplikacjami do rozwiązywania problemów, które nie tylko pomagają wykryć to, co jest nie tak, ale mogą nawet rozwiązać problem podstawowy bez dalszego wysiłku od Ciebie.
W systemie Windows 11 możesz uzyskać dostęp do systemu Windows Store Schother za pośrednictwem aplikacji Ustawienia> System> Rozwiązywanie problemów> Inne rozwiązywanie problemów.
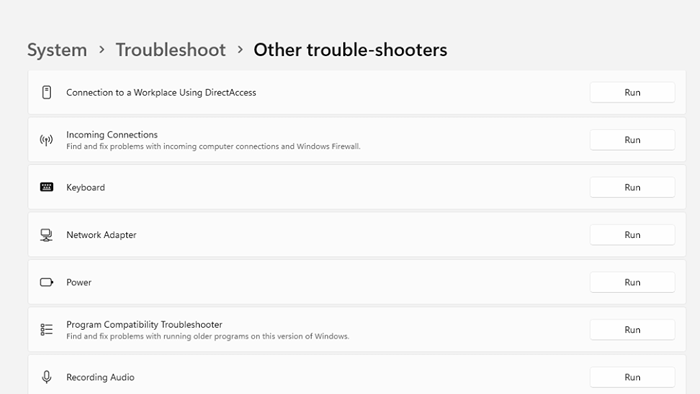
Następnie poszukaj aplikacji do przechowywania systemu Windows i wybierz przycisk Uruchom, aby uruchomić narzędzia do rozwiązywania problemów.
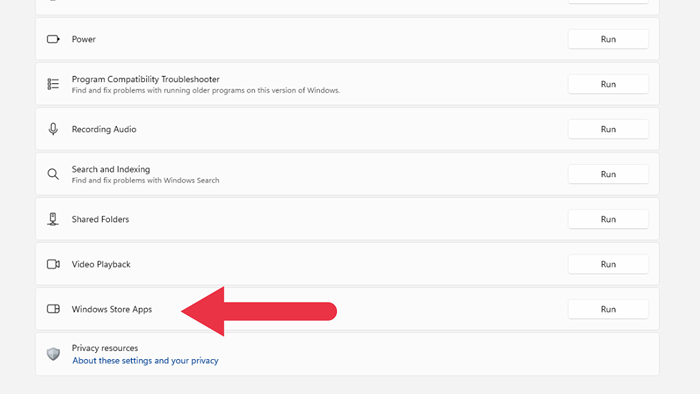
Postępuj zgodnie z instrukcjami na ekranie.
8. Wyłącz programy antywirusowe i zapory innej firmy
Podczas gdy sklep z systemem Windows gra ładnie z zaporą systemu Windows, jak można się spodziewać, jeśli korzystasz z zapory innej firmy lub masz dodatkową zaporę w sieci (np. W router), które mogą blokować ruch Microsoft Store ruch.

Aby to przetestować, tymczasowo wyłącz tę zaporę i sprawdź, czy Twoje pobieranie znów działają poprawnie. Jeśli Twoje pobieranie zaczną działać po wyłączeniu zapory, musisz dodać wyjątek dla aplikacji Microsoft Store jako stałe rozwiązanie.
9. Napraw lub zresetuj sklep Microsoft
Być może sama aplikacja Microsoft Store lub jej ustawienia uległy uszkodzeniu lub uszkodzonym. Możesz naprawić lub zresetować aplikację za pomocą ustawień systemu Windows, aby wyeliminować tę możliwość.
- Otwórz aplikację Ustawienia z menu Start lub naciskając klawisz Windows + I. Następnie wybierz aplikacje> Zainstalowane aplikacje.
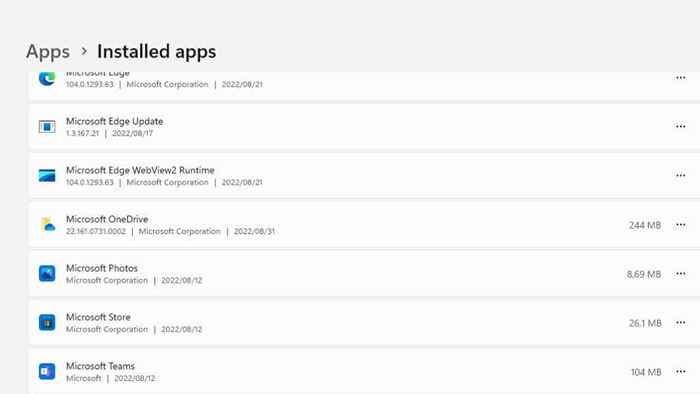
- Przewiń w dół, aż zobaczysz aplikację Microsoft Store na liście. Wybierz trzy kropki i wybierz opcje zaawansowane.
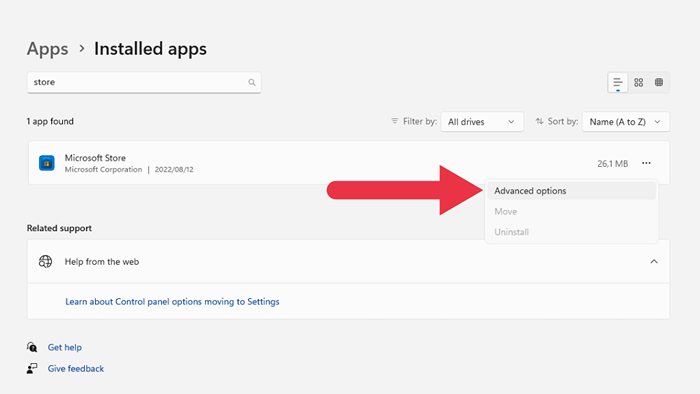
- Zgodnie z zaawansowanymi opcjami przewiń w dół do sekcji resetowania, a następnie wybierz naprawę lub zreset.
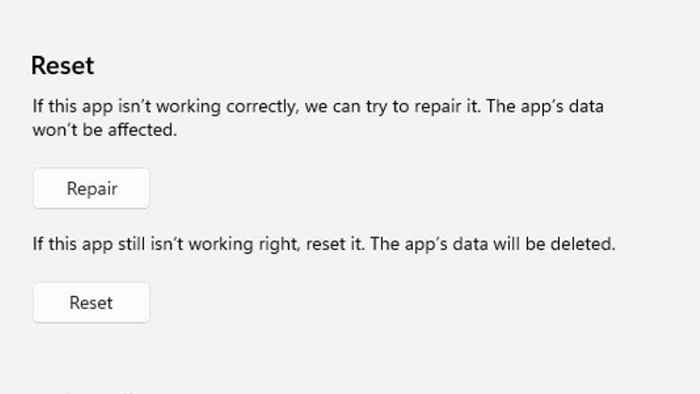
- W systemie Windows 10 otwórz aplikację Ustawienia, a następnie przejdź do aplikacji> Aplikacje i funkcje. Wyszukaj sklep Microsoft, a następnie wybierz opcje zaawansowane i przycisk resetowania.
10. Wyczyść pamięć podręczną Microsoft Store
Podobnie jak wiele aplikacji, aplikacja Microsoft Store ma pamięć podręczną, w której przechowuje często dostępne dane. To ogranicza, jak często aplikacja musi pobierać zasoby online, takie jak opisy i obrazy aplikacji w sklepie.
Wygląda na to, że zniszczona pamięć podręczna może również powodować problemy pobierania, najprawdopodobniej dlatego, że pamięć podręczna aplikacji odgrywa rolę w pobieraniu aplikacji.
Aby wyczyścić pamięć podręczną, musisz użyć wiersza polecenia. Otwórz menu Start i wpisz CMD, a następnie kliknij prawym przyciskiem myszy wiersz polecenia, gdy pojawi się w wyniku. Wybierz Uruchom jako administrator z menu kontekstowego.
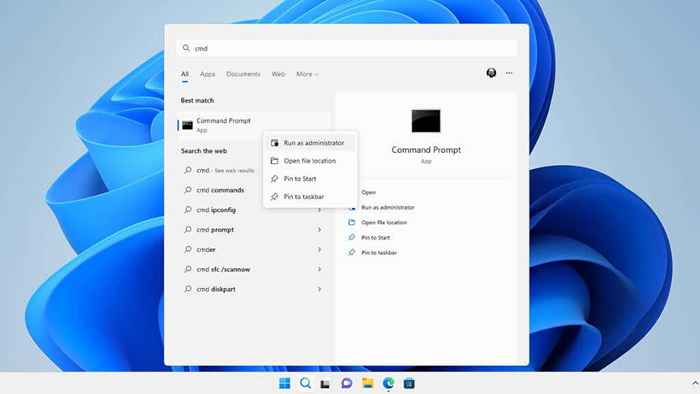
Z otwartym wierszem polecenia type WSReset.exe i naciśnij Enter.
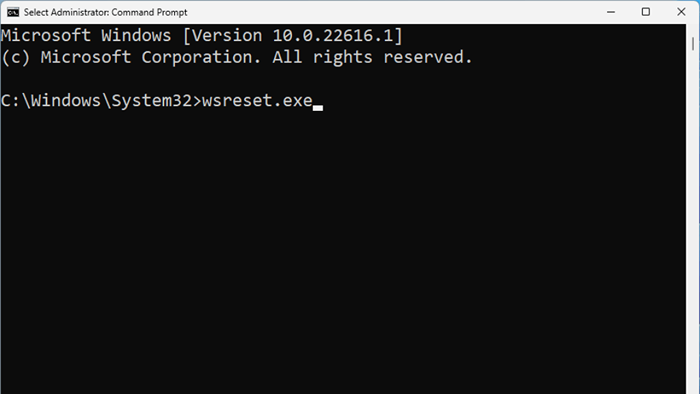
Alternatywnie możesz wyszukać WSReset.exe bezpośrednio z menu startowego. Kliknij go prawym przyciskiem myszy i wybierz Uruchom jako administrator.
11. Czy jesteś poza miejscem napędowym lub masz rozłączony napęd?
Jeśli komputerowi zabraknie miejsca na dysku lub instalujesz aplikację na napęd zewnętrzny, który przestał działać lub odłączyć się.
Będziesz musiał zwolnić miejsce na nowe aplikacje w pierwszej sytuacji. Usuń aplikacje lub gry, których już nie potrzebujesz lub pozbyć się dużych plików multimedialnych, usuwając lub przenosząc je na inny dysk.
W przypadku odłączenia napędu zakładając, że dysk nie jest wadliwy, odłącz i ponownie podłącz napęd i spróbuj ponownie. Niektóre dyski USB mają tendencję do odłączania się pod trwałymi transferami, takie jak szybkie pobieranie.
12. Uruchom kontrolę plików systemowych
Aplikacja Windows Store jest zawarta jako część plików systemowych systemu Windows. Oznacza to, że możesz użyć systemu checkera plików (SFC) do naprawy aplikacji, jeśli coś poszło nie tak, a korzystanie z jej opcji naprawy nie pomaga.
Uruchomienie SFC jest łatwe. Otwórz menu Start i wyszukaj wiersz polecenia. Uruchom go jako administrator i wpisz SFC /Scannow i naciśnij Enter.
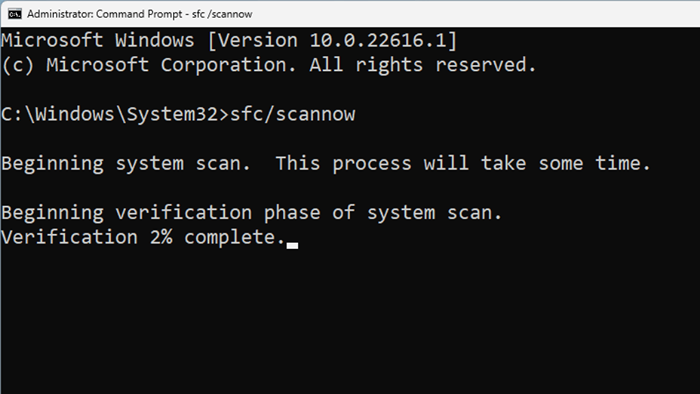
Następnie poczekaj, aż proces zakończy się i spróbuj ponownie uruchomić aplikację Windows Store.
Jak sklep Microsoft wpływa na aplikację Xbox
Jeśli zasubskrybujesz usługi Microsoft PC Pass lub Game Pass Ultimate, instalujesz i zarządzasz gierami zawartymi w usłudze za pomocą aplikacji Xbox. Jednak aplikacja Xbox jest tylko frontem dla sklepu Microsoft, więc jeśli próbujesz pobrać gry, a te pobierania wydają się utknąć.
W większości przypadków aplikacja Xbox pobiera przeciągnięcie lub nie uruchamia się po prostu dlatego, że coś jest nie tak z aplikacją Microsoft Store. Oznacza to, że każdy z potencjalnych wymienionych powyżej poprawek może również rozwiązać problemy z pobieraniem karty gry.
- « Co oznacza „dostęp do roota” na komputerach i smartfonach?
- 7 najlepszych drukarek do drukowania czeków »

